AOMEI Backupper Professional の特徴
- ドライブやファイルのバックアップを自動化
- 増分・差分バックアップと、バックアップデータの自動削除をサポート
- システムディスクのクローンが可能
- クラウドバックアップや双方向同期にも対応
- ダイナミックディスク(MBR)のバックアップとクローンをサポート
- 無料版は AOMEI Backupper Standard のインストールと使い方 を参照。
開発元
- 開発元:AOMEI International Network Limited
- 開発元の拠点:香港
ダウンロード
システム要件
- バージョン:7.3.3
- OS: Windows XP/ Vista/ 7/ 8.x/ 10/ 11
- CPU:500Hz以上のプロセッサ
- RAM:256MB以上
サポートしているファイルシステム/ デバイス
- ファイルシステム
FAT16, FAT32, NTFS, ReFS, Ext2/3, ExFAT - デバイス
IDE, SATA, SCSI, SSD, USB外付けディスク, NAS, ハードウェアRAID - メールバックアップ
Gmail、Outlook Mail、Yahoo! Mail、Hotmail、iCloud Mail、Zoho Mail、HushMail、GMX Mail
バックアップファイルは ベーシックディスク にのみ保存可能。
インストール
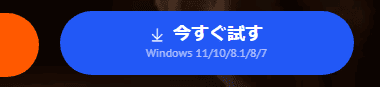
公式サイト の「今すぐ試す」をクリックしてインストーラーをダウンロード。
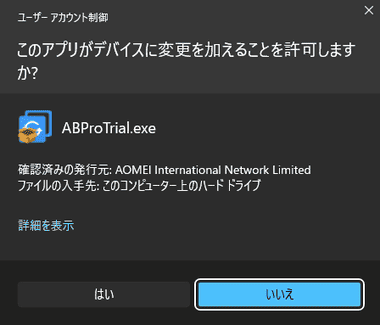
ダウンロードしたインストーラーを起動し、ユーザーアカウント制御のメッセージが表示されたら「はい」で許可。
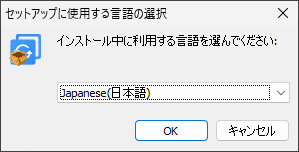
セットアップに使用する言語を選択して「OK」。

使用許諾書に問題なければ 「今すぐインストール」をクリック。
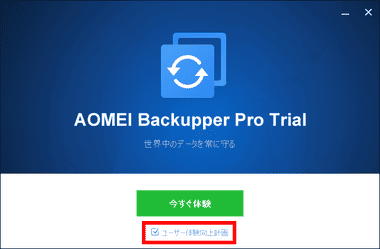
インストール完了後「今すぐ体験」をクリック。
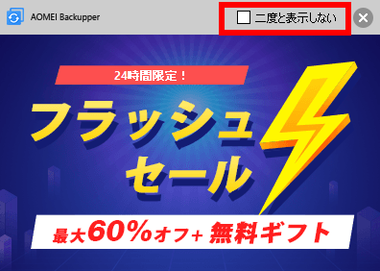
初回起動時に広告が表示されるので 二度と表示しない をチェックして閉じる。
ブータブルメディアの作成
Windowsが起動しない緊急時に備え、システムバックアップにアクセスできる起動メディアを作成する。
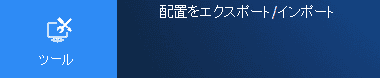
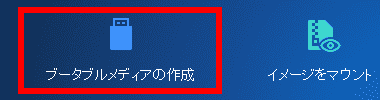
空のUSBメモリをパソコンにセットし、ホーム画面の左サイドパネルの ツール から ブータブルメディアの作成 を選択。
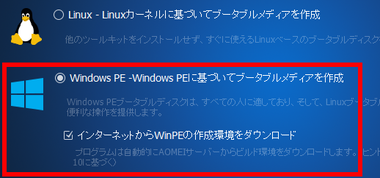
Windows PE を選択し、インターネットから WinPEの作成環境をダウンロード をチェックして「次へ」。
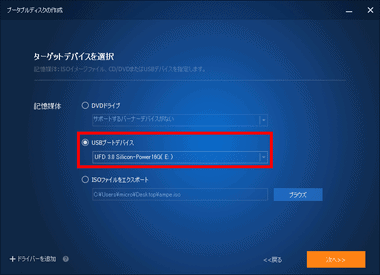
USBブートデバイス を選択後、パソコンにセットした USBメモリを指定して「次へ」。
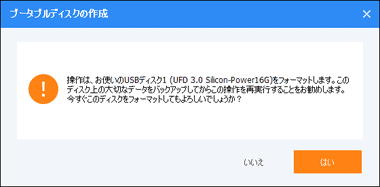
ダイアログを確認して「はい」で 起動メディア の作成が開始する。
起動テスト

ブータブルメディアを作成したらパソコンを再起動し、起動時にブートメニューを呼び出して作成した起動メディアを指定。
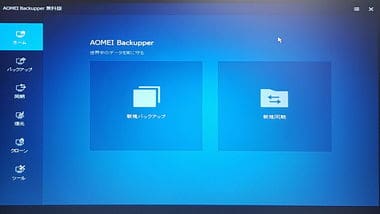
AOMEI Backupper が起動したらテスト完了。
正常に起動しない時はブータブルメディア作成で ISOファイル をエクスポートし、Rufus で USBメモリに書込みを行う。
AOMEI Backupper の使い方 – バックアップ
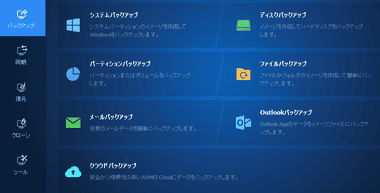
左サイドパネルの バックアップからバックアップの対象を選択。
- システムバックアップ
Windowsがインストールされてるシステムドライブと、Windowsの起動に必要なパーティションをバックアップするモジュール。 - ディスクバックアップ
ディスク全体をバックアップするモジュール。
複数のディスクを選択できるが、バックアップが可能なのは ベーシックディスクのみ。 - パーティションバックアップ
ディスクのパーティションをバックアップするモジュール。 - ファイルバックアップ
指定したフォルダやファイルをバックアップするモジュール。
バックアップしたデータはファイル単位で復元できるため、スケジュールを設定して定期的にバックアップするとファイルの世代管理ができる。 - メールバックアップ
IMAPメールを取得してバックアップするモジュール。
Thunderbirdなどのメールクライアントのバックアップは不可。 - Outlookバックアップ
Office365の Outlookファイルをバックアップするモジュール。
Outlook for Windows や Windows標準のメールクライアントは未サポート。 - クラウドバックアップ
AOMEIが提供しているオンラインストレージ AOMEI Cloud にバックアップするモジュール。
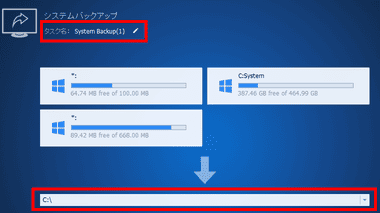
バックアップ は タスク名 と 保存先 を設定して「開始」でバックアップが開始する。
- タスク名
復元 する際に分かりやすい名前に編集する。 - 保存先
システムドライブが物理的に故障した場合に備え、Cドライブ以外のドライブを指定する。
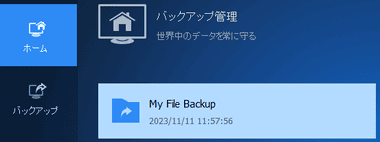
作成したタスクは ホーム から実行できる。
スケジュールと自動削除
![]()
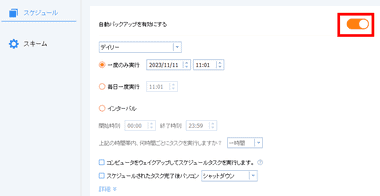
スケジュール から 自動バックアップ を有効にすると、バックアップを定期的に自動実行できる。
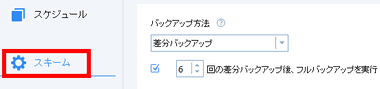
システムバックアップは 増分バックアップ がデフォルトになっており、スキームでフルバックアップに変更できる。
- 増分スキーム
1回のフルバックアップの後、変更された部分のみバックアップを行うもので、直近のバックアップに復元する際にはフルバックアップを含めた全てのバックアップファイルが必要で、バックアップの時間やファイルサイズを節約できるメリットがある。 - フルバックアップ
毎回システムドライブを丸ごとバックアップするため復元は 1つのファイルで可能だが、バックアップの所要時間やサイズが大きくなる。
- 差分スキーム
1回のフルバックアップとフルバックアップに対して変更された部分をバックアップするため、フルバックファイルと差分バックアップの2つのデータで復元する。
増分バックアップに比べバックアップの所要時間は長くなるが、復元に必要なファイルが少ないため復元時のリスクが低減される。
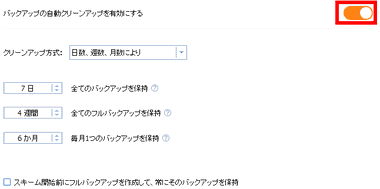
古いバックアップファイルを自動削除する場合は、バックアップの自動クリーンアップ を有効にして、クリーンアップ方式 から削除するタイミングを選択して詳細を設定。
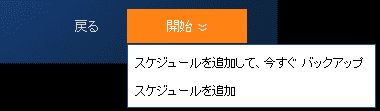
スケジュールを設定した場合は「開始」ボタンのリストからメニューを選択。
AOMEI Backupper の使い方 – 同期
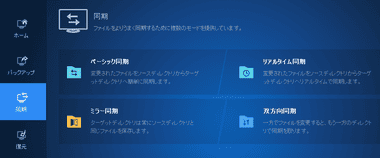
左サイドパネルの 同期から実行するモジュールを選択。
- ベーシック同期
指定したフォルダ/ ファイルを別の場所にコピーする一方向同期のモジュールで、同期元でファイルを削除しても同期先では削除されない。
コピーしたファイルは復元せずに使用でき、自動同期を有効にすると同期のタイミングを設定できる。 - ミラー同期
指定したフォルダ/ ファイルを別の場所にコピーする一方向同期のモジュールで、同期元で削除したファイルは同期先でも削除されるが、同期先の変更は同期元に反映されない。
自動同期を有効にすると同期のタイミングを設定できる。 - リアルタイム同期
指定したフォルダ/ ファイルを別の場所にコピーする一方向同期のモジュールで、同期元を監視し、ファイルが変更されるとリアルタイムで同期を開始する。
同期元で削除したファイルは同期先でも削除されるが、同期先の変更は同期元に反映されない。 - 双方向同期
同期元と同期先の変更を双方に反映する双方向同期のモジュールで、同期元/ 同期先でファイルを削除すると同期先/ 同期元のファイルも削除される。
自動同期を有効にすると同期のタイミングを設定できる。
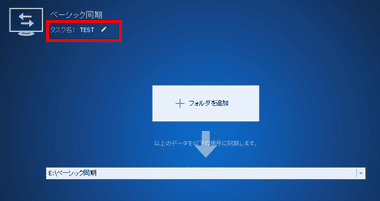
「フォルダを追加」で同期するフォルダを指定し、タスク名 と 同期先 を設定して「開始」で同期が開始する。
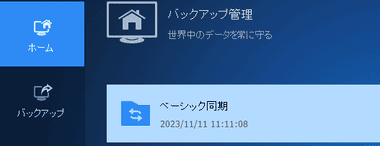
作成したタスクは ホーム から実行できる。
自動同期

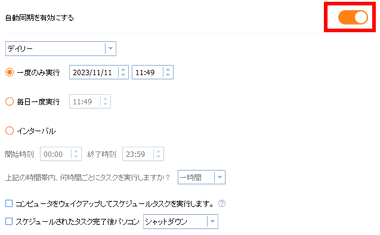
リアルタイム同期以外のモジュールでは、自動同期 を有効にすると設定したタイミングで同期が可能になる。
AOMEI Backupper の使い方 – 復元
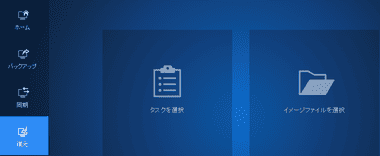
左サイドパネルの 復元 から タスク か イメージファイル を選択して、展開するバックアップファイルを指定。

復元はウィザード形式になっており、選択したタスクによって設定は異なるが、基本は 復元するデータの指定 と 復元データの展開先の指定 になる。
システムバックアップの復元
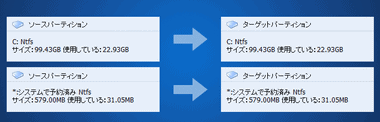
システムバックアップ はデフォルトで現在のシステムドライブを上書きする。
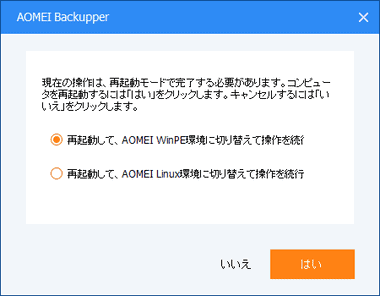
Windows が動作していると上書きできないため、再起動して、AOMEI WinPE環境に切り替えて操作を継続 を有効にして「はい」。
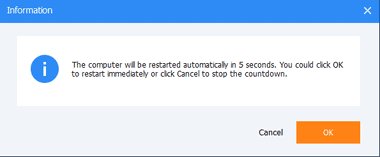
処理が完了すると再起動のメッセージが出るので「OK」、パソコンが再起動するとインストールしたアプリを含め復元されている。
他のディスクへ復元
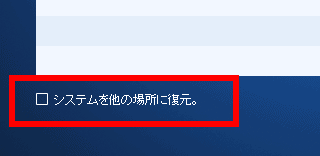
「システムを他の場所に復元」をチェックすると、システムバックアップファイルを指定ディスクのパーティションに復元できる。
復元先のディスクが未割り当ての状態であれば 復元先のディスクを起動ディスクとして利用できるが、他のパソコンへ移植する場合は有料の システムクローン で処理が必要。
ディスクバックアップの復元
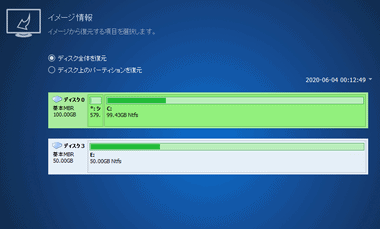
ディスクバックアップの復元は、バックアップファイルを指定したディスク上に復元する。
MBRディスクのバックアップ も GPT形式のディスクに復元できるが、ディスク形式の変換が必要な場合は 復元前の変換を推奨。
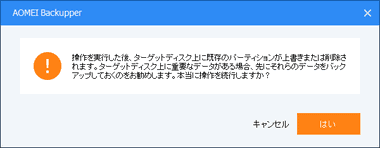
復元先ディスクのデータが消去されることの確認メッセージが表示され、「はい」をクリックすると復元が開始する。
データバックアップの復元
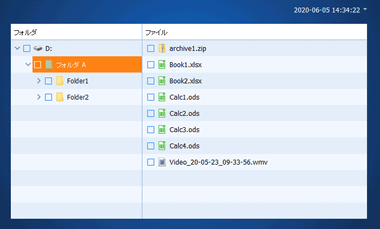
データバックアップは日付リストからバックアップファイルを選択し、 復元するフォルダ/ ファイルをチェックする。
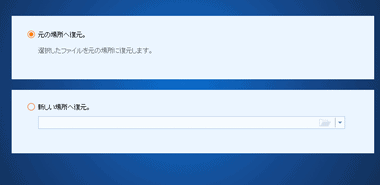
元の場所へ復元 は選択したアイテム がバックアップデータにロールバックされ、新しい場所へ復元 はソースを残したままバックアップファイルを任意の場所に復元する。
AOMEI Backupper の使い方 – クローン
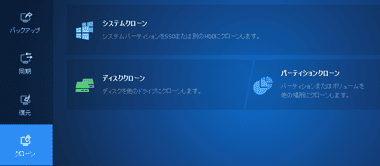
左サイドパネルの クローン から使用するモジュールを選択し、複製元と複製先のディスク/ パーティションを選択。
- システムクローン
Windowsに必要はパーティションをターゲットパーティションに複製する。
システムディスクのサイズよりも小さい容量のドライブでも、ソースのデータ使用量より大きければ複製可能だが、複製先のターゲットはパーティションを指定するので、事前にターゲットドライブはフォーマットしておく。 - ディスククローン
指定ディスク をターゲットディスクに複製する。 - パーティションクローン
指定したパーティション/ ボリューム を任意の場所に複製する。
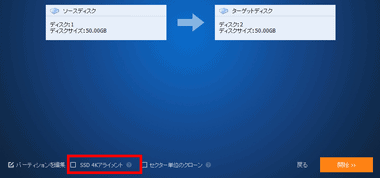
ターゲットディスクが SSDの場合は SSD 4Kアライメント を有効にして「開始」。
購入方法
AOMEI Backupper Professional は 1年間のサブスクリプションタイプと、パソコン 1台で使用できるメジャーアップグレードが可能な無制限のライセンスが提供されている。
![Aomei BackUpper Pro 024[1] Aomei BackUpper Pro 024[1]](https://eizone.info/wp-content/uploads/Aomei-BackUpper-Pro-0241.png)
公式サイト から購入するプランを選択。
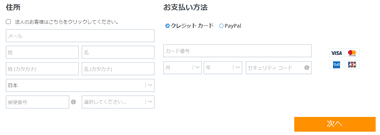
商品と金額を確認後 必要事項を入力して決済。
決済システムはドイツの決済代行サービス クレバーブリッジ を使用している。
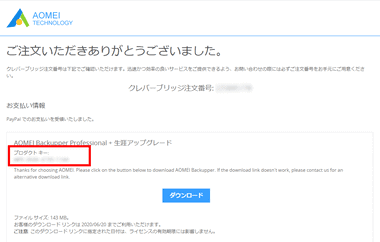
決済が完了すると注文番号と同時にプロダクトキーが表示されるのでコピーする。
製品のアクティベート
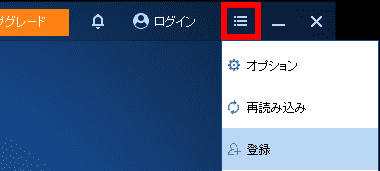
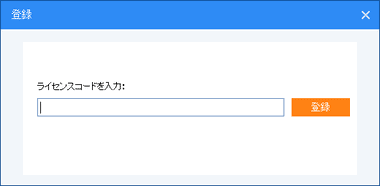
AOMEI Partition Assistant Proを起動し、右上のメニューリストから 登録 を開き、取得したライセンスコードを入力して「登録」。
サブスクリプションのキャンセル
自動更新になっているサブスクリプションのキャンセルは、決済完了時に送信される メール本文の 定期購入のキャンセル から行う。
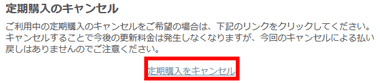
定期購入をキャンセル をクリックしてサブスクリプションをキャンセル。
購入時のメールを紛失している場合はクレバーブリッジの 購入履歴検索 ページでメールアドレスを入力して検索する。
関連記事
通常はフォーマットが必要なパーティションのサイズ変更を、データを保持したままウィザード形式で 処理できる 無料利用可能なストレージ管理アプリ
パーティションサイズの変更・システムディスクのコピー・パーティション形式変換・ダイナミックディスクからベーシックディスクへの変換など、データを保持したまま実行できる多機能ストレージ管理アプリ
Index AOMEI Backupper Standard の特徴開発元ダウンロードプランの比較システム要件サポートしているファイルシステム/ デバイスインストールブータブルメディアの作成AOMEI…
Index MultCloud の特徴開発元アクセスシステム要件プランの比較サポートしているサービスアカウントの作成クラウドストレージの登録 NAS の登録MultCloud の使い方 MultClo…

