Revo Uninstaller Free の特徴
- 無料で利用できるアンインストール支援アプリ
- アプリのアンインストール実行後に残ったファイルを検出して削除
- Windowsのアンインストール機能では削除できない Windows Store Appsのアンインストール もサポート
- 不要ファイルクリーナーなどの クリーニングツールも実装
- Android版は Revo Uninstaller Mobile の設定と使い方 を参照。
開発元
- 開発元:VS Revo Group
- 開発元の拠点:ブルガリア
ダウンロード
Revo Uninstaller Pro は スキャンエンジンのアルゴリズムが最適化されており、レジストリのバックアップもできるなど機能が大幅に向上している。
プランの比較
| Free | Pro | |
| アンインストール実行後のスキャンと検出ファイルの削除 | 可 | 可 |
| Windowsストアアプリのアンインストール | 可 | 可 |
| 複数アプリの一括アンインストール | 不可 | 可 |
| 強制アンインストール | 不可 | 可 |
| インストールの監視とログの保存 | 不可 | 可 |
| 拡張アルゴリズムによるスキャン | 不可 | 可 |
| レジストリのバックアップ | 不可 | 可 |
Revo Uninstaller Proは 拡張アルゴリズムによるスキャンをサポートしているので、Free版よりもジャンクファイルの検出率が高く、インストールログからの削除やレジストリのバックアップをサポートしている。
- Revo Uninstaller Proは Revo Uninstaller Pro のインストールと使い方 を参照。
システム要件
- バージョン:2.4.5
- OS:Windows XP/ Vista/ 7/ 8/ 10/ 11
- CPU:Intel Pentium 500MHz 以上 互換
- RAM:128MB 以上
- ストレージ:25MB 以上の空き
インストール
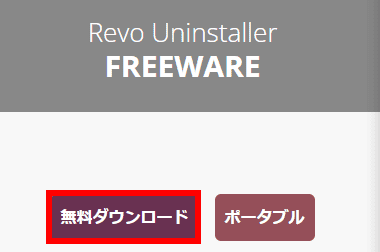
公式サイト から FREE WARE の「無料ダウンロード」 をクリックしてインストーラーをダウンロード。
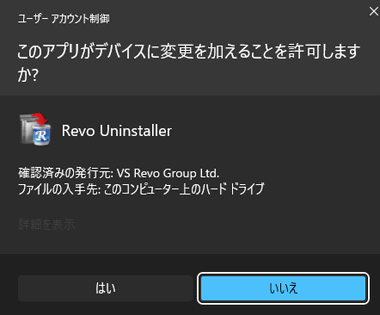
ダウンロードしたインストーラーを起動し、ユーザーアカウント制御のプロンプトが表示されたら「はい」で許可。
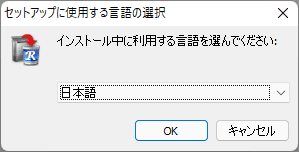
セットアップに使用する言語を選択して「OK」。
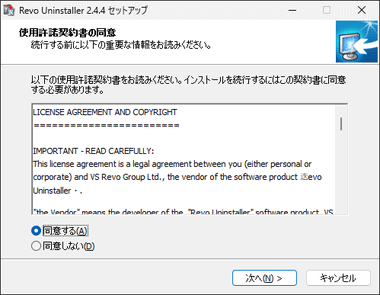
使用許諾書に問題なければ 同意する にチェックして「次へ」。
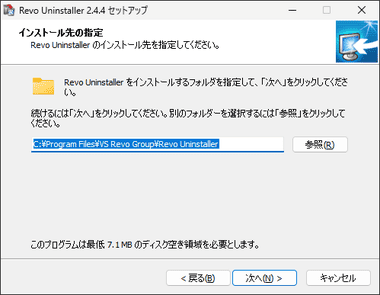
インストール先を確認して「次へ」。
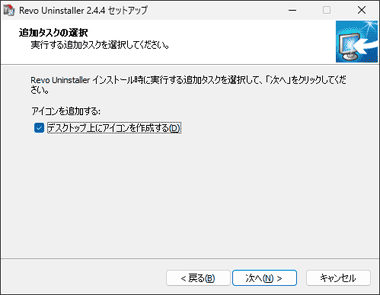
デスクトップのアイコンが不要ならチェックを外して「次へ」。
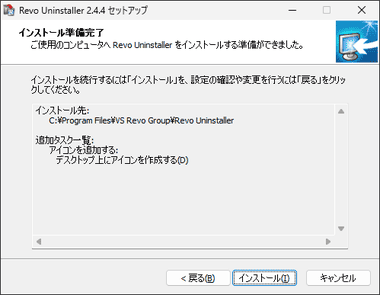
インストールの準備ができたので「インストール」。
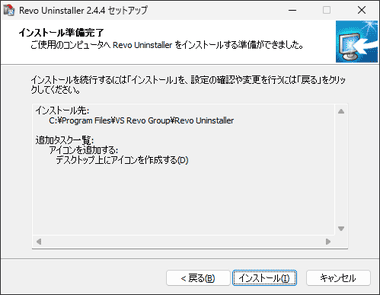
「完了」でセットアップ完了。
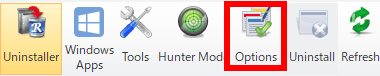
Revo Uninstaller が起動したら Options をクリック。
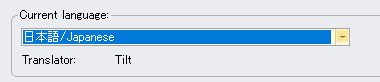
Current language のリストから使用言語を選択して「OK」。
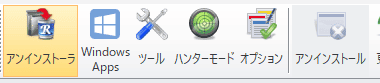
Revo Uninstallerのメニューが選択した言語で表示される。
Revo Uninstaller Free の使い方
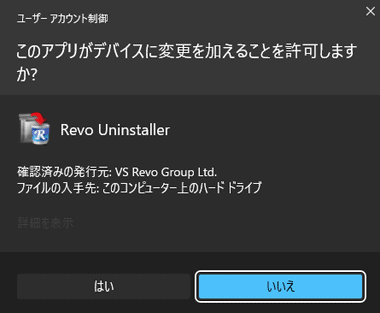
Revo Uninstallerを起動するとユーザーアカウント制御のプロンプトが表示されるので「はい」で許可。
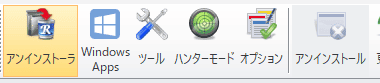
使用する機能をツールアイコンから選択する。
アプリのアンインストール
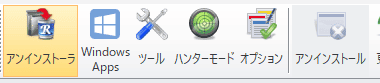
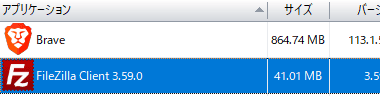
ツールバーの アンインストーラ を選択し、アンインストールするアプリをダブルクリック。
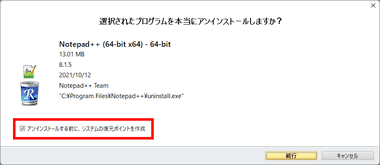
システムの復元ポイントを作成する が有効になっていることを確認して「続行」。
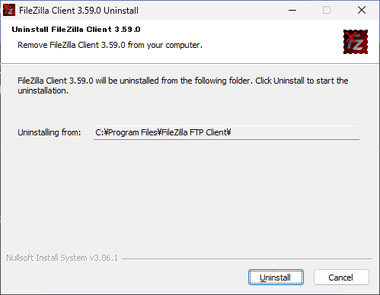
アプリが実装しているアンインストーラーが起動するので、アンインストールを実行。
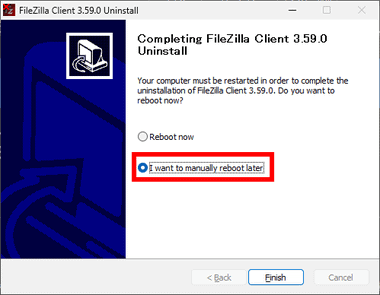
アンインストーラーがパソコンの再起動を求めてきたら拒否する。
Revo Uninstaller Pro では再起動後に処理を継続できる。
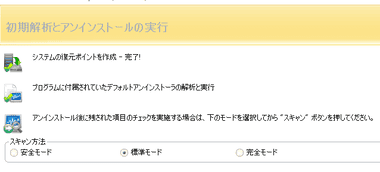
アンインストールが完了したら、スキャンモードを選択して「スキャン」を実行。
- 安全モード
スキャンが最も早く レジストリ と ストレージを検査して 不要なファイルを検出する。 - 標準モード
安全モードに加えて 拡張スキャンを実行し、一般的にアプリが使用している レジストリ と ストレージを検査しての不要ファイルを検出する。 - 完全モード
安全モードに加えて 詳細スキャンを実行し、レジストリやストレージに残っている アプリの関連ファイルをすべて削除する。
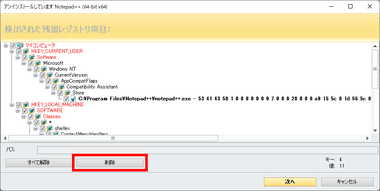
スキャンが完了すると検出されたレジストリが表示されるので、すべて選択して「削除」を実行して「次へ」。
ジャンクファイルが検出されない時は右下に「完了」ボタンが表示され、レジストリの削除実行後にホーム画面に戻る。
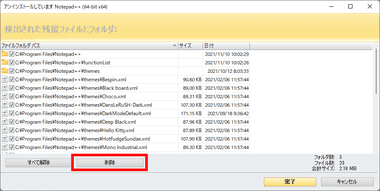
検出されたファイルやフォルダを選択して「削除」を実行すると自動的に完了になり、ホーム画面に戻る。
Windows Apps
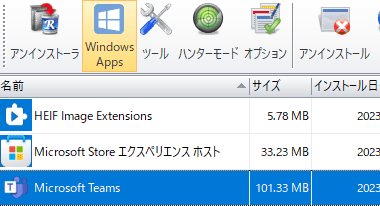
Windowsストアアプリのアンインストールは、ツールバーの Windows Apps から アンインストーラ と同じ手順でアンインストールを実行。
ハンターモード

ハンターモード はスコープアイコンをアンインストールしたいアプリのアイコンにドロップして強制アンインストールを実行する。
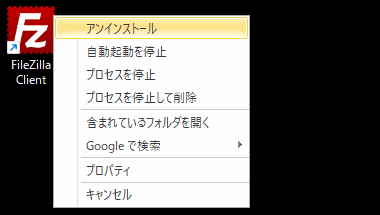
スコープをドロップするとメニューが表示されるので実行するタスクを指定。
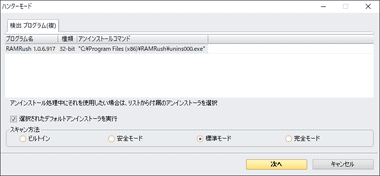
アンインストール を選択するとハンターモードのスキャン画面になり、スキャン方法 を選択して「次へ」で スキャンが開始する。
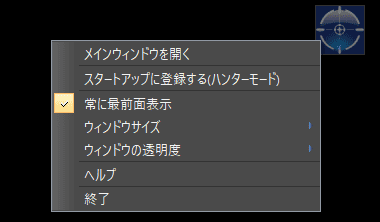
ホーム画面に戻るには、スコープアイコンのコンテキストメニュー(右クリックメニュー)から メインウインドウを開く を選択、
ツール

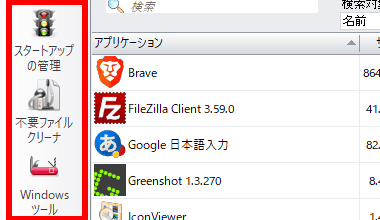
ツール には スタートアップの管理 ・ 不要ファイルの削除 など 8 つのモジュールが登録されている。
- スタートアップの管理
Windows の起動時に自動実行されるアプリを無効にできる。 - 不要ファイルクリーナー
アプリケーションの一時ファイルやログファイルなど不要なファイルを検出して削除する。 - Windows ツール
Windows が標準で実装しているツールへアクセスできるショートカット。 - ブラウザクリーナー
ウェブブラウザの履歴・キャッシュ・ Cookieを削除する。
- Microsoft Office クリーナー
MS Officeの履歴を削除する。 - 痕跡削除
ゴミ箱から削除されたデータを回復できないよう完全に抹消する。 - 完全削除
ファイルやフォルダを復元アプリで回復できないよう完全に消去する。
関連記事
Index HiBit Uninstaller の特徴開発元ダウンロードシステム要件HiBit Uninstaller のインストール日本語化HiBit Uninstaller の使い方 HiBit …
Index Revo Uninstaller Pro の特徴開発元ダウンロードシステム要件インストール設定Revo Uninstaller Pro の使い方購入方法ポータブル版 のアクティベート Re…
Index Geek Uninstaller Free の特徴開発元ダウンロードシステム要件インストールGeek Uninstaller の使い方 Geek Uninstaller Free の特徴 …
Index Ashampoo UnInstaller 12 の特徴開発元ダウンロードシステム要件インストールAshampoo Uninstaller 12 の使い方Ashampoo Uninstall…
Index Ashampoo Uninstaller Free の特徴開発元ダウンロードプランの比較システム要件インストールAshampoo Uninstaller Free の使い方 Ashampo…

