Brave Browser の特徴
- 閲覧履歴や行動履歴などの個人情報を収集せず、プライバシー保護とセキュリティを重視
- Chromiumをベースにオープンソースで開発
- ウェブ広告やユーザーの行動を追跡するトラッカーをブロック
- 接続を匿名化する Tor をサポート
- Brave Rewardsや独自トークン BATを展開
- 暗号資産を保管するデジタルウォレットを実装
- AIアシスタント「LEO」を搭載
開発元
- 開発元:Brave Software
- 開発元の拠点:米国
ダウンロード
システム要件
- バージョン:1.61
- OS:Windows 10/ 11
- CPU:Intel Pentium 4 以降のプロセッサ(SSE2 対応)
インストール
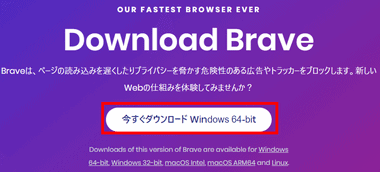
公式サイト の「今すぐダウンロード Windows 64-bit」をクリックしてインストーラーをダウンロード。
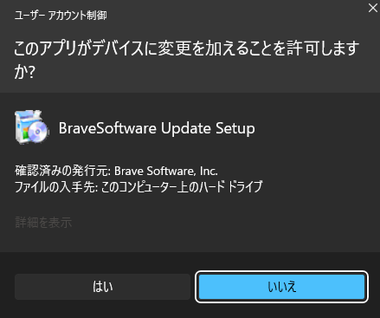
ダウンロードしたインストーラーを起動し、ユーザーアカウント制御のプロンプトが表示されたら「はい」で許可。
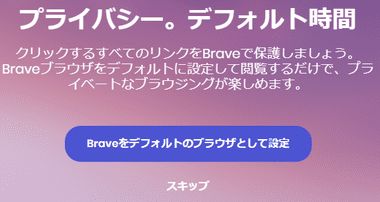
インストールは自動実行され、完了すると Braveが起動するので、Braveを規定のブラウザにする場合は「Braveをデフォルトのブラウザとして設定」、現在のブラウザを継続して利用する場合は スキップ を選択。
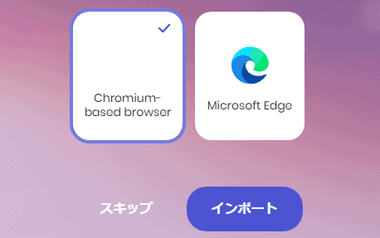
ブックマークや拡張機能、パスワードを既存のブラウザからインポートする場合は、使用しているブラウザを選択して「インポート」。
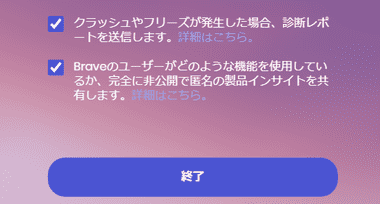
Braveが収集するデータについての概要が表示されるので、送信を拒否する場合はチェックを外して「終了」。
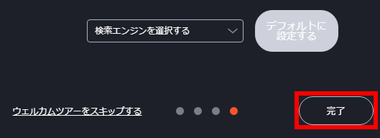
検索エンジンは選択せず「完了」でウエルカムツアーを終了。
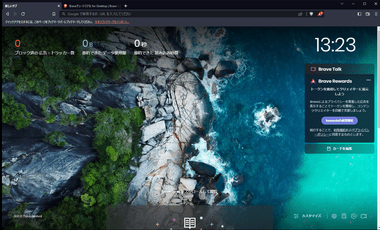
Braveのダッシュボードが表示される。
設定
検索エンジンの設定

アドレスバーに brave://settings/search と入力するか、ブラウザの右上にあるハンバーガーボタンから 設定 を開いて左サイドバーから 検索エンジン を選択。
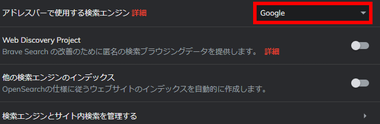
アドレスバーで使用する検索エンジン で使用する検索エンジンを編集。
- Brave
トラッキングや検索履歴などのデータ収集を行わない独立した検索エンジン。(当初 Bingに依存していた一部の検索クエリも削除されている)
インデックスの無効化や Googlebotのクロールを拒否していない場合、著作権で保護されているコンテンツの情報もスクレイピングして AIのトレーニング用言語モデルとして販売している との指摘がある。 - DuckDuckGo
プライバシーを重視する検索エンジンで、日本語環境でも比較的使いやすく、問題になった Microsoftのサードパーティトラッカーも現在はブロックされているが、検索結果は Bingの検索インデックスに依存している。 - Qwant
プライバシーを重視する検索エンジンだが、日本語環境は未サポート。 - Startpage
検索結果の収集やトラッカーのない Googleの検索結果を表示するメタサーチエンジン。
ダッシュボード
ダッシュボード にはブロックした広告やトラッカーの数と、ブロックにより節約できデータ量・節約できた読込時間のほか、Brave Rewardsを有効にしている場合は獲得した BATが表示される。
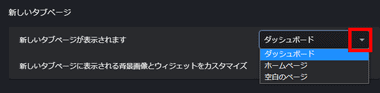
ダッシュボードはデフォルトで新規タブを開いた際に表示され、非表示にする場合はアドレスバーに brave://settings/newTab と入力するか、ブラウザの右上にあるハンバーガーボタンから 設定 を開き、左サイドバーから 新しいタブページ を選択して、新しいタブページが表示されます で表示するページのスタイルを指定。
パフォーマンス
パフォーマンス は非アクティブなタブのメモリを開放する メモリセーバー機能 で、アクティブなタブにリソースを集中できるためパフォーマンス低下の抑止を期待できる。
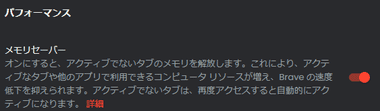
メモリセーバーはデフォルトで無効になっているので、使用する場合はアドレスバーに brave://settings/system と入力するか、設定 の左サイドバーから システム を選択して、パフォーマンス の メモリセーバー を有効にする。
垂直タブ
デフォルトで上部に表示されるタブを左パネルに変更できる。
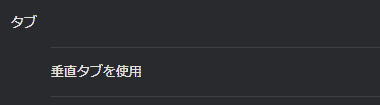
垂直タブを使用する場合はアドレスバーに brave://settings/appearance と入力するか、設定 の左サイドバーから デザイン を選択して、 タブ の 垂直タブを使用 を有効にする。
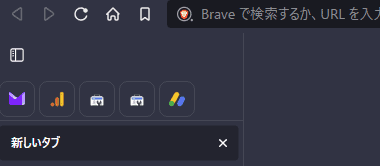
固定タブはアイコンで表示され、通常のタブは左パネルに並ぶので、多くのタブを開いてもタブの表示名が潰れることがない。
サイドバーの表示
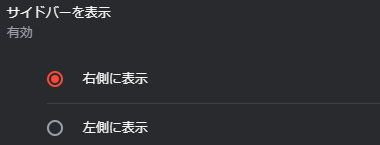
サイドバーの表示設定はアドレスバーに brave://settings/appearance と入力するか、設定 の左サイドバーから デザイン を選択して、サイドバー で編集する。
![]()
サイドバーに AIアシスタント「Leo」を表示する場合は、左サイドバーから Leo を選択して サイドバーに Leoアイコンを表示 を有効にする。
Cookie の同意ブロック

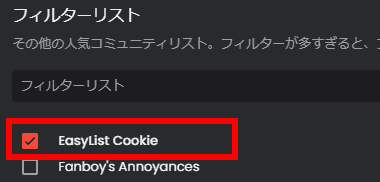
アドレスバーに brave://settings/shields/filters と入力するか、設定 の左サイドバーから Shield を選択して コンテンツフィルター を開き、フィルターリスト で EasyList Cookie を有効にすると、ユーザー情報を送信に関する Cookieの同意ダイアログをブロックできる。
Brave Sync – 同期
Braveの設定は Brave Sync を使用して同期できる。
Brave の同期は最初のクライアントで同期チェーンを開始し、2台目以降のデバイスではパスフレーズや QRコードを読み込んで同期チェーンに追加する。
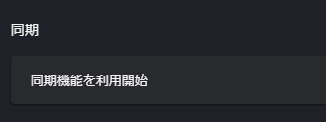
新規で同期チェーンを作成する場合は、アドレスバーに brave://settings/braveSync と入力するか、設定 を開き、左サイドバーから 同期 を選択して 同期機能を利用開始 をクリック。
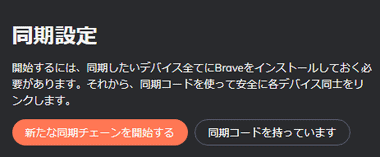
「新たな同期チェーンを開始する」を選択。
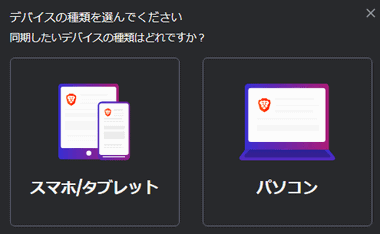
同期するデバイスの種類を選択。
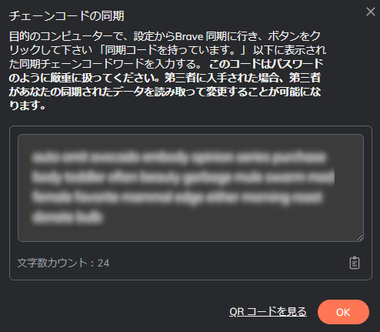
デバイスを認証するための 同期コード が表示される。
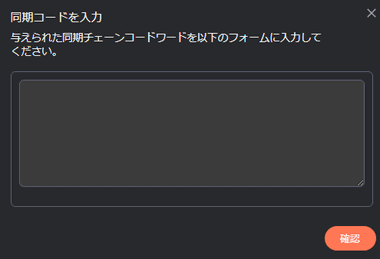
同期するデバイスの Braveで「同期機能を利用開始」から「同期コードを持っています」を選択して 同期コード を入力する。
Brave Browser の使い方
Brave Browser は Chromeから Googleサービス・ウェブ広告・トラッカーなどのプライバシーを侵害する要素を取り除いたブラウザのため、基本操作は Google Chrome と同じで、Chromeの拡張機能 も利用できる。
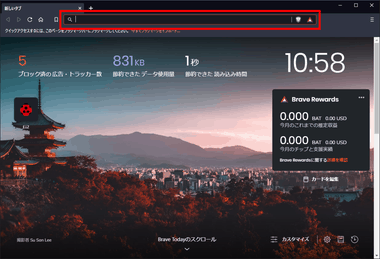
アドレスバーに検索するキーワードや URLを入力して使用する。
タブ
Braveの タブ は 個々が独立して動作しているため、閲覧しているページでエラーが発生してもタブを閉じれば他のタブに影響がない反面、メモリリソースの消費量が多く、開いているタブの数だけ消費メモリが増加する。
タブの固定
タブを 固定 すると起動時設定が 新しいタブ ページを開く になっている場合でも、Brave起動時に表示されるようになる。
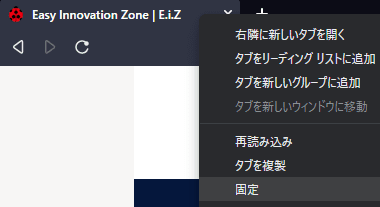
タブの固定は、固定するページを開いてタブのコンテキストメニュー(右クリックメニュー)から 固定 を選択。
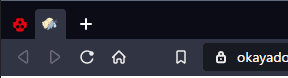
固定されたタブはサイトアイコン(ファビコン)のみ表示される。
タブのグループ化
グループ 化はタブをまとめる機能で、多くのタブを開いて煩雑になるのを防止できる。
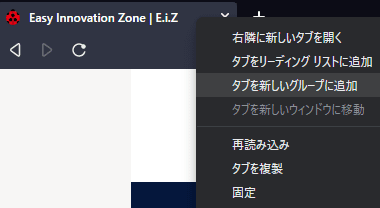
新規グルールの作成はグループ化するタブのコンテキストメニューから タブを新しいグループに追加 を選択。
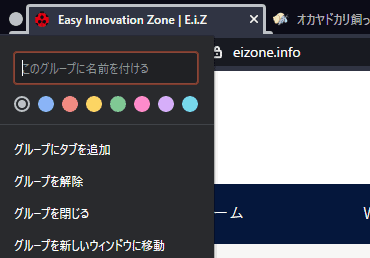
グループ名を設定。
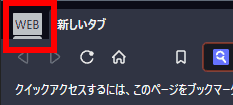
グループ名をクリックするとグループに属するタブを非表示にできる。
ブックマーク
閲覧中のページを ブックマーク に追加する場合は、アドレスバーに表示されているリボンアイコンをクリックする。
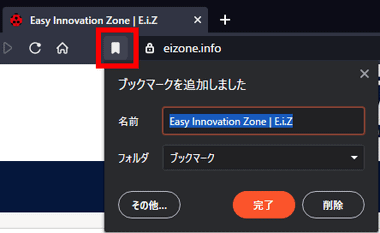
リボンアイコンをクリックするとブックマークの編集画面が開くので、ウェブページの表示名やブックマークの追加先などを指定して「完了」。
ブックマークの管理
ブックマークの整理やブックマークバーの 表示設定は、メニューリストの ブックマーク で行う。
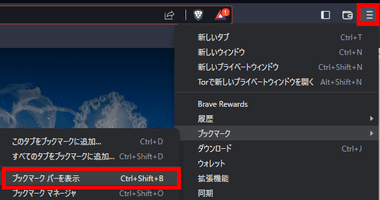
新規タブ を開いた際に表示される ブックマークバー を常時 表示する場合は、ハンバーガーボタンから ブックマーク を選択して ブックマークバーを表示 を有効にする。
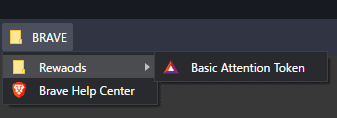
ブックマークバー のコンテキストメニューから フォルダを作成 で ブックマークバーにフォルダを追加でき、追加したブックマークはドラッグでフォルダを移動できる。
拡張機能
拡張機能 は Braveにインストールする追加機能で、Google Chrome の拡張機能 を使用する。
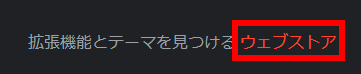
アドレスバーに brave://extensions/ と入力するか、ハンバーガーボタンから 拡張機能 を選択して ウェブストア をクリック。
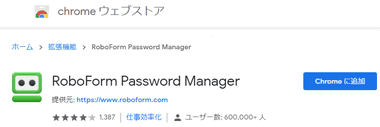
chrome ウェブストア が開くので任意の拡張機能をインストール。
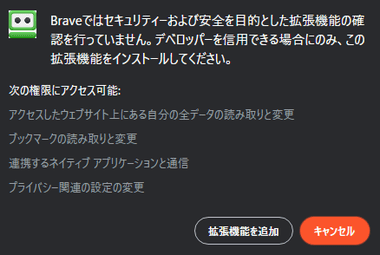
拡張機能は Braveに対してアクセス権限を要求してくるので、内容を確認して追加。

インストールした拡張機能はアカウントメニューの左にある 拡張機能 のリストに追加され、ピン留めをクリックして有効にするとアドレスバーの横に表示される。
アプリ
Progressive Web Apps(PWA)をサポートしたサイトはアプリとしてインストールできる。
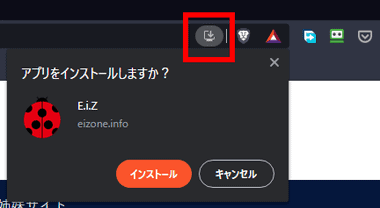
PWA をサポートしているサイトではアドレスバーにインストールアイコンが表示され、インストールするとデスクトップにショートカットアイコンが作成される。
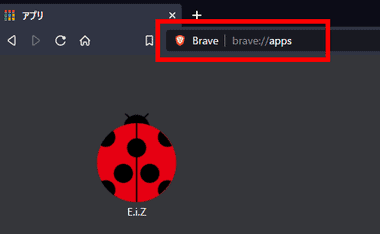
アドレスバーに brave://apps と入力するとインストールしたアプリの一覧にアクセスできる。
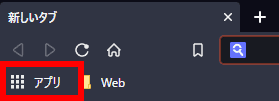
アプリ一覧 のページをブックマークに追加すると、Chromeと同様にアクセスできるようになる。
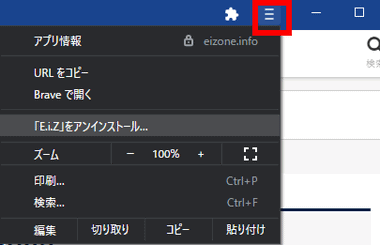
追加したアプリをアンインストールする場合は、アプリを開いてハンバーガーボタンから アンインストール を選択するか、アプリ一覧 から削除するアプリのコンテキストメニューを開いて Brave から削除 でアンインストールできる。
リーディングリスト
リーディングリスト は気になった記事などを登録する機能。
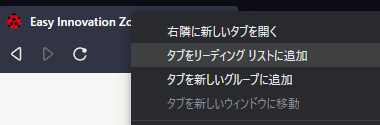
リーディングリストに追加するウェブサイトを開き、タブのコンテキストメニューから リーディングリストにタブを追加 を選択。
![]()
追加したページは サイドパネル の リーディングリスト からアクセスできる。
Brave Shields
ウェブ広告やトラッカーのブロックが影響してサイトが正常に表示されていない場合は、個別にブロックを解除できる。

アドレスバーの Brave Shields アイコンをクリックして Shields を無効にする。
プライベートウインドウ
プライベートウインドウ はウインドウを閉じると 閲覧履歴・Cookie・フォームデータ など、ユーザーのアクティビティが削除される。
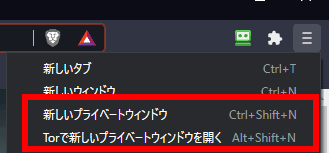
Braveは通常のプライベートウィンドウと、匿名性も確保される Tor接続のプライベートウインドウ を実装している。
Tor は「オニオンプロキシ」によって通信を匿名化する規格で、Torに接続してウェブサイトを閲覧すると、暗号化された通信がランダムに選出された 3つの中継サーバを経由し、最後のサーバ(出口ノード)で 通信の暗号化が解除されて通常のインターネットに接続する。
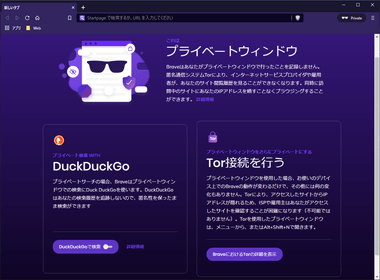
通常のプライベートウィンドウはウィンドウを閉じるとアクティビティは削除されるが、接続先のサーバや ISPにユーザーの IPアドレスを含んだ接続ログが記録されるため匿名性はない。
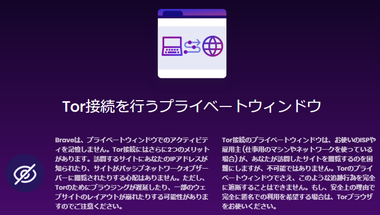
Tor 接続のプライベートウィンドウでは 3台のサーバを経由してユーザーの IPアドレスが匿名化され、.onion ドメインのダークウェブにもアクセスできる。
セキュア DNS
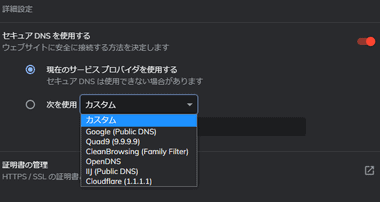
Braveは使用するDNSを変更でき、アドレスバーに brave://settings/security と入力するか、設定 の プライバシーとセキュリティ にある セキュリティ を開き、セキュア DNS を使用する で 次を使用 を有効にして、使用する DNSを選択。
DNS(Domain Name System)は IP アドレスとドメイン名を紐づけするシステムで、オンラインで行われるやり取りは DNSサーバを経由して行われており、Windowsのデフォルト設定では通常 ISP(インターネットサービス プロバイダ)の DNS サーバ が使用される。
Brave Leo
Brave Leo は Braveに搭載された AIアシスタントで、質問への回答や表示ページの要約など、Microsoftの Copilot や Google の Bardと同等のサービスを提供する。
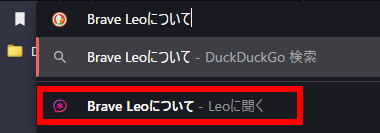
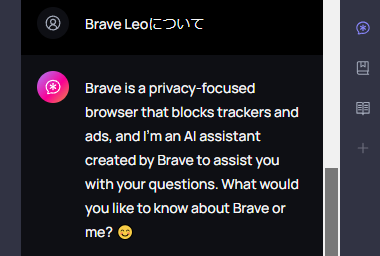
検索バーにキーワードを入力して Brave Leo を選択すると右サイドパネルに回答が表示される。
現在 検索バーからの質問に対してはローカライズされておらず、回答は英語で表示される。
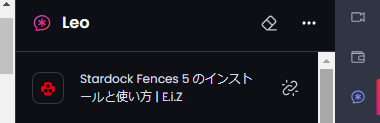
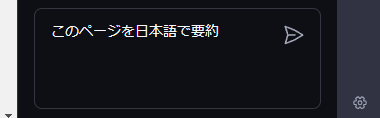
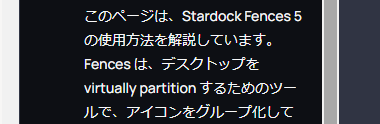
ウェブページを開いた状態でサイドパネルから Leo を呼び出すと、表示しているページを認識してページの要約も可能。
デフォルトで表示されている「このページを要約」は回答が英語で表示されるため、「ここにプロンプトを入力」に表示言語を追加した質問の入力が必要。
Brave Rewards
Brave Rewards は 従来の広告とは異なり、ユーザーが広告の表示を管理できる Braveのオリジナルサービスで、Brave Rewardsをオプトイン(許可)して 広告を視聴すると BAT(日本国内は BATポイント)で 報酬が得られ、獲得したトークンはユーザーが指定したサイトに付与して支援できる。
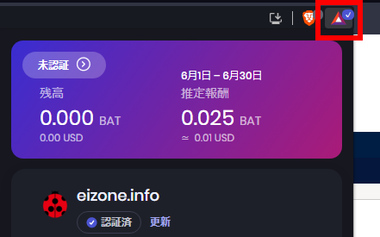
チェックマーク入っていない場合は 更新 をクリックすることで認証クリエイターに更新される場合がある。
広告の視聴以外にトークンを追加するためには bitFlyer のウォレットが必要。
Brave Rewards で使用される BAT(Basic Attention Token)は イーサリアムのブロックチェーンを利用した ユーティリティトークン で、仮想通貨ではないが 譲渡・換金が可能になっており、クリエイター(サイト運営者など)は bitFlyer に登録して Brave Rewardsに連携させることでユーザーからのチップを回収できる。
Braveウォレット
Braveウォレット は暗号資産を保管するデジタルウォレットで、暗号通貨の購入・送受信など行う際に必要になる暗号通貨ウォレット。
![]()
ハンバーガーボタンの横にある ウォレット からアクセスして、使用する場合はウォレットを作成するか、既存のウォレットをインポートする。
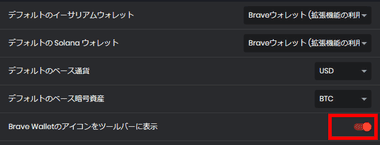
ウォレットの設定はアドレスバーに brave://settings/wallet と入力するか、設定 の ウォレット を選択し、ウォレットを使用しない場合は Brave Walletのアイコンをツールバーに表示 をオフにしてアイコンを非表示することもできる。
Brave Talk
Brave Talk はビデオ通話機能で、アプリや拡張機能を必要とせず、Brave間で最大 4 名まで通話回数・通話時間ともに無制限でプライバシーが保護された通話ができる。

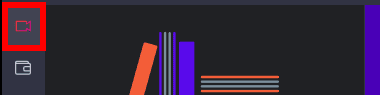
Brave Talk を利用する場合は サイドバー を表示して Brave Talk を選択。
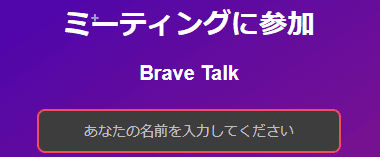

表示名を入力し、マイク・カメラのアクセス許可と背景をなどを設定。

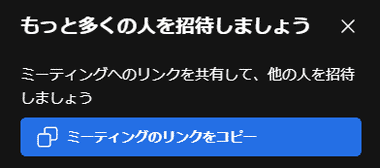
モデレーターとして新たに会議を開く場合は 人を招待 でミーティングルームの URLを取得して招待者に送信。

「ミーティングに参加」で作成したミーティングルームに入室できる。
Brave VPN
![]()
![]()
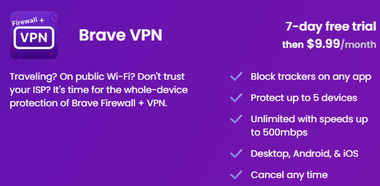
Brave VPN は 米国の VPNプロバイダ Guardian が提供している VPNサービスで、継続して使用する際にはサブスクリプションの購入が必要。
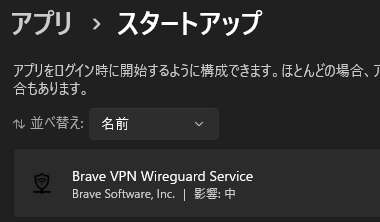
Brave をインストールするとデフォルトで Brave VPNがスタートアップに登録され、使用しなくてもバックグラウンドで動作しているため、気になる場合は Windows の 設定 から アプリ を開いて スタートアップ で Brave VPN Wireguard Service を無効にする。
関連記事
断片化した ブラウザ や メーラー のデータベースを最適化する ベルギーのソフトウェアベンダー CrystalBit Solutions が開発している 無料の ブラウザ 最適化ツール
Index Tor Browser の特徴開発元ダウンロードシステム要件インストール設定Tor Bridge の設定Tor ブラウザの使い方 Tor Browser の特徴 プライバシー保護と匿名性を…
Index Opera Browser の特徴開発元ダウンロードシステム要件インストール設定アカウントの作成 – 同期Opera Browser の使い方 Opera Browser の特…
Index Google Chrome の特徴開発元ダウンロードシステム要件インストール設定拡張機能Google Chrome の使い方 Google Chrome の特徴 オープンソースの Chro…
Index Mozilla Firefox for Windows の特徴開発元ダウンロードシステム要件インストール設定アドオンMozilla Firefox の使い方アンインストール Mozilla…

