Defender Control の特徴
- Windows Defenderのリアルタイム保護を無効にする無料ツール
- 1クリックで Windows Defenderの「ウィルスと脅威の防止」のオン/ オフを操作
Windows Defender はマルウェアなどの脅威からパソコンを保護する Windowsに標準搭載されているセキュリティ機能で、マルウェアの検出率や偽陽性率などの性能は有料セキュリティソフトと比較しても遜色ない。
開発元
- 開発元:Sordum Team
- 開発元の拠点:ドイツ
ダウンロード
システム要件
- バージョン:2.1
- OS:Windows Vista/ 7/ 8.1/ 10/ 11
インストール
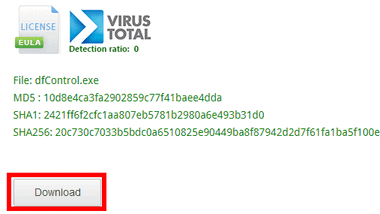
公式サイト の「Download」ボタンをクリックして Zipファイルをダウンロード。
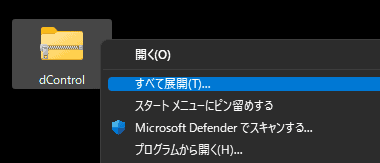
ダウンロードした Zipファイルを選択し、コンテキストメニュー(右クリックメニュー)から すべて展開 で解凍。
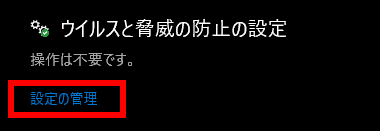
スタート の すべてのアプリ から Windowsセキュリティ を開き、ウイルスと脅威の防止 を選択して ウイルスと脅威の防止の設定 にある 設定の管理 をクリック。

セキュリティリスクを理解した上で リアルタイム保護 をオフにし、ユーザーアカウント制御のプロンプトが表示されたら「はい」で許可。
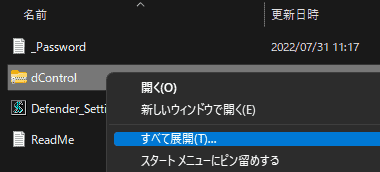
解凍した dControlフォルダ内にある Zipファイルを選択して解凍。
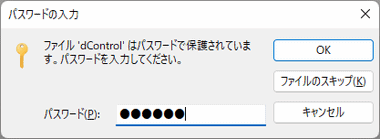
パスワードの入力を求められるので sordum と入力し、解凍したフォルダ内にある dfControl.exe を起動。
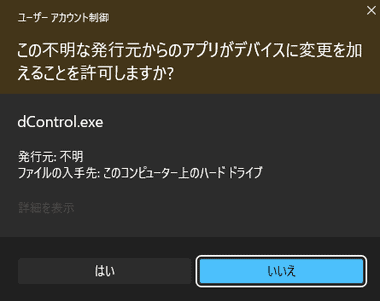
ユーザーアカウント制御のプロンプトが表示されたら「はい」で許可。
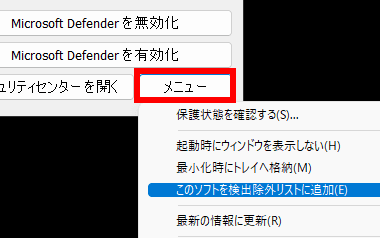
メニューから このソフトを検出除外リストに追加 を選択後、Windows Defenderの リアルタイム保護 を有効にする。
検出除外リストに追加 するとデスクトップに Defender Controlのショートカットが作成され、Program Files (x86) フォルダに Defender Controlが追加されるので、解凍した dControl フォルダ は削除する。
セキュリティソフトがインストールされている場合
セキュリティソフトは競合によるパフォーマンスの低下を防ぐため、インストール時に Windows Defenderのリアルタイム保護を無効化するので、サードパーティ製のセキュリティソフトを使用している場合 Defender Controlは必要ない。
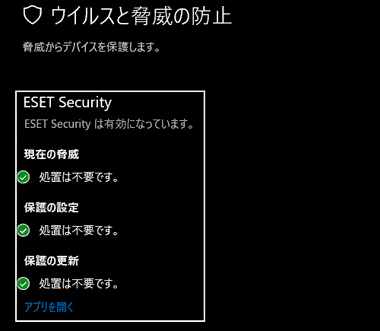
Windows セキュリティ の ウィルスと脅威の防止 を開き、インストールしたセキュリティソフトが有効になっていれば Windows Defenderのリアルタイム保護は停止しているため、Defender Control のインストールは不要。
アプリの性質上、Defender Controlはセキュリティソフトが脅威として検出するので、サードパーティ製のセキュリティソフトがインストールされている環境に Defender Controlを導入する場合は、Defender Controlをセキュリティソフトの ホワイトリストに追加する。
Defender Control の使い方
Defender Control は Windows Defenderの ウィルスと脅威の防止 の オン/ オフ スイッチ的なアプリで、操作も切り替えのみになる。
「ウィルスと脅威の防止」を停止するとリアルタイム保護が無効になるため、ウイルスやランサムウエアなどの脅威に対して無防備になる。
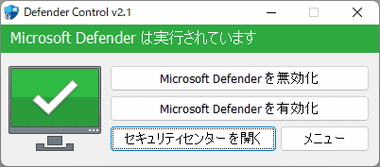
Windows Defenderの「ウィルスと脅威の防止 」有効時は「Microsoft Defenderを無効化」をクリックして無効にできる。
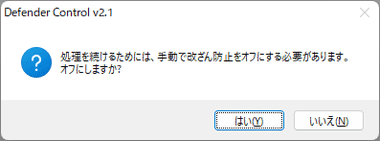
Windows Defenderの 改ざん防止 が有効な場合はダイアログが表示されるので「はい」。

Defender Controlで ウィルスと脅威の防止 の オン/ オフを切替える場合は 改ざん防止 をオフにする。
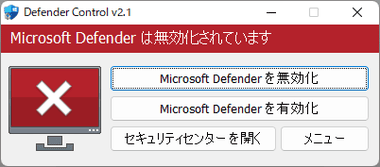
Windows Defenderの ウィルスと脅威の防止 が無効時は「Microsoft Defenderを有効化」をクリックして有効にできる。
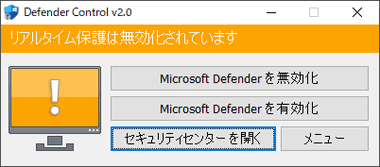
Defender Controlを使用せず、ユーザーが手動で リアルタイム保護 を停止している場合はオレンジで表示され、リアルタイム保護を Defender Controlから有効にする場合は「Microsoft Defenderを無効化」で一旦無効にしてから有効化する。
関連記事
Windows起動時に UACプロンプトをスキップしたアプリの自動実行や、アプリのショートカットを作成して UACプロンプトをスキップできる ユーザーアカウント制御(UAC)プロンプトのバイパスツール
レジストリを修正せず 簡単に アプリ や コマンドをコンテキストメニュー ( 右クリックメニュー ) に追加できる 無料のコンテキストメニュー の編集ツール
Windows 10 / 11 の フォルダカラー や フォルダアイコン を コンテキストメニューから 簡単に変更できる Sordum Team の 無料 ユーティリティツール
改悪された Windows 11 のコンテキストメニュー を 1クリックで クラシックスタイルに戻す 無料の ユーティリティツール

