Desktop Goose の特徴
- ガチョウがデスクトップを徘徊するデスクトップマスコットアプリ
- デスクトップを歩き回って画像やテキストを引っ張ってくるなどのいたずらをする
- 公開されている MOD (改造データ)の利用やカスタマイズも可能
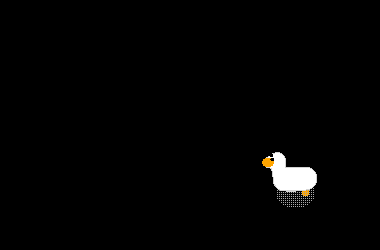
Desktop Goose自体が使用するリソースはメモリが 30MBほどで、CPUの使用率も微々たるものだが、デスクトップを徘徊するため デスクトップウインドウ マネージャー(dwm)でも本体と同等のメモリや CPUを使用し、GPU のリソースを結構 消費するため、低スペックでグラフィックが非力なパソコンでは負荷が大きく、他のアプリと同時に実行すると処理に支障を来す可能性がある。
開発元
- 開発者:SamPerson 氏
ダウンロード
システム要件
- バージョン:0.31
- OS:Windows 7/ 8/ 10
Windows 11 でも動作する。
インストール
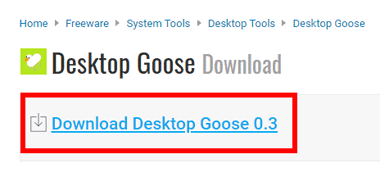
SnapFiles から Desktop Goose をダウンロード。
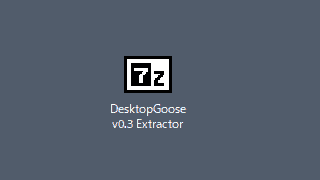
7-Zip の自己解凍ファイルをダウンロードするので クリックして起動。
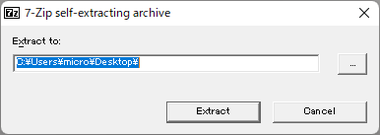
「Extract」で解凍。
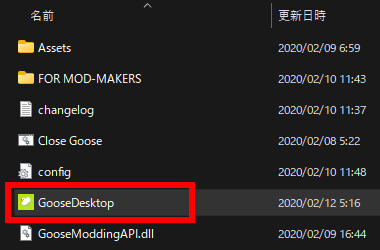
解凍したフォルダ内の GooseDesktop を起動するとガチョウがやって来る。
Desktop Goose の使い方
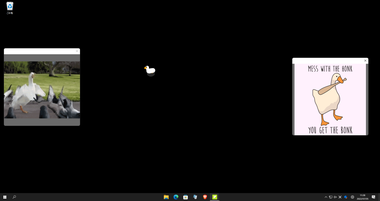
GooseDesktop を起動するとデスクトップを徘徊し、画像やテキストをデスクトップの左右から引っ張り出してくる。
マルチモニタ環境ではガチョウはプライマリモニタのみに表示され、モニタを跨ぐことはない。
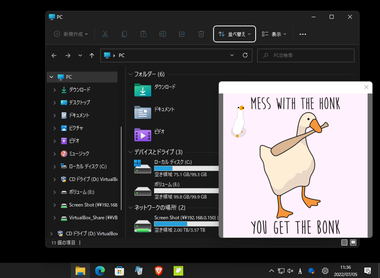
ガチョウが持ってくる画像やテキストは 最前面 に表示される。
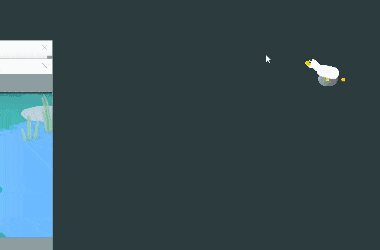
ガチョウを何度もクリックしたり、引張ってきた画像やテキストを閉じると、ガチョウが怒ってマウスカーソルを持っていってしまう。
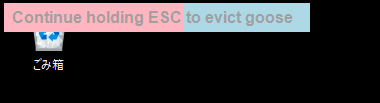
GooseDesktop を終了する場合は ESC キーを画面左上に表示されるゲージがいっぱいになるまで押し続ける。
設定
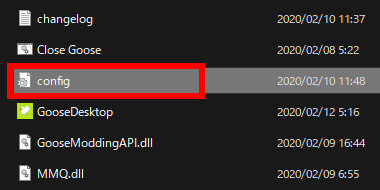
ガチョウの鳴き声と足音のミュート、マウスカーソルに対する攻撃の有無 、ガチョウのカラー、デスクトップを徘徊する時間は、DesktopGooseフォルダ内にある config.ini を開いて設定できる。
デフォルト設定では GooseDesktopを起動後、ガチョウが現れてから 20秒間デスクトップを徘徊し、何らかのアクションを起こした後、次回から最低 20 秒 最大40秒 の間で デスクトップを動き回る。
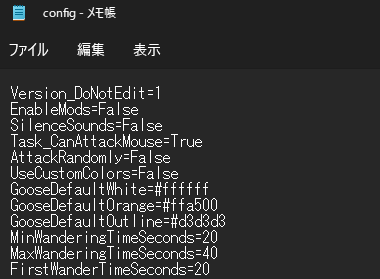
config.ini は メモ帳 で開くので、直接編集して設定する。
- サウンド(ガチョウの 鳴き声 と 足音)をミュートにする
SilenceSounds=True - マウスカーソルへの攻撃を無効にする
Task_CanAttackMouse=False - マウスカーソルへのランダム攻撃を有効にする
AttackRandomly=True - ガチョウのカスタム カラー設定を使用する
UseCustomColors=True - ガチョウの ボディーカラー(デフォルトで白の部分)
GooseDefaultWhite=任意のHTMLカラーコードを指定 - ガチョウの ボディーカラー(デフォルトでオレンジの部分)
GooseDefaultOrange=任意のHTMLカラーコードを指定 - ガチョウの輪郭カラー
GooseDefaultOutline=任意のHTMLカラーコードを指定
- ガチョウのデスクトップを徘徊する時間
MinWanderingTimeSeconds=20
MaxWanderingTimeSeconds=40
FirstWanderTimeSeconds=20
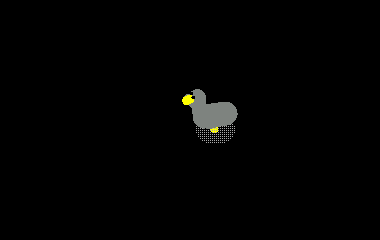
上記のガチョウは以下の設定。
- UseCustomColors=True
- GooseDefaultWhite=#7e837f
- GooseDefaultOrange=#ffff00
- GooseDefaultOutline=#7e837f
ミームの追加
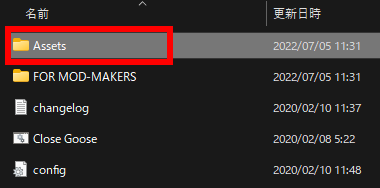
ミーム はガチョウが持ってくる画像やテキストで、Assets フォルダに追加する。
使用できる画像フォーマットは JPEG, PNG, GIF、テキストは メモ帳 を使用して作成し、ファイル名にルールはなく、指定フォルダに追加するとランダムでガチョウが引っ張ってくるようになる。
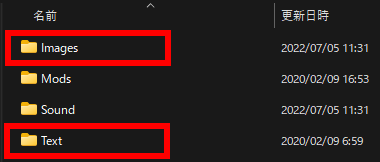
画像ファイルは Images フォルダ内の Memes フォルダ、テキストファイルは Text フォルダ内の NotepadMessages フォルダへ追加する。

画像ファイルはガチョウが持ってくる際にサイズ調整される。
MOD の利用方法
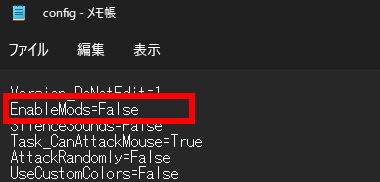
config.ini を開いて EnableMods=False を EnableMods=True に変更して保存すると MOD(改造データ)が有効になる。
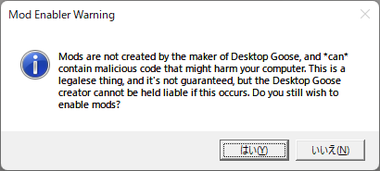
MOD を有効にして DesktopGoose を起動すると、MODはサードパーティ製で悪意のあるコードが含まれている可能性がある といった内容のダイアログが表示されるので、リスクを承知の上で使用する場合は「はい」。
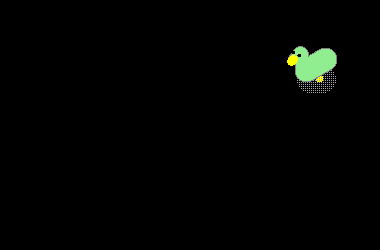
DesktopGoose 3.0 はデフォルトで RainbowStrobe という MODを実装しているので、config.ini で MOD を有効にするだけでガチョウが七色に点滅するようになる。
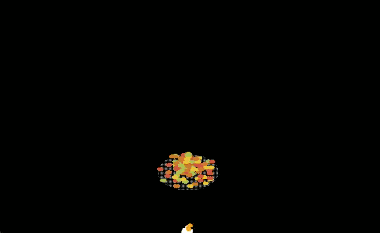
DesktopGoose 3.1 はデフォルトで Autumn が設定されている。
Resource Hub Launcher のインストールと使い方
MODのダウンロードやアンインストール、GooseDesktopの起動や終了は、公開されているランチャーを使用すると簡単に実行できる。
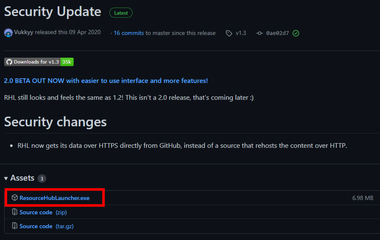
GitHub から ResourceHubLauncher.exe をクリックしてファイルをダウンロード。
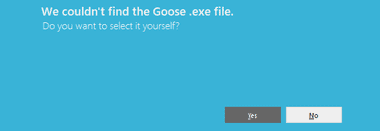
ダウンロードした ResourceHubLauncher.exe を開き、We Coudn’t find the Goose.exe file. と表示されたら「Yes」。
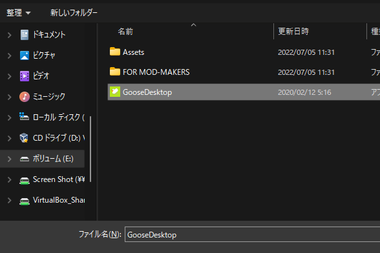
ファイルエクスプローラが開くので、GooseDesktop の実行ファイルを指定して「開く」。
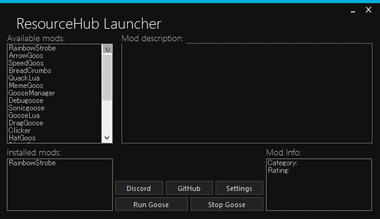
ResourceHub Launcher が開く。
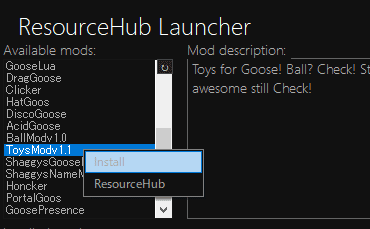
Available mods: からインストールする MODを選択し、コンテキストメニュー(右クリックメニュー)から Install 。
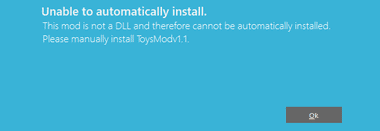
解凍作業が必要な MOD は Unable automatically install. と表示されるので「OK」。
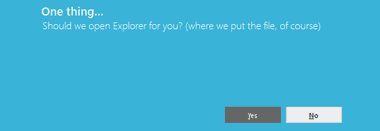
「Yes」でファイルエクスプローラを開く。
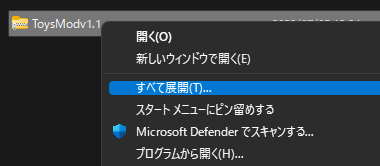
MODの Zipファイルを解凍。
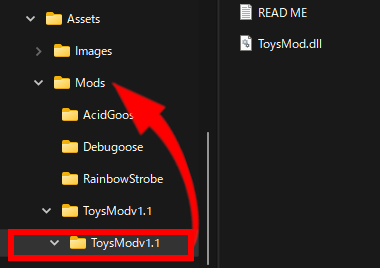
解凍したフォルダを Mods フォルダの直下に移動する。
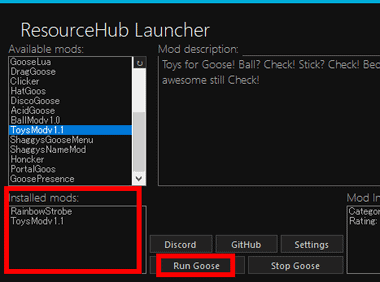
「Run Goose」 をクリックすると Installed mods に表示されている MODを反映した状態で GooseDesktop が起動する。
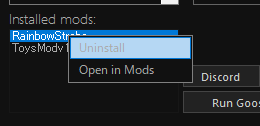
不要な MOD は Installed mods のリストで選択し、コンテキストメニューから Uninstall で削除できる。
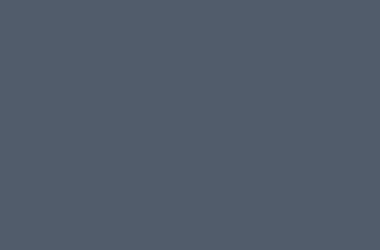
MODによって使用方法は異なるが MODリストページ から詳細を確認できる。
関連記事
Index DesktopSnowOK の特徴開発元ダウンロードシステム要件インストールDesktopSnowOK の設定DesktopSnowOK の使い方 DesktopSnowOK の特徴 デス…

