Dropbox の特徴
- 無料でも利用可能な先駆的なオンラインストレージサービス
- ファイル同期やバックアップ、ファイル転送ができる
- バージョン管理からのリストア機能を実装
- 電子署名の依頼が可能
近年の Dropboxはエンタープライズ向けのサービスに注力している。
- ウェブ版 Dropboxは ウェブ版 Dropboxの使い方 を参照。
- Gmailとの連携は Dropbox for Gmail のインストールと使い方 を参照。
開発元
- 開発元:Dropbox, Inc
- 開発元の拠点:米国
ダウンロード
システム要件
- バージョン:187.4
- OS:Windows 7/ 8.x/ 10/ 11
Basicプラン(無料プラン)の仕様
- 同時接続可能なデバイス数:最大 3 台
- ストレージ容量:2GB
- アップロード可能なファイルサイズ上限:2GB(ストレージサイズの上限)
- ファイル同期:有
- バックアップ機能:有
- オンデマンド同期(スマートシンク): 利用不可
- バージョン管理とリストア機能:30日
- アカウント放棄時の自動削除:1年(無料プランのみ)
- Dropbox Transfer:最大 100MB
デスクトップアプリでアップロード可能な最大サイズは 2TB。
Dropbox のアカウント取得
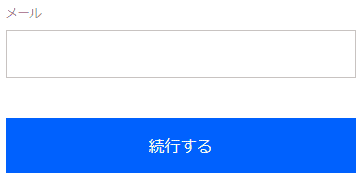
アカウントの登録は ログインページ で メールアドレス を入力して「続行する」。
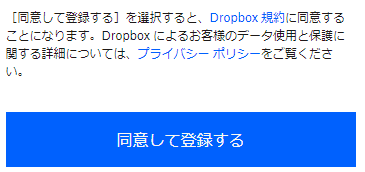
アカウント作成画面に進み、姓名・パスワード を入力し、利用規約とプライバシーポリシーに問題なければ「同意して登録する」。
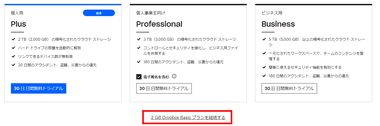
有料プランのトライアル画面になるので、無料で利用する場合は 2GB Dropbox Basic プランを継続する を選択。
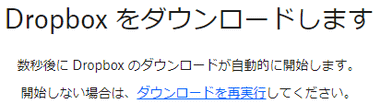
Dropbox のインストーラーが自動的にダウンロードする。
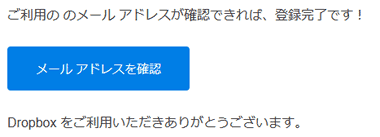
アカウントに登録したメールアドレスに認証用のメールが届いているので、 メールアドレスを確認 をクリックして Dropboxにログイン。
インストール

公式サイト の「Dropboxアプリをダウンロード」をクリックしてインストーラーをダウンロード。
ダウンロード開始時にログイン画面が表示されたら スキップ。
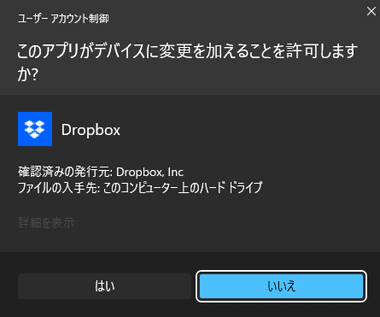
ダウンロードしたインストーラーを起動し、ユーザーアカウント制御のプロンプトが表示されたら「はい」で許可。
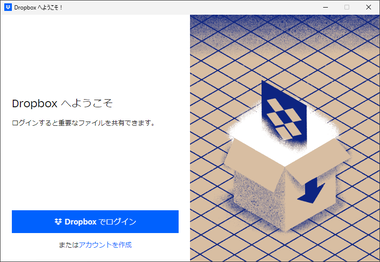
プログラムのダウンロード と インストール が実行され、ウエルカム画面が表示されたら「Dropboxで ログイン」からログイン。
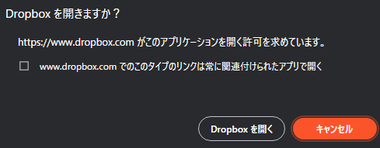
ブラウザがダイアログを表示するので「Dropboxで開く」。
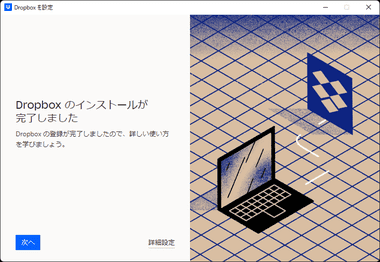
自動的に同期される Dropboxフォルダ の場所を指定する場合は 詳細設定 をクリックし、デフォルト設定で利用する場合は「次へ」。
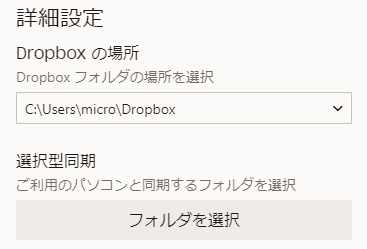
詳細設定 では Dropboxフォルダ の保存先 と 同期するフォルダの選択 が可能。
パソコンを複数アカウントを使用して共用している場合、Dropboxフォルダ を ユーザーフォルダ 以外の場所に設定すると、他の Windowsアカウントでログインしたユーザーも Dropboxフォルダへアクセス可能になる。
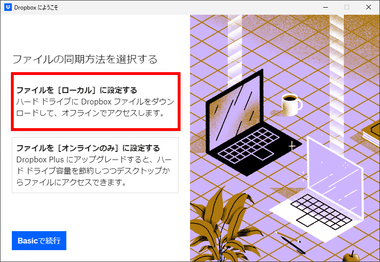
Basicプランで利用する場合は ファイルを[ローカル]に設定する を選択して「Basicで続行」。
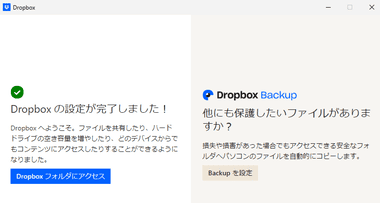
ウィンドウを閉じてセットアップ完了。
設定
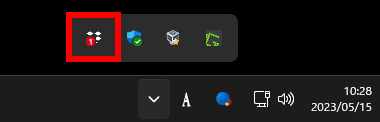
設定はシステムトレイの Dropboxアイコンをクリック。

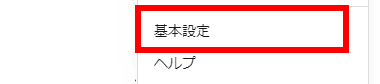
ユーザーアイコンから 基本設定 を選択。
Dropbox バッジ
基本設定 の 全般 にある Dropboxバッジ は Dropboxに保存されている MS Word/ PowerPoint / Excelファイルを開いている際に表示される 共同作業用のツール。
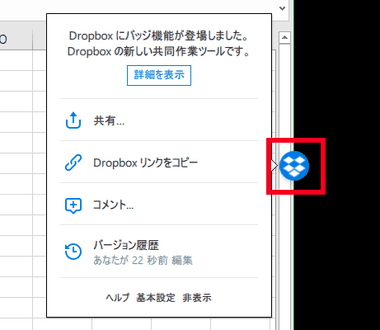
共有しているファイルを同時に編集すると、ファイルの更新履歴や相手の状況などがアイコンで表示されるが、共同作業をしない場合は不要なため 常に表示しない に変更。
カメラロード
Dropboxはデフォルト設定で SDカードやデジカメなどのデバイス接続時に(画像・動画ファイルの有無に関係なく)、画像・動画ファイルのアップロードする カメラアップロード のダイアログが表示される。
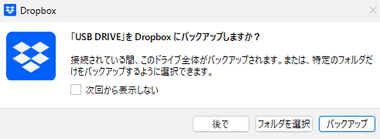
「バックアップ」で接続したデバイスの 画像・動画ファイルのアップロードが開始する。
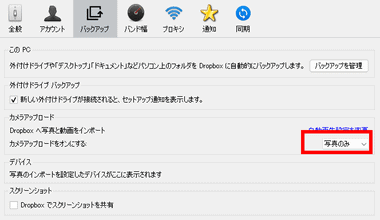
アップロードするファイルは 基本設定 の バックアップ にある カメラアップロード で 選択。
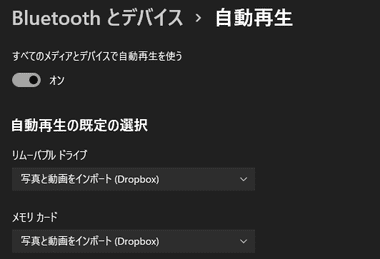
カメラアップロード機能の有効/ 無効の切替は、Windowsの 設定 から Bluetoothとデバイス の 自動再生 で 写真と動画をインポート(Dropbox) を選択すると有効、他を選択すると無効になる。
バンド幅
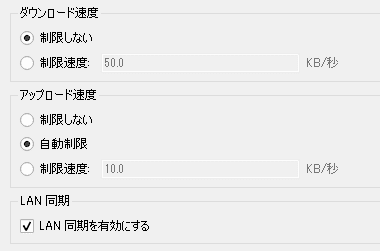
Dropboxはデフォルト設定で ダウンロード速度 は 制限しない になっているが、アップロード速度 は 自動制限 になっているため、アップロード速度が遅い場合は 設定を変更する。
LAN同期 はローカルネットワーク内で Dropboxフォルダを同期する機能で、同一ネットワーク内の複数デバイスで Dropboxフォルダを使用している場合に、オンラインストレージを経由せずローカルネットワークワーク内で Dropboxフォルダを同期する。
同期設定
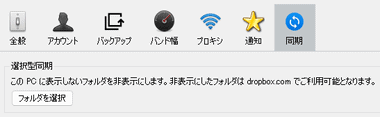
同期 ではオンラインストレージと同期するフォルダの指定と、Dropboxフォルダの保存場所を設定する。
選択型同期 は指定したフォルダやファイルのみ同期する機能で、モバイルデバイスなどローカルストレージが少ない場合などに便利。
Dropbox Backup
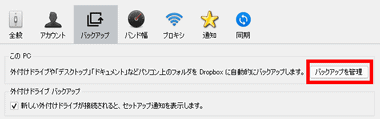
セットアップ時の バックアップ 設定 は、バックアップ の このPC にある「バックアップを管理」をクリック。
バックアップ は Dropbox Backup として 提供されている機能で、デスクトップ・ドキュメント・ダウンロード・ミュージック・写真・動画フォルダ など、ユーザーフォルダ のほかに 1 台の外付けドライブ の自動同期が可能で、ウェブ版 Dropboxの PC フォルダにデータをバックアップする。
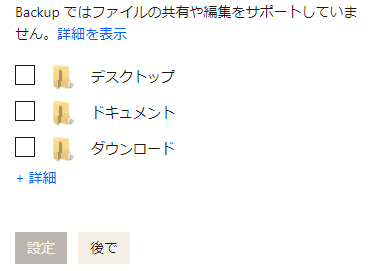
バックアップするフォルダを選択して「設定」。
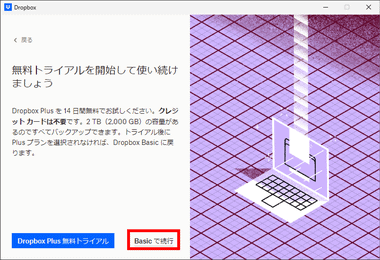
Basicプランを利用している場合は Basicで続行 をクリックすると容量に関するダイアログが表示されるので「続ける」。
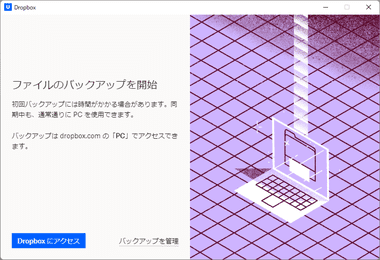
設定したフォルダの自動バックアップが開始する。
バックアップの停止
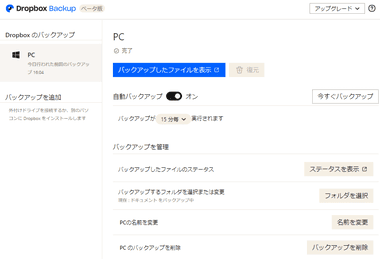
バックアップ停止や対象フォルダの変更は、基本設定 の バックアップ から「バックアップを管理」を開き、Dropbox Backup の管理画面で編集する。
Dropbox の使い方
Dropbox のデスクトップアプリはデフォルト設定でパソコン起動時に自動起動するので、Dropboxフォルダに保存したフォルダ/ ファイルはオンラインストレージに同期される。
ウェブ版 Dropboxで利用できるツール
バージョン管理とリストア
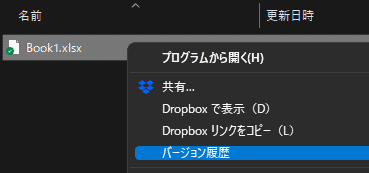
Dropboxフォルダから回復するファイルを選択し、コンテキストメニュー(右クリックメニュー)のバージョン履歴 を選択。
Basicプランはファイル単体の復元のみ可能。
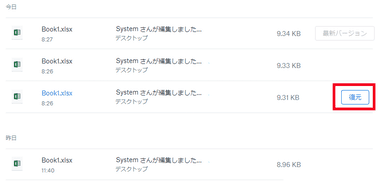
ブラウザが開いて変更履歴が表示されるので、回復したいバージョンを選択して「復元」をクリックすると指定したバージョンでファイルが更新される。
共有
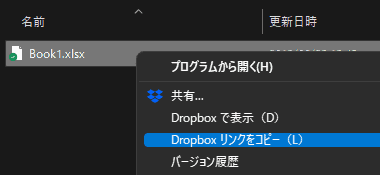
Dropboxフォルダから共有するフォルダやファイルを選択後、コンテキストメニュー の Dropboxリンクをコピー で、クリップボードに 編集権限を付与された アクセス リンクがコピーされる。
Dropboxの共有 で 編集権限 を付与すると、オンラインOffice と Googleドキュメント のファイルは 共同編集 が可能になる。
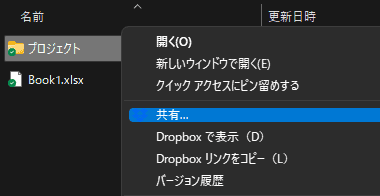
閲覧・ダウンロードのみの権限で共有する場合は、共有するフォルダやファイルを選択後、コンテキストメニューの 共有 を選択。
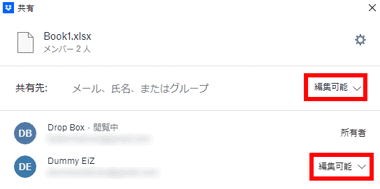
共有先 に共有相手の メールアドレスを入力し、相手に与える権限を編集可能/ 閲覧可能から選択して「共有」をクリックすると、入力したメールアドレス宛に共有の確認メールが送信される。
関連記事
ウェブサーバーや NAS、クラウドストレージにアクセスでき、Cryptomatorによる暗号化フォルダもサポートしている無料のクラウドストレージブラウザ
複数のオンラインストレージを常駐させる必要がなく、メモリリソース や ストレージの空き容量を 節約できる オンラインストレージを仮想ドライブとしてマウントする ユーティリティソフト
通信がエンドツーエンドで暗号化され、保存するデータも暗号化される プライバシーを重視した 無料プランで 5GB まで利用できる セキュアなオンラインストレージサービス
Index MultCloud の特徴開発元アクセスシステム要件プランの比較サポートしているサービスアカウントの作成クラウドストレージの登録 NAS の登録MultCloud の使い方 MultClo…
Index pCloud Drive for Windows の特徴開発元ダウンロード仕様安全性システム要件アカウントの取得インストールバックアップと同期の設定pCloud Crypto の設定pCl…

