MiniTool Partition Wizard の特徴
- 基本的なパーティションのサイズ変更が可能なディスク管理のフリーミアムアプリ
- ドライブをフォーマットせずにパーティションのサイズ変更ができる
- ウィザード形式なので操作が簡単
- ディスク管理については ベーシックディスクとパーティション を参照。
開発元
- 開発元:MiniTool Software
- 開発元の拠点:香港
ダウンロード
プランの比較
| Free | Pro | |
| ディスク・パーティションのコピー | ◯ | ◯ |
| MBR/ GPT ディスクに変換(システムドライブ以外) | ◯ | ◯ |
| パーティションの最適化 | ◯ | ◯ |
| パーティションの削除 | ◯ | ◯ |
| パーティションのフォーマット | ◯ | ◯ |
| パーティションの新規作成 | ◯ | ◯ |
| パーティションの移動・サイズ変更 | ◯ | ◯ |
| パーティションの分割・結合・拡張 | ◯ | ◯ |
| ディスクデータの抹消 | ◯ | ◯ |
| MBR再構築/ ブータブルメディアの作成 | ✕ | 可 |
| ダイナミックディスクをベーシックディスクに変換 | ✕ | 可 |
| システムパーティションの拡張 | ✕ | 可 |
| システムディスクのコピー | ✕ | 可 |
システム要件
- バージョン:12.8
- OS:Windows XP/ Vista/ 7/ 8/10/ 11
サポートしているファイルシステム
- サポートデバイス
HDD/ SSD/ SSHD/ 外付けHDD/ USBドライブ/ SDカード/ ハードウェアRAID - サポートファイルシステム
NTFS, FAT32, FAT16, FAT12, EXT4, EXT3, EXT2, exFAT
インストール
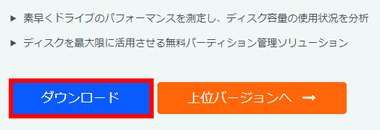
公式サイト の「ダウンロード」をクリックしてインストーラーをダウンロード。
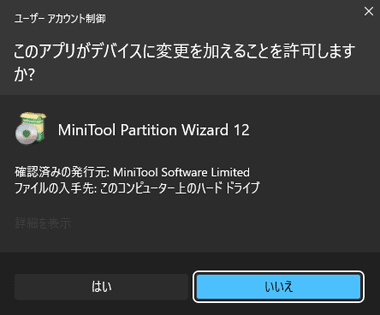
ダウンロードしたインストーラーを起動し、ユーザーアカウント制御のプロンプトが表示されたら「はい」で許可。
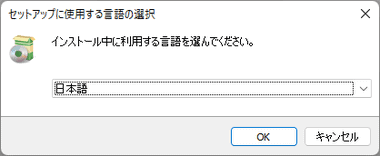
セットアップに使用する言語を選択して「OK」。
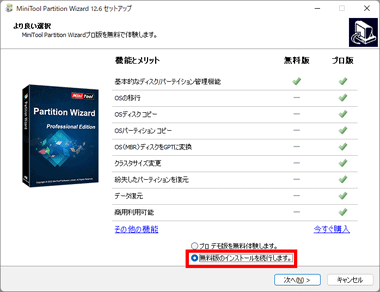
無料版のみ使用する場合は 無料版のインストールを続行します。にチェックを入れて「次へ」。
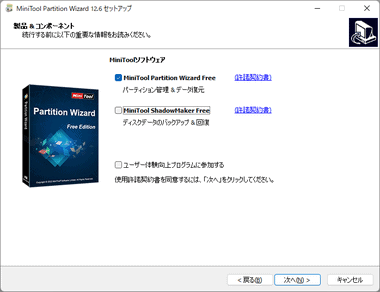
MiniTool Partition Wizard Free のみチェックして、許諾契約書に問題なければ「次へ」。
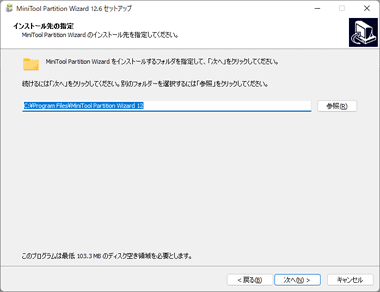
インストール先を確認して「次へ」。
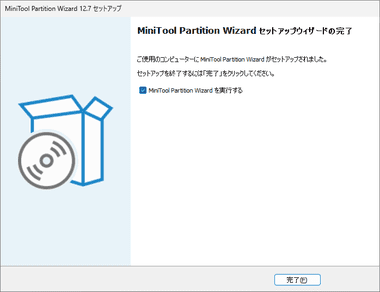
「完了」をクリックして セットアップ終了。
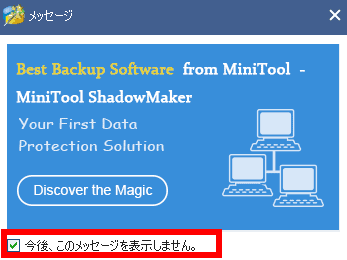
MiniTool Partition Wizard の起動時に通知が表示されるので、今後、このメッセージは表示しません。 をチェックしてから閉じる。
MiniTool Partition Wizard の使い方
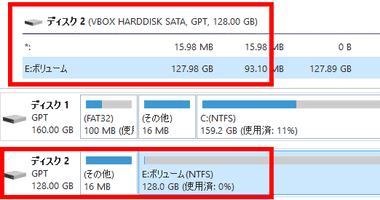
MiniTool Partition Wizard はディスクを読み込んで起動するので、上ペインまたは下ペインから操作するディスク/ パーティションを選択。
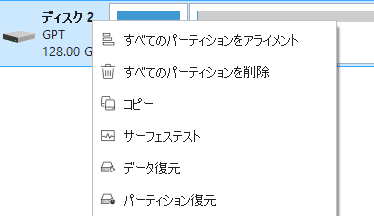
ディスク/ パーティションを選択した状態でコンテキストメニュー(右クリックメニュー)から操作を選択して設定。
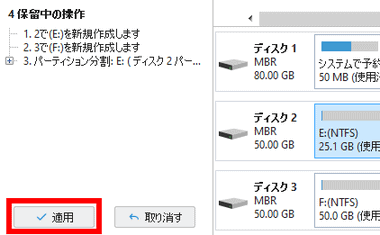
処理を設定するとタスクが MiniTool Partition Wizard 上で反映された状態になって 保留 として追加されるため、フォーマットしてから分割するなどの連続した処理ができ、左サイドパネルの「適用」をクリックすると追加した順にタスクが実行される。
ディスク選択時に利用可能な操作
- ディスクコピー
ディスクのデータを別のディスクへ複製。
- MBR / GPT ディスクに変換
ディスクのデータを保持したままパーティション形式を変換。
無料版ではシステムディスクの変換は不可 - すべてのパーティションをアライメント
パーティションを物理的境界(シリンダ境界・トラック境界など)や NVMブロック境界、1MB境界など特定の数値から始めるもので、パーティションの最適化と考えて差し支えない。
- すべてのパーティションを削除
ディスク内のパーティションを一括削除して「未割り当て」の状態にする。
- ディスク抹消
ディスクを上書きしてデータを理論的に抹消する。
- サーフェステスト
ディスクの不良セクタをチェック。
- プロパティ
ディスクのセクタ数, シリンダ数, ヘッド数などの詳細を確認。
ディスク抹消で使用される DoD 5220.22-M・DoD 5220-28-STD は米国国防総省で採用されていたデータ抹消規格(現在は物理破壊を含めた別の抹消方法を採用)で、DoD 5220.22-M・DoD 5220-28-STD を実行するとデータ復旧はほぼ不可能になる。
パーティション 選択時に利用可能な操作
- 新規作成
未割り当て 領域に新規パーティションを作成。
- フォーマット
パーティションをフォーマットする。
- 削除
パーティションを削除して「未割り当て」にする。
- 移動・サイズ変更
パーティションのサイズ変更。
- 拡張
隣接したパーティションの空き領域を取り込む。
- 結合
データを保持したまま隣接するパーティションを結合する。
隣接するパーティションに保存されていたデータは、「結合されたパーティションの内容フォルダ」に保存される。
- 分割
パーティションを複数のパーティションに分割する。
「サイズ変更」と基本的には同じだが、サイズ変更がパーティションのサイズを小さくした場合に未割り当て領域が作られるのに対し、分割はパーティションが作成される。
- コピー
パーティションを別ディスクのパーティションに複製する。
- ラベル
パーティションのラベルを変更する作成。
- アライメント
パーティションの最適化を行う。
- ファイルシステムチェック
ファイルシステムのチェックと修復を行う。
- パーティションを非表示
パーティションのドライブレターを取り消して非表示にする。
- ドライブ文字の変更
パーティションのドライブレターを変更する。
- プライマリ / 論理パーティションの変換
プライマリ・論理パーティション を変換する。
ディスクのコピー
ディスクのコピー はコピー元と同じサイズのパーティションに分割するだけでなく、任意でパーティションのサイズを調整することができる。
無料版では Windowsがインストールされているシステムディスクのコピーは不可。
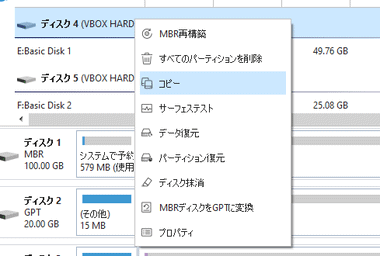
コピー元のディスクを選択してコンテキストメニューから「コピー」をクリック。
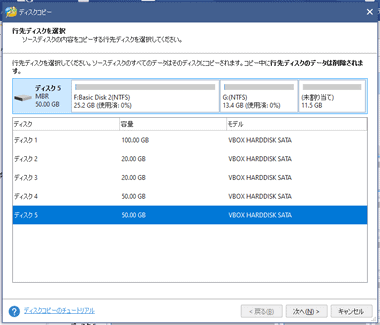
コピー先のディスクを選択。
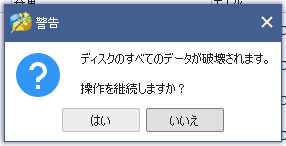
ダイアログを確認して「はい」をクリック。
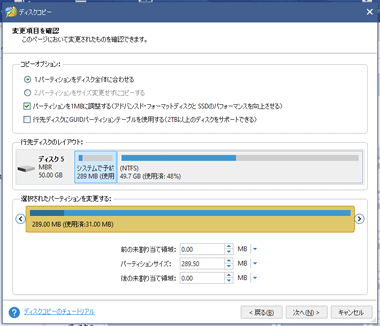
コピーオプション を選択して「次へ」。
- パーティションをディスク全体に合わせる
コピー元のディスクと同じパーティション構成で複製するモードで、複製元よりも複製先のディスクサイズが小さい場合は パーティションに保存されているデータサイズによって パーティションのサイズが自動調整される。
- パーティションをサイズ変更せずにコピーする
コピー元ディスクと 同じ パーティションサイズで コピーされるので、ターゲットディスクが コピー元よりも大きい場合は 未割り当て領域 が発生する。
コピー先のディスクは デフォルトでMBR になるので、 GPT にする場合は 行先ディスクにGUID パーティションテーブル 使用する にチェックを入れる。
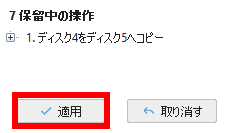
ウィザードが完了すると 保留中の操作 にタスクが追加されるので「適用」で処理を実行。
パーティションの新規作成
新規作成 はディスクの未割当て領域を選択した場合のみ表示される。
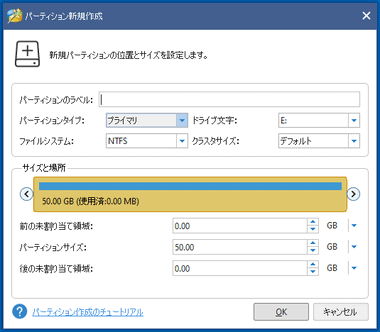
デフォルトでは選択した未割り当て領域をすべて使用する設定になっているため、必要に応じてバーを移動させるか、パーティションサイズ に数値を入力して、作成するパーティションのサイズを指定する。
- パーティションラベル:任意のドライブ名を入力
- パーティションタイプ:プライマリ / 倫理 を選択
- ドライブ文字:自動で割り振られるが 任意に変更可能
- クラスタサイズ:「デフォルト」を使用
- サイズと場所:未割り当て領域に作成するパーティションのサイズを指定
パーティションの移動・サイズ変更
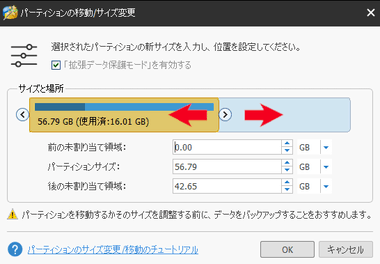
サイズ変更は サイズと場所 の項目でバーを移動させるか、パーティションサイズ に数値を入力してパーティションのサイズを指定する。
サイズ変更を行うバーはデータが保存されている使用領域が濃く表示され、空き領域と隣接する未割り当て領域に対して自由にサイズ変更が行える。
購入方法
MiniTool Partition Wizard には 1 年間 有効なサブスクリプションタイプと、買い切りの永久ライセンス がある。
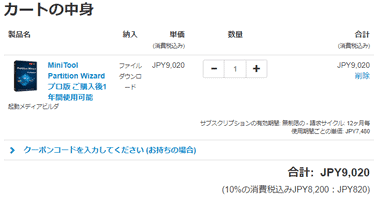
購入ページで商品と金額を確認。
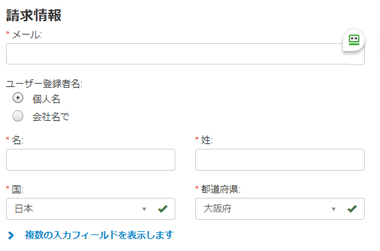
請求情報を入力。
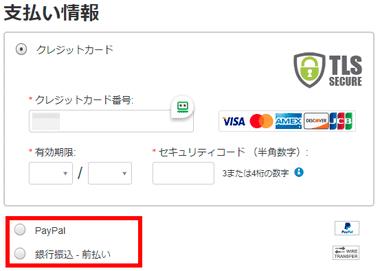
支払い情報 で支払い方法 を選択して決済情報を入力。
決済システムは米国の Digital River が提供している決済代行サービス MyCommerce が使用されている。
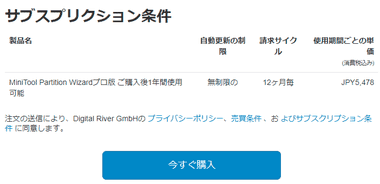
決済情報の認証が完了すると最終確認画面になるので「今すぐ購入」。
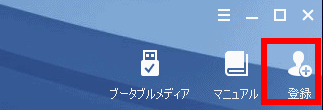
MiniTool Partition Wizard 無料版の右上にある 登録 をクリック。
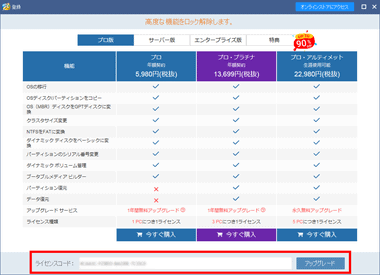
ライセンスコードの欄に取得したライセンスコードを入力して「アップグレード」。
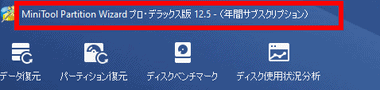
MiniTool Partition Wizard の表記が 無料版 から購入したライセンスに変わる。
サブスクリプションのキャンセル
年間ライセンス を購入した場合はデフォルト設定で サブスクリプションが自動更新になっており、サブスクリプションを停止する場合は MyCommerce で操作する。
- MyCommerceの操作については MyCommerce の決済方法と定期購読の停止 を参照。
関連記事
データを保持したままパーティションサイズの変更ができるほか、パーティション形式やディスク管理方式の変換、システムディスクのクローンなどが可能なパーティション管理ツール
Live USB で起動してディスクのデータを保持したまま パーティション のサイズ変更・コピー・移動・削除ができる 無料 パーティション エディタ
ベーシックディスクのパーティションを データを保持したままウィザード形式でサイズ変更できるほか、ディスクのメンテナンスが行える 無料のパーティション管理ツール
通常はフォーマットが必要なパーティションのサイズ変更を、データを保持したままウィザード形式で 処理できる 無料利用可能なストレージ管理アプリ
パーティションサイズの変更・システムディスクのコピー・パーティション形式変換・ダイナミックディスクからベーシックディスクへの変換など、データを保持したまま実行できる多機能ストレージ管理アプリ

