Sync の特徴
- エンドツーエンドで暗号化されるゼロナレッジのセキュアなオンラインストレージサービス
- バージョン履歴からの復元や共有機能もサポート
- データは SOC2の認証を受けた安全性とプライバシー保護が証明されたサーバに保存
ゼロナレッジ はユーザー(クライアント)側のデバイスで データの暗号化と復号化を行う方法で、暗号化されたデータがサーバに保存されるため、サービスプロバイダもデータを閲覧することができない。
- Androidアプリは Sync for Android のインストールと使い方 を参照。
開発元
- 開発元:Sync.com Inc.
- 開発元の拠点:カナダ
ダウンロード
安全性
Syncは独立した第三者機関の米国公認会計士協会 (AICPA)の監査を受けてレポートを公開している。
米国公認会計士協会(AICPA)では、System and Organization Controls(SOC)として、業務受託会社の内部統制保証報告やサイバーセキュリティに関する内部統制保証報告の枠組みを定義しており、SOC2はセキュリティ・可用性・処理のインテグリティー・機密保持・プライバシーに関連する内部統制を対象として保証を受けた報告書。
プランの比較
| Free | Solo Basic | |
| ストレージ容量 | 5GB | 2TB |
| アップロードサイズ上限 | 無 | 無 |
| ファイル同期 | 有 | 有 |
| バックアップ機能 | 有 | 有 |
| オンデマンド同期 | 無 | 有(Beta) |
| バージョン管理とリストア機能 | 30日 | 180日 |
| アカウント放棄時の自動削除 | 不明 | 不明 |
| 同時接続可能なデバイス数 | 5台 | 5台 |
システム要件
- バージョン:2.2.27
- OS : Windows 7/ 8/ 10/ 11
Syncアカウントの作成
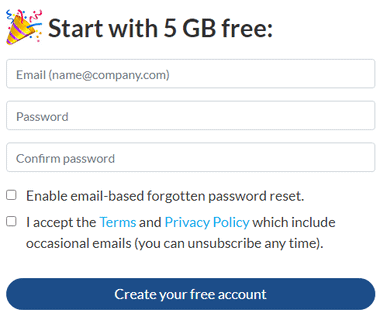
アカウントを作成ページ で メールアドレス ・パスワード を入力し、T利用規約とプライバシーポリシーに問題なければ、I accept the Terms and Privacy Policy をチェックして「Create your free account」で登録。
「Enable email-based forgotten password reset.」は、パスワードを失念した際にメールからリセットできるオプションなので有効にする。
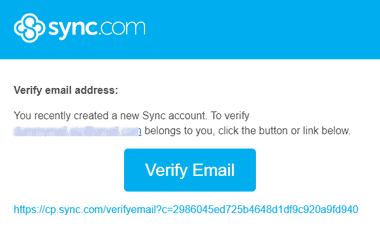
アカウントを作成するとメールアドレス確認用のメールが送信されているので、メール本文の「Verify Email」をクリック。
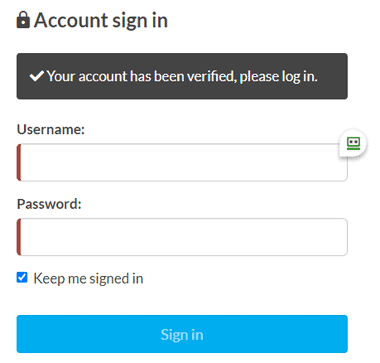
ログイン情報を入力して「Sign in」をクリックすると ウェブ版 Sync が開く。
インストール
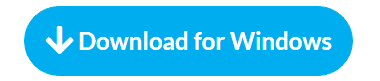
公式サイト の「Download for Windows」をクリックしてインストーラーをダウンロード。
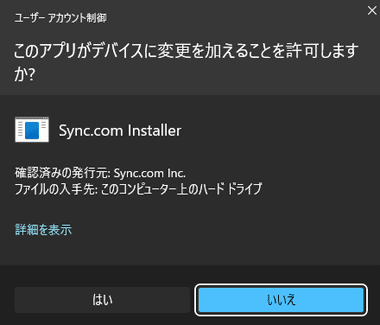
ダウンロードしたインストーラーを起動し、ユーザーアカウント制御のプロンプトが表示されたら「はい」で許可。
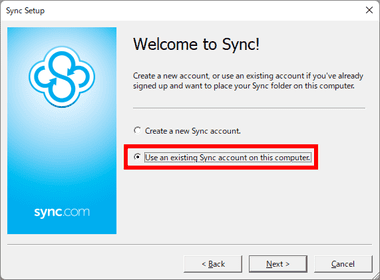
セットアップウィザードが開いたら Use an existing Sync account on this computer. をチェックして「Next」。
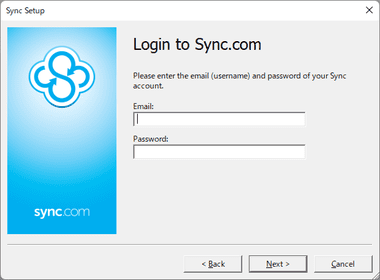
アカウント情報を入力して「Next」。
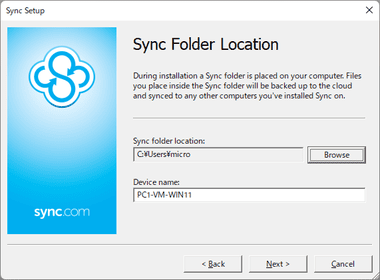
同期フォルダの保存場所を Sync folder location で編集して「Next」。
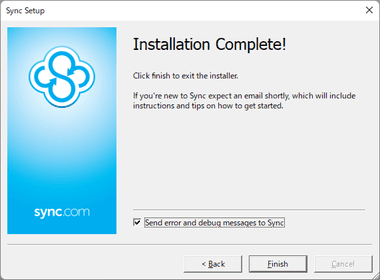
「Finish」でセットアップ完了。
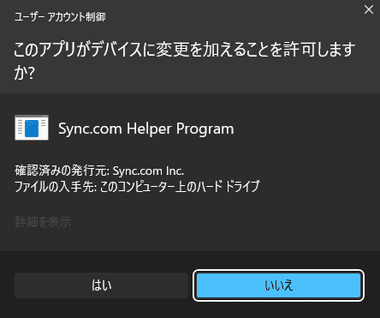
ユーザーアカウント制御のプロンプトが表示されたら「はい」で許可。
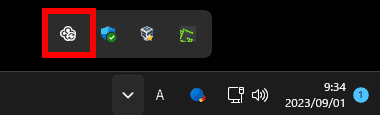
Sync が起動するとシステムトイレに Syncアイコンが表示される。
同期フォルダの移動
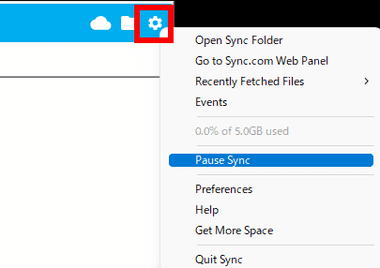
システムトイレの Syncをクリックして 設定 のメニューから Pause Sync を選択して同期を一時停止。
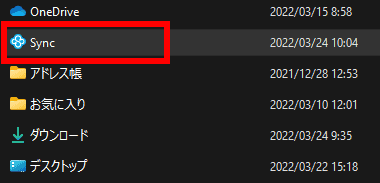
Sync フォルダを任意の場所に移動 。
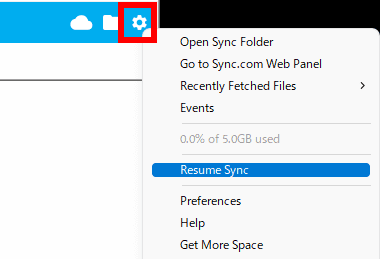
システムトレイの Syncアイコンをクリックして 設定 から Resume Sync で同期を再開。
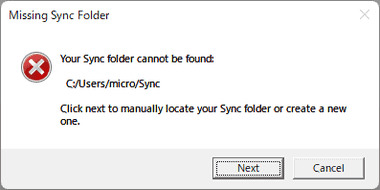
同期フォルダを見失ってエラーダイアログが表示されるので「Next」。
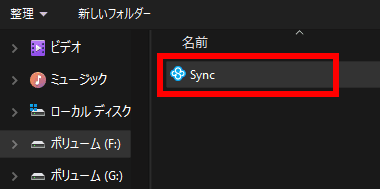
ファイルエクスプローラが開いたら移動した Syncフォルダを選択。
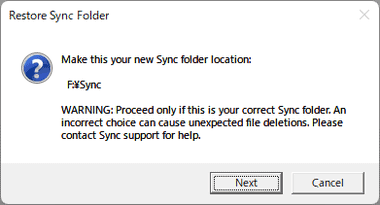
「Next」をクリックすると新しい場所で同期設定が更新される。
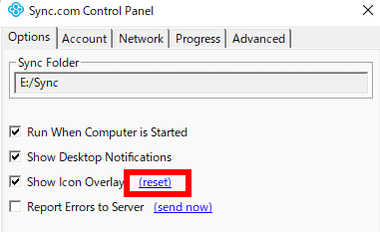
Syncフォルダを移動すると、Syncフォルダのオーバレイ表示が消えるので、システムトレイの Sync から 設定 を選択して Preferences を開き、Options タブにある Show Icon Overlay の reset をクリック。
Sync の使い方
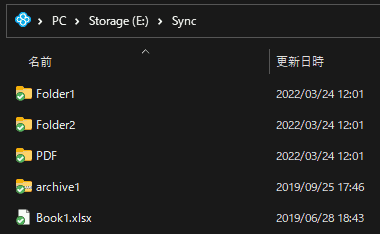
Syncフォルダがクラウドストレージとリアルタイムに同期する。

Syncフォルダ内のファイル/ フォルダは、状況によってアイコンがオーバーレイ表示される。

システムトレイの Syncアイコンも同期の状況によって表示が変化する。
Vault(ボールト)
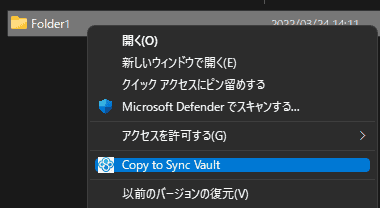
Vault(金庫)は Syncフォルダ外にあるファイルやフォルダを、手動でオンラインストレージにコピー(保存)するモジュールで、アップロードするアイテムを選択し、 コンテキストメニューから Copy to Sync Vault を選択。
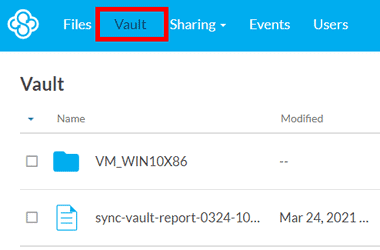
Vaultにアップロードされたアイテムはウェブ版の Syncで確認でき、 デバイス別にフォルダの階層を維持して保存される。
バージョン管理からのリストア
![]()
バージョン履歴からのリストアは Web Panel で操作するため、 システムトレイの Syncからクラウドアイコンを選択。
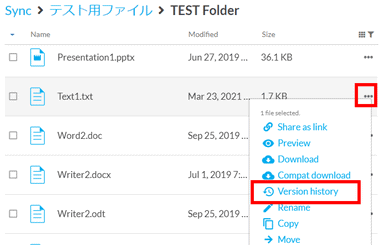
復元するファイルの 3 点リーダーから Version history を選択。
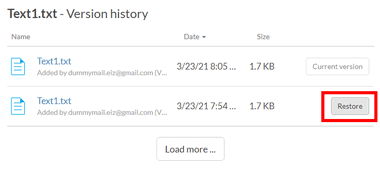
復元するバージョンの「Restore」をクリックすると、ファイルが復元して既存ファイルが上書きされる。
共有
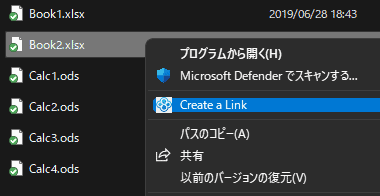
共有するアイテムを選択して コンテキストメニュー から Create a Link を選択。
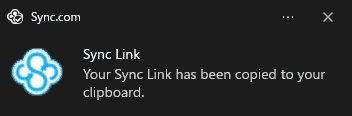
共有リンクが クリップボードにコピーされるので、メールなどに貼り付けて 送信する。
共有リンクのパスワード設定
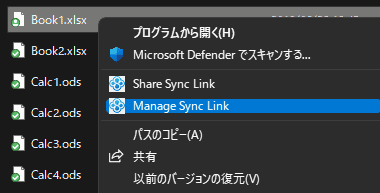
共有設定したアイテムを選択してコンテキストメニューの Manage Sync Link で Web Panel を開く。
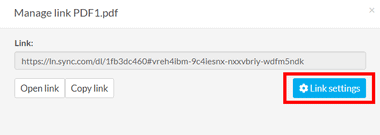
ファイルの共有リンク画面 が開くので「Link settings」をクリック。
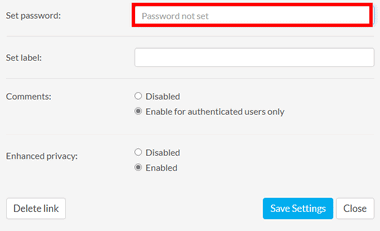
Set password にパスワードを設定。
有料プラン では リンクの有効期限やダウンロード回数制限 のほか アップロード可能なリンクの作成 などの設定が可能になる。
共有リンクの削除
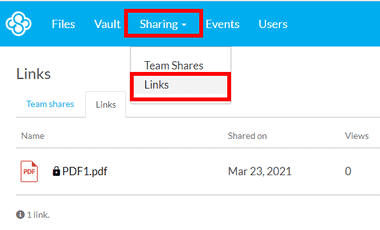
Web Panel を開き、メニューの Sharing から Links を選択。
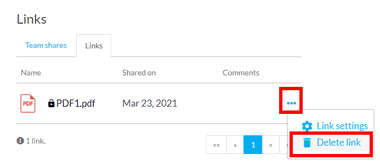
共有を削除するファイルの 3 点リーダーから Delete link を選択すると共有が解除される。
共同作業
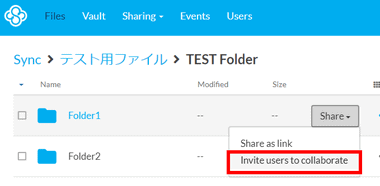
共同作業設定は Web Panel の Files から 共有するフォルダの「Share」をクリックして Invite users to collaborate を選択。

Users to Invite に招待する Sync ユーザーのメールアドレスを入力して「Create Share」。
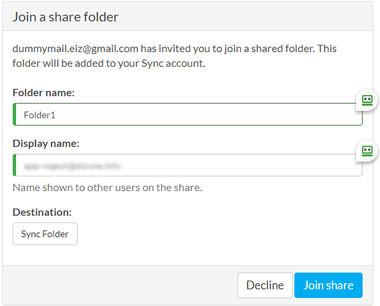
招待者には共有フォルダへのアクセスリンクがメールで送信され、アクセスすると自分の Syncフォルダに共有フォルダが追加される。
共有フォルダの削除
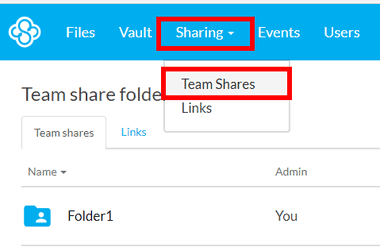
Sharing の Team Shares を選択。
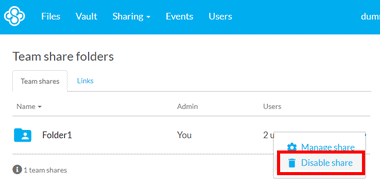
共有を解除するフォルダの 3 点リーダーから Disable share で共有が解除される。
アップグレード
Sync は「個人」と「チーム」でプランが異なり、複数のユーザーで利用する「チーム」にはストレージ容量に制限がない容量無制限プランがある。
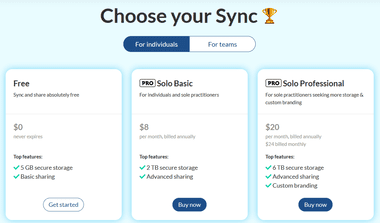
公式サイト から購入するプランの「Buy now」をクリック。
個人プランの Solo Basic は 年払いのみで、Solo Professional はクレジットカード決済のみ月払いと年払い を選択でき、各プランはすべてサブスクリプションで自動更新される。
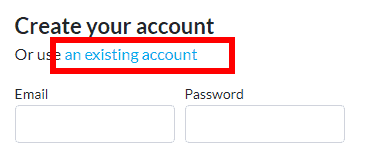
an existing account をクリックして Syncにログイン。
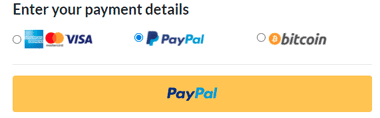
支払い方法はクレジットカード・PayPal・bitcoin が可能で、クレジットカードは カード情報の他に住所などの入力が必要。
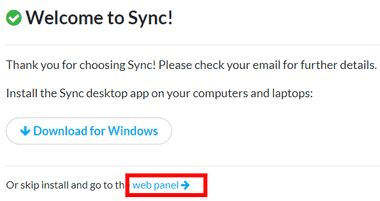
決済が完了するとウエルカム画面になるので web panel リンクをクリック。
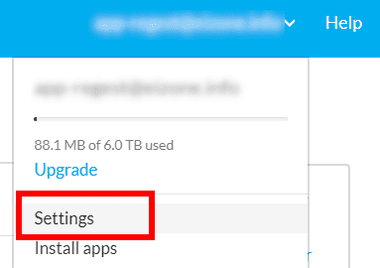
右上のアカウントメニューから Settings を選択。
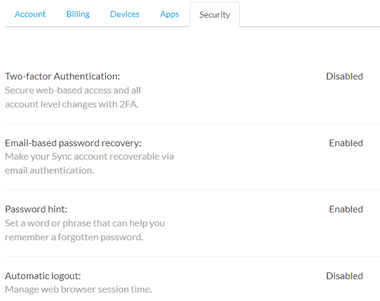
Security タブ で 二段階認証 や自動ログアウト などを有効にできる。
サブスクリプションのキャンセル
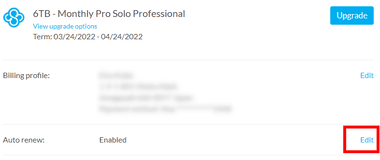
サブスクリプションのキャンセルはアカウントの設定画面にログインし、Billing タブ にある Auto renew の Edit をクリック。
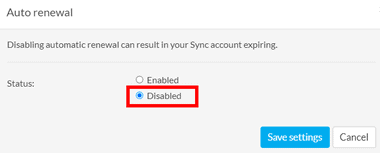
Status を Disabled に変更して「Save settings」で自動更新が無効になる。
Sync CloudFiles – オンデマンド同期
ファイルを使用する際にダウンロードするオンデマンド同期機能は Syncの次期バージョン 3.0に実装されており、現在はベータ版として提供されている。
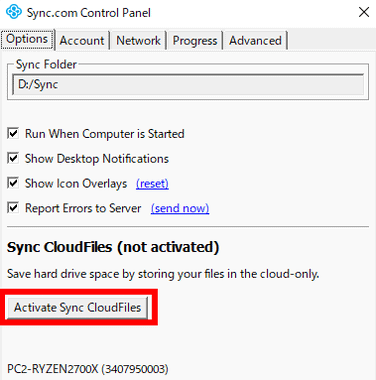
Sync の 設定 から Preferences を開き、Options タブにある「Activate Sync CloudFiles」をクリック。
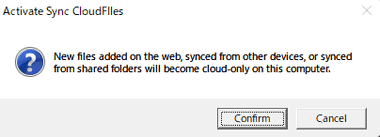
ダイアログが表示されるので「Confirm」。
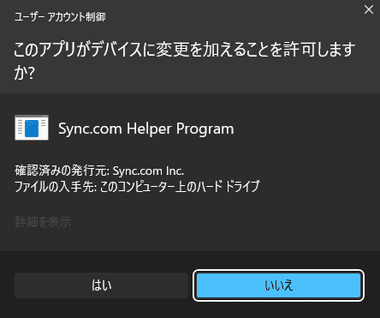
ユーザーアカウント制御のプロンプトが表示されたら「はい」で許可。
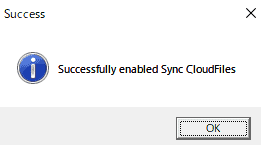
ダイアログが表示されたら「OK」。
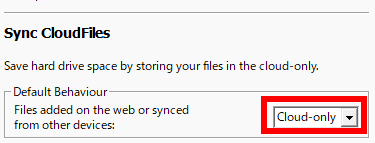
設定 の Preferences を開き、Options タブで、Sync フォルダに追加された アイテムの 設定できる。
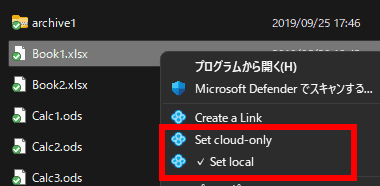
既存アイテムは ローカルに保存された状態なので、クラウドのみにする場合は コンテキストメニュー から Set cloud-only を選択。
関連記事
ウェブサーバーや NAS、クラウドストレージにアクセスでき、Cryptomatorによる暗号化フォルダもサポートしている無料のクラウドストレージブラウザ
複数のオンラインストレージを常駐させる必要がなく、メモリリソース や ストレージの空き容量を 節約できる オンラインストレージを仮想ドライブとしてマウントする ユーティリティソフト
Index MultCloud の特徴開発元アクセスシステム要件プランの比較サポートしているサービスアカウントの作成クラウドストレージの登録 NAS の登録MultCloud の使い方 MultClo…
Index pCloud Drive for Windows の特徴開発元ダウンロード仕様安全性システム要件アカウントの取得インストールバックアップと同期の設定pCloud Crypto の設定pCl…
Index pCloud for Web の特徴開発元アクセス仕様安全性システム要件アカウントの取得pCloud Saveウェブ版 pCloud の使い方購入方法サブスクリプションのキャンセル pCl…

