Synology NAS:ファイル管理の特徴
- データは NASの共有フォルダに保存
- Synology Drive Server を使用するとバージョン履歴によるバックアップが可能
- Synology Drive Client を使用するとパソコンと NASでフォルダを同期できる
共有フォルダの作成
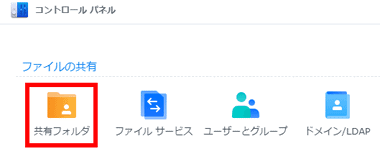
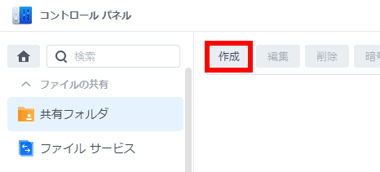
共有フォルダの作成は、コントロールパネル から 共有フォルダ を選択し、「作成」をクリックして 共有フォルダ作成ウィザード を開く。
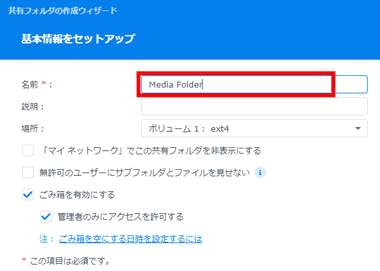
名前 に作成するフォルダ名 を入力して「次へ」。
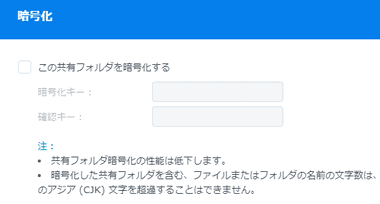
フォルダの暗号化が必要な場合は この共有フォルダを暗号化する にチェックを入れ、暗号化が不要な場合はデフォルトのまま「次へ」。
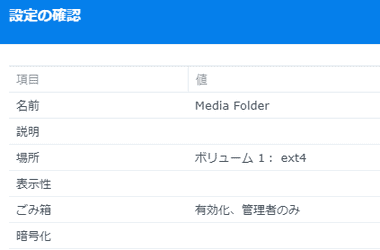
設定を確認して「次へ」。
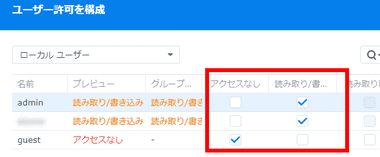
ユーザー別に共有フォルダへのアクセス権限を設定して「適用」。
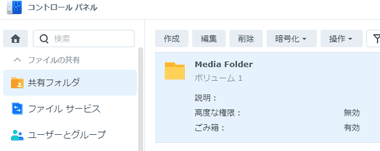
共有フォルダが作成される。
共有フォルダの操作 – File Station
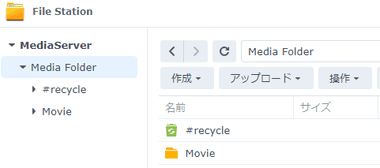
DSM で作成した 共有フォルダ の操作は File Station を使用し、サブフォルダの作成や削除、ファイルのアップロード/ ダウンロードなどができる。
共有フォルダのマウント
NASの共有フォルダをネットワークドライブとしてマウントすれば、データの保存や読み込みがパソコンから直接実行できる。
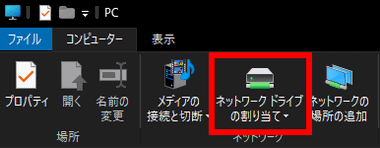
Windows 10/ 11は ファイルエクスプローラ を開き、コンピュータ タブを選択して ネットワークドライブの割り当て をクリック。
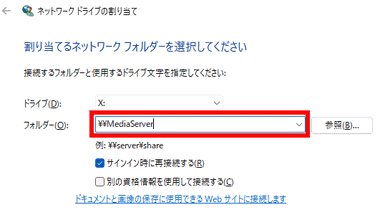
ネットワークドライブの割り当てウィザード が開くので、フォルダー に NASのデバイス名を \\ の後に入力して「参照」。
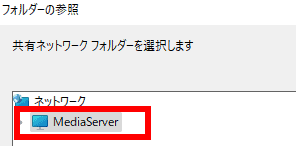
ネットワーク上の NASを検出するのでクリックして展開。
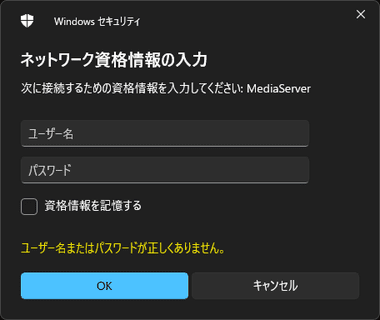
NAS へのログイン情報 を入力し、資格情報を記憶する にチェックを入れて「OK」。
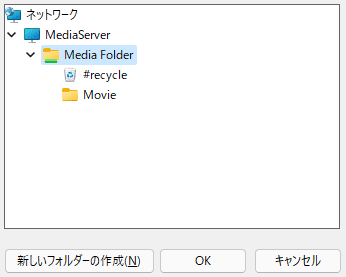
ネットワークドライブとしてマウントするフォルダを選択して「OK」。
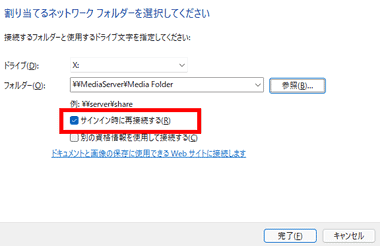
「完了」でウィザードを閉じる。
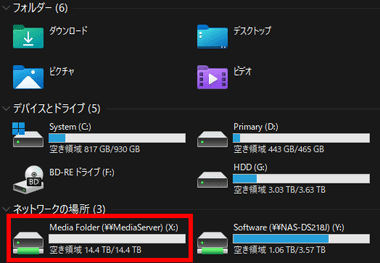
マウントした共有フォルダは ローカルドライブのように操作可能。
バージョン管理
NASに保存されたファイルのバージョン履歴を保存する場合は、Synology Drive Server を DSM の パッケージセンターからインストールする。
ファイルシステムが ext4 のみのモデルは、バージョン管理に元のファイルサイズと同容量を使用するため、バージョン管理を有効にすると 保存するファイルサイズの 2倍のストレージ領域が必要になる。
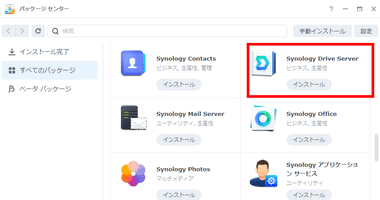
DSM で パッケージセンター を開いて Synology Drive Server の「インストール」をクリック。
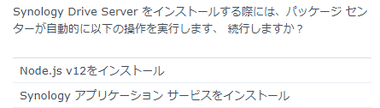
ダイアログが表示されるので「はい」でインストールを実行。
バージョン管理
Synology Drive Server をインストールしたら Synology Drive Admin コンソール で バージョニング(バージョン管理)を設定。
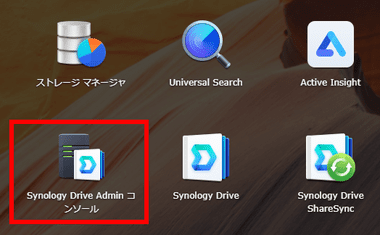
DSMのメインメニューから Synology Drive Admin コンソール を開く。

左サイドパネルから チームフォルダ を選択し、右ペインでバージョンを管理する共有フォルダを指定後、上部の「有効」をクリック。
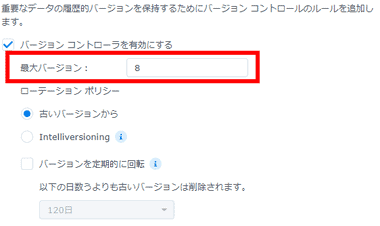
バージョン管理の設定画面が開くので、最大バージョン に保存するバージョン数を設定。
バージョン履歴からの復元
バージョン履歴からのファイル復元も Synology Drive Admin コンソール で操作する。
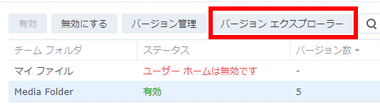
Synology Drive Admin コンソール を開き、復元するフォルダを選択して バージョンエクスプローラー をクリック。
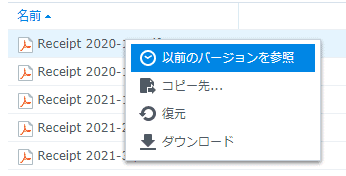
復元するファイルを選択してコンテキストメニュー(右クリックメニュー)から 以前のバージョンを参照 。
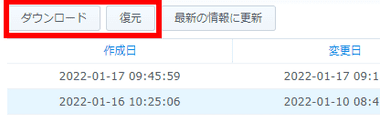
復元するバージョンを履歴から選択して「ダウンロード」か「復元」で実行。
データベースの肥大化
バージョン管理は便利なバックアップ機能だが、バージョン数やファイル数に比例してデータベースが肥大化し、ストレージ容量を圧迫する原因にもなる。
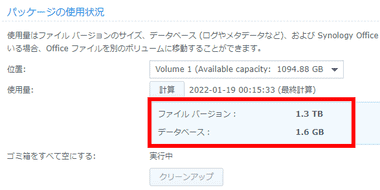
バージョン履歴 や ログなどで使用しているストレージ容量は、Synology Drive Admin コンソール の 左サイドパネルにある 設定 の 全般 で確認できる。
Synology Drive Client
Synology Drive Client はパソコンのローカルフォルダを NASと同期するためのアプリで、Dropbox や OneDrive のデスクトップアプリのように、指定したパソコンのローカルフォルダが NASと同期する。
チームフォルダ を有効にするとデフォルトでバージョン管理も有効になるため、バージョン管理が不要な場合は バージョンコントローラーを有効にする のチェックを外しておく。
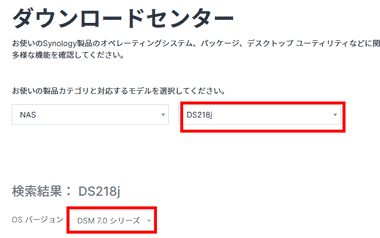
Synology Drive Client は Synology ダウンロードセンター で、NASのモデルと DSMのバージョンを選択。
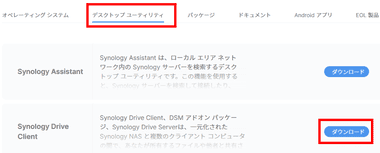
デスクトップユーティリティ から Synology Drive Client の「ダウンロード」をクリックし、ドキュメントのバージョン で Windows(exe) を選択。
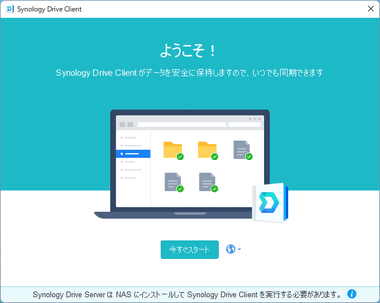
ダウンロードしたインストーラーを起動してインストールし、ウエルカム画面が開いたら「今すぐスタート」。
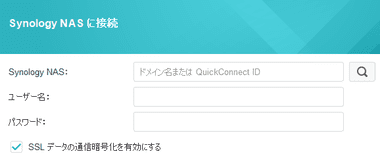
QuickConnect ID か DDNS で設定したドメイン名、NASへのログイン情報を入力して「次へ」。
IP アドレスでも接続できるが、セキュリティの問題があるため 利用は非推奨。

ドメイン名を使用した場合はダイアログが表示されるので「今ではない」を選択。
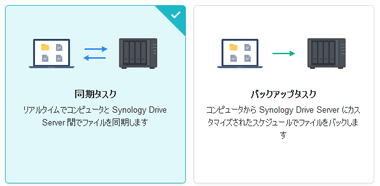
タスクのタイプを同期(双方向)と 一方向(バックアップ)から選択。
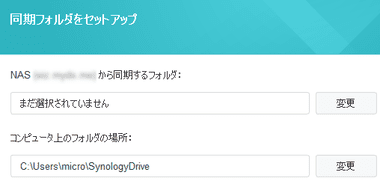
同期する NASとパソコンのフォルダを指定して「完了」で実行。
関連記事
Synology NAS に保存している動画をストリーミング再生できるほか、カバーアートなどメタデータや字幕の取得、動画の共有も可能な ライブラリ機能を備えたメディアプレーヤー
Synology NAS でセットアップしている Audio Station のアクセスして 楽曲のダウンロードと再生を行う ライブラリ機能を搭載した Android用のオーディオプレーヤー
Synology NAS でセットアップしている Video Station にアクセスして ライブラリの情報を取得し、MX Player や VLC で再生できる Androidアプリ
Index メディアサーバー の特徴規格の違いセットアップインデックス付けストリーミング再生 メディアサーバー の特徴 メディアサーバーをセットアップすると、NASで DLNAと UPnP が有効にな…

