Geek Uninstaller Free の特徴
- 無料のアンインストール 支援アプリ
- アプリのアンインストール実行後に残ったファイルを検出して削除
- Windowsのアンインストール機能では削除できない Windows Store Appsのアンインストール もサポート
開発元
- 開発者:Thomas Koen 氏
ダウンロード
システム要件
- バージョン:1.5.2
- OS:Windows 7/ 8.x/ 10/ 11
インストール
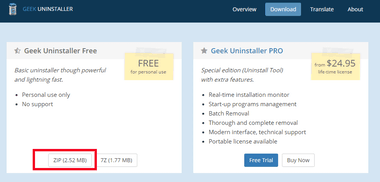
公式サイト から Free の ZIP をクリックして Zip ファイルをダウンロード。
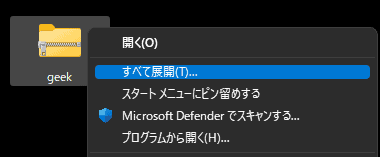
ダウンロードした Zip ファイルを選択し、コンテキストメニュー(右クリックメニュー)の すべて展開 で解凍。
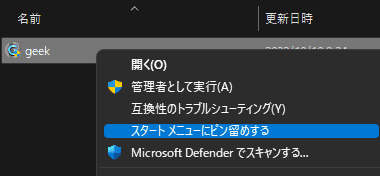
解凍したフォルダを任意の場所に保存し、アクセスしやすいよう コンテキストメニューから スタートにピン留めするやタスクバーにピン留めする などでショートカットを作成。
Geek Uninstaller の使い方
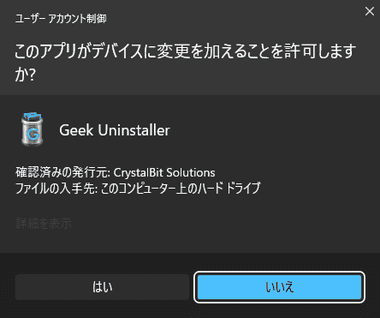
Geek Uninstaller を起動し、ユーザーアカウント制御のプロンプトが表示されたら「はい」で許可。
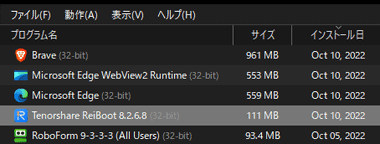
Geek Uninstaller が起動したらアンインストールするプログラムを選択して Enter キーを押すか、アンインストールするプログラムをダブルクリックすると、プログラムが実装しているアンインストーラーか、Windows標準のアンインストーラー が開くので、ウィザードに従ってアンインストールを実行。
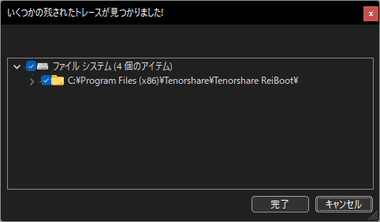
プログラムのアンインストール完了後、Geek Uninstaller がレジストリやフォルダなどの 残留アイテムを検出するので「完了」をクリックして選択項目を削除。
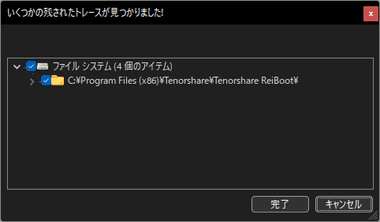
選択した項目が削除 されてアンインストール が完了。
強制削除
強制削除 はアンインストーラーを使用せずに対象のプログラムをトレースし、検出された項目を削除する機能で、アプリが実装しているアンインストーラーや Windows標準のアンインストーラーで削除 できなくなったプログラムを削除する。
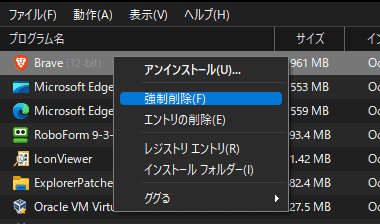
削除するプログラム選択してコンテキストメニューから 強制削除 を選択するか、メニューバーの 動作 から 強制削除 を選択。
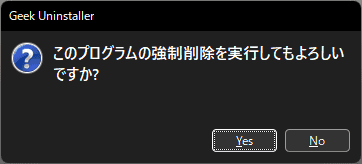
ダイアログが表示されるので「はい」を選択して強制削除を実行。
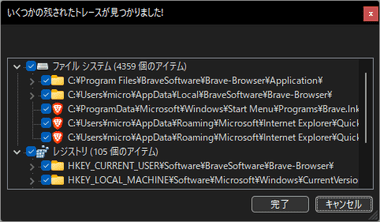
トレースが実行されてアイテムが検出されるので「完了」で削除を実行。
Windows Store Appsの 削除
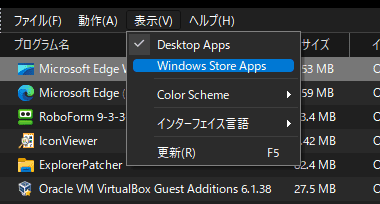
メニューバーの 表示 から Windows Store Apps を選択。
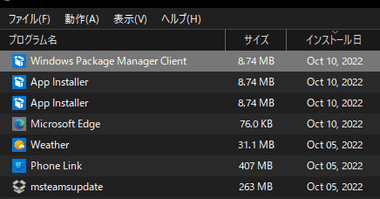
画面が Windowsストア アプリに切り替わるので、通常のプログラムと同じ手順で アンインストールする。
エントリの削除
エントリの削除 はアプリケーションのリストから削除するもので、アンインストールが必要のない プログラムや、アンインストール 済みで表示されているプログラム などに使用する。
エントリを削除すると Windows の アプリと機能 からも削除され 、エントリを復活させるには アプリの再インストールが必要になる。
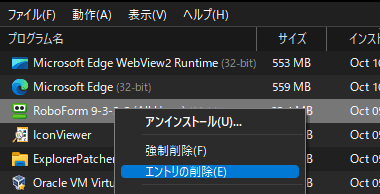
削除するプログラム 選択してコンテキストメニューから エントリの削除 を選択するか、メニューバーの 動作 から エントリの削除 を選択。
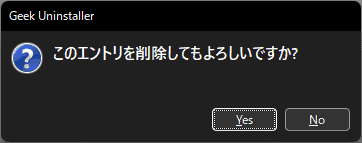
ダイアログが表示されるの「はい」を選択して強制削除を実行。
関連記事
Index HiBit Uninstaller の特徴開発元ダウンロードシステム要件HiBit Uninstaller のインストール日本語化HiBit Uninstaller の使い方 HiBit …
Index Revo Uninstaller Pro の特徴開発元ダウンロードシステム要件インストール設定Revo Uninstaller Pro の使い方購入方法ポータブル版 のアクティベート Re…
Index Revo Uninstaller Free の特徴開発元ダウンロードプランの比較システム要件インストールRevo Uninstaller Free の使い方 Revo Uninstalle…
Index Ashampoo UnInstaller 12 の特徴開発元ダウンロードシステム要件インストールAshampoo Uninstaller 12 の使い方Ashampoo Uninstall…
Index Ashampoo Uninstaller Free の特徴開発元ダウンロードプランの比較システム要件インストールAshampoo Uninstaller Free の使い方 Ashampo…

