Google Drive Backup & Sync
Google Drive Backup & Sync は 2022年 1月 19日でサービスの提供が終了し、後継アプリとして「パソコン版 Googleドライブ」がリリースされている。
- パソコン版 Googleドライブについては パソコン版 Googleドライブ のインストールと使い方 を参照。
パソコン版 Googleドライブへの移行
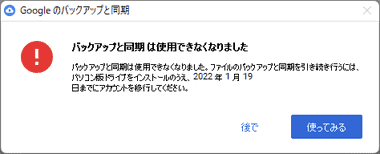
バックアップと同期 を起動すると、パソコン版 Googleドライブに関するダイアログが表示されるので「使ってみる」をクリック。
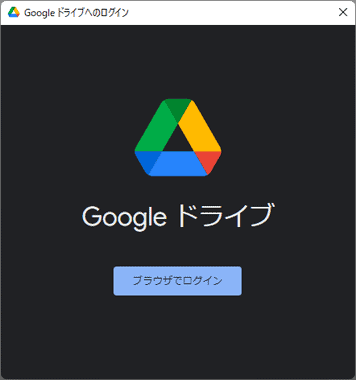
Googleドライブへのログイン画面が表示されるので「ブラウザでログイン」。
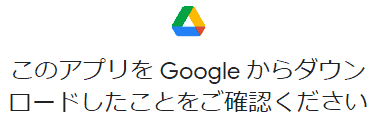
このアプリをGoogleからダウンロードしたことをご確認ください と表示されるので「ログイン」。

パソコン版 Googleドライブが利用可能になる。

バックアップと同期 の削除に関するダイアログが表示されるので「OK」で削除。
開発元
- 開発元:Goolge
- 開発元の拠点:米国
ダウンロード
- ダウンロード不可
システム要件
- バージョン:3.53
- OS:Windows7 以降
- 対応ブラウザ:Chrome/ Firefox/ IE11/ Edge/ Safari
ブラウザは最新バージョン と 1つ前のバージョンのみサポート。
インストール
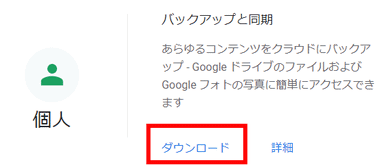
公式サイト から 個人 の ダウンロード をクリック。
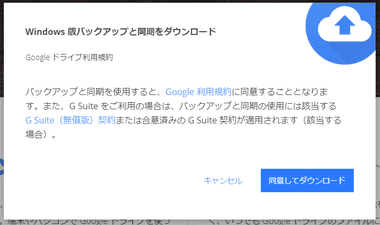
Google利用規約 に問題なければ「同意してダウンロード」をクリック。
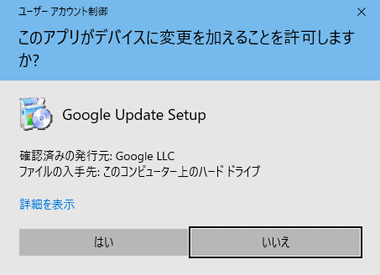
ダウンロードしたインストーラーを起動し、ユーザーアカウント制御のプロンプトが表示されたら「はい」で許可。
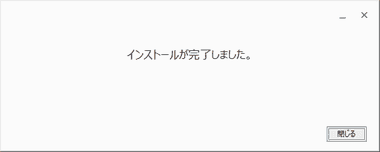
インストールが完了したら「閉じる」をクリック。
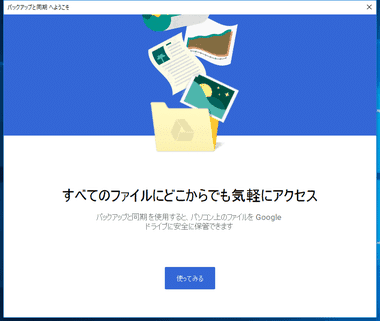
バックアップと同期 の初期設定ウイザードが開始するので「使ってみる」をクリック。
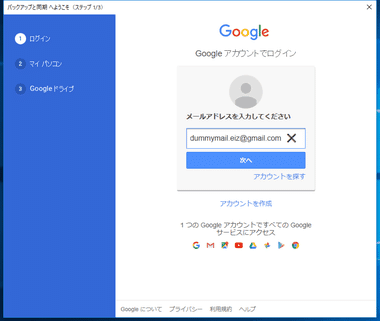
Googleアカウントでログイン。
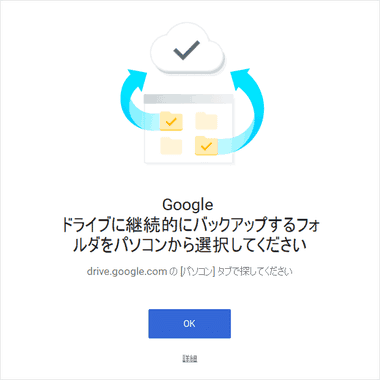
「OK」をクリック。
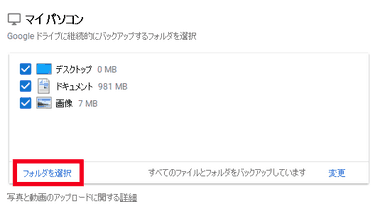
バックアップするフォルダの選択。
デフォルトでは デスクトップ・ドキュメント・画像 が選択されており、フォルダを選択 から任意のフォルダを指定できる。

写真と動画を Googleフォトにアップロード にチェックを入れなければ、画像ファイルは Googleドライブに保存されるだけで Googleフォトには表示されない。
Googleフォト は Googleドライブのフロントエンドのような機能で、「写真と動画を Googleフォトにアップロード」を有効にすると、同期した画像・動画ファイルは Googleフォトに追加される。
アップロードサイズを高画質 に設定すると ストレージ容量を消費せず 無制限で 画像・動画ファイルを保存できていたが、2021年 6月より 高画質 でも ストレージを消費するようになった。
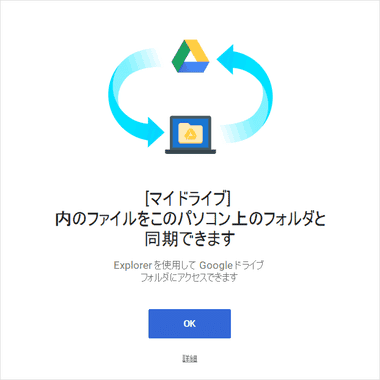
Googleドライブに同期するフォルダを作成するので「OK」をクリック。
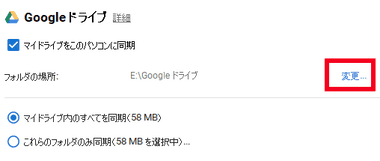
マイドライブをこのパソコンに同期 を有効にすると、オンライン上の Googleドライブ で マイドライブ の項目に属しているオブジェクトが同期される。
フォルダの同期先は初期設定で Cドライブのユーザーフォルダ内に作成される Googleドライブ フォルダで、「変更」から保存先を編集できるが セットアップ後の変更不可。
Googleドライブフォルダは自動生成されないため、フォルダの同期先にドライブのルートフォルダを指定すると、Googleドライブと指定したドライブが統合され、 指定ドライブが Googleドライブになってしまう。
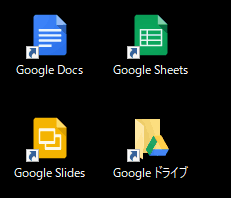
Googleドライブと同時にウェブアプリケーションの Googleドキュメント/ スプレッドシート/ スライドのショートカットがデスクトップに作成される。
- Googleドキュメントについては Googleドキュメントの設定と使い方 を参照。
Googleドライブ バックアップと同期 の使い方

バックアップと同期 はバックグラウンドで動作し、システムトレイに 雲アイコン で表示される。
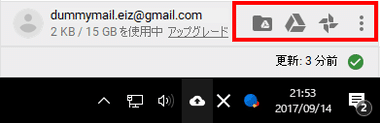
雲アイコンをクリックするとメニューが表示され、Googleドライブフォルダ・オンライン Googleドライブ・Googleフォト・設定 へアクセスできる。
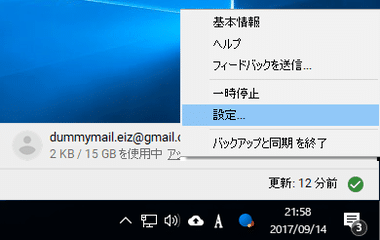
設定 には 基本情報・ヘルプ・フィードバックを送信・一時停止・設定・バックアップと同期を終了 の項目がある。
- 基本情報
「バックアップと同期」のバージョンや利用規約。 - ヘルプ :
Googleドライブ のヘルプページへのリンク。 - フィードバックを送信 :
Google への意見や要望 , 障害レポートなどを送信。 - 一時停止 :
「バックアップと同期」の一時停止。 - バックアップと同期 を停止
「バックアップと同期」のプログラムを終了。
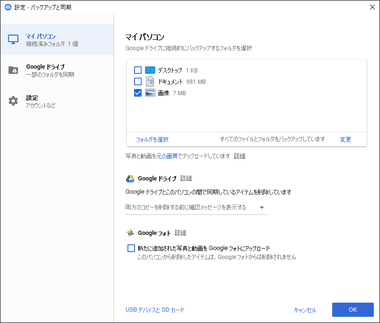
設定… ではセットアップ時の設定内容を変更できる。

Googleドライブ の項目では同期したアイテムを削除した際の処理を設定できる。
- 常に両方のコピーを削除する
ローカルPCで削除したファイルは Google ドライブ のバックアップからも削除される。 - 両方のコピーを削除しない
ローカルPCで削除してもバックアップデータが保存されたままになる。 - 両方のコピーを削除する前に確認メッセージを表示する
削除する前に確認するメッセージが表示される。
共有
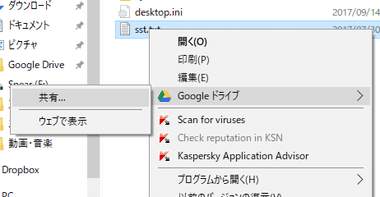
ファイルの共有は Googleドライブ フォルダに保存されているファイルのコンテキストメニューから Googleドライブ の 共有 を選択。

共有設定の画面 が開くので、右下にある 詳細設定 をクリック。
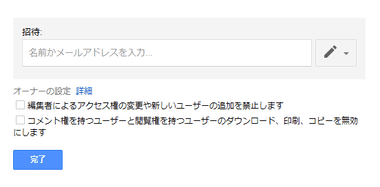
オーナー設定 で アクセス権・ダウンロード・印刷の禁止などの設定を行う。
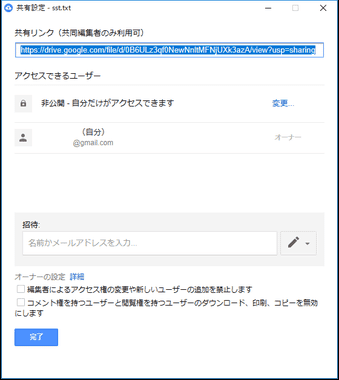
共有されていないファイルは 非公開 になっているので 変更 をクリック。
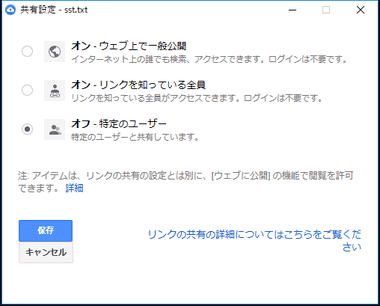
共有には ウェブ上で 一般公開・リンクを知っている全員・特定のユーザー の 3種類があり 目的にあった設定を選択する。
- 一般公開
インターネット上に公開。 - リンクを知っている全員
Google アカウント不要でリンクからファイルへのアクセスが可能。 - 特定のユーザー
オーナーが指定した Google アカウントを取得しているユーザーのみ ファイルへのアクセスが可能で 共有相手はファイルへのアクセス時にGoogle アカウントでログインが必要になる。
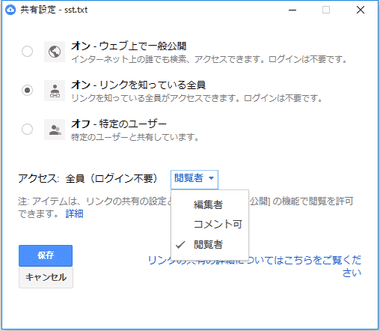
ウェブ上で一般公開/ リンクを知っている全員 を選択した場合は アクセス の項目でアクセス権限を選択する。
閲覧者 と 編集者 の違いは共有したファイルのアクセス権限変更の可否のみで、オーナーがダウンロードや印刷の制限をかけていないかぎり、閲覧者もファイルの ダウンロードや 印刷 が可能。
バックアップファイルへのアクセス
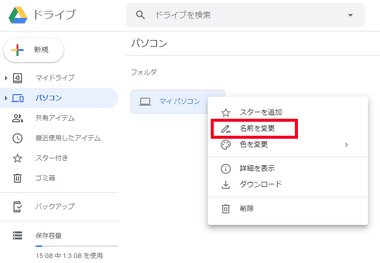
ウェブ版 Google ドライブ の パソコン にはバックアップが有効になっているデバイスが表示され、各デバイスはコンテキストメニューで 名前を変更できる。
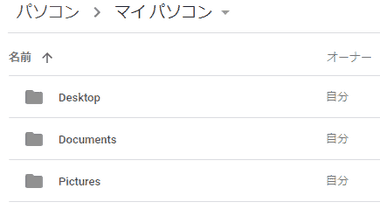
追加されたデバイスをクリックして開くと、バックアップに指定したフォルダが表示され、フォルダ内にバックアップファイルが保存されている。
- ウェブ版 Googleドライブについては ウェブ版 Googleドライブ のインストールと使い方 を参照。
関連記事
ウェブサーバーや NAS、クラウドストレージにアクセスでき、Cryptomatorによる暗号化フォルダもサポートしている無料のクラウドストレージブラウザ
複数のオンラインストレージを常駐させる必要がなく、メモリリソース や ストレージの空き容量を 節約できる オンラインストレージを仮想ドライブとしてマウントする ユーティリティソフト
通信がエンドツーエンドで暗号化され、保存するデータも暗号化される プライバシーを重視した 無料プランで 5GB まで利用できる セキュアなオンラインストレージサービス
Index MultCloud の特徴開発元アクセスシステム要件プランの比較サポートしているサービスアカウントの作成クラウドストレージの登録 NAS の登録MultCloud の使い方 MultClo…
Index pCloud Drive for Windows の特徴開発元ダウンロード仕様安全性システム要件アカウントの取得インストールバックアップと同期の設定pCloud Crypto の設定pCl…

