HD Video Converter Factory Pro (HD動画変換プロ)の概要
- アップスケーリングのクオリティが高い多機能ファイルコンバータ
- ファイル変換・動画ダウンロード・デスクトップキャプチャ・GIFアニメ作成が可能
- 独自の画質向上技術 Picture Enhancement Tech を実装
開発元
- 開発元:WonderFox soft
- 開発元の拠点:中国
ダウンロード
体験版には出力に 5 分の上限がある。
システム要件
- バージョン:26.7
- OS:Windows Vista/ 7/ 8/ 10/ 11
サポートしているファイル形式
- エンコードをサポートしているビデオフォーマット
AVI, MP4, H.265, VP9, H.264, MPG, MPEG, VOB, MOV, FLV, MKV, MTS, M2TS, H.264, VC-1, MPEG-2 HD, MOD, TOD, DV, WMV, ASF, 3GP, DRM, MP4, RM, RMVB, OGV, VRO など
インストール
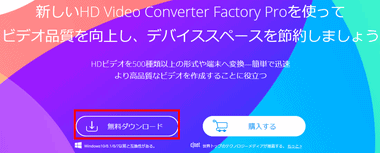
公式サイト の「無料ダウンロード」のボタンをクリックしてインストーラーをダウンロードする。
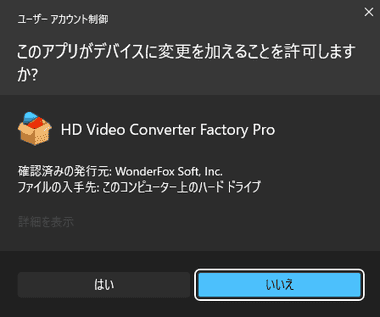
ダウンロードしたインストーラーを起動し、ユーザーアカウント制御のプロンプトが表示されたら「はい」で許可。
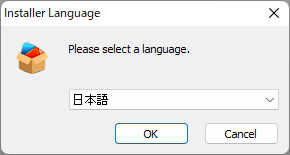
セットアップで使用する言語を選択して「OK」。
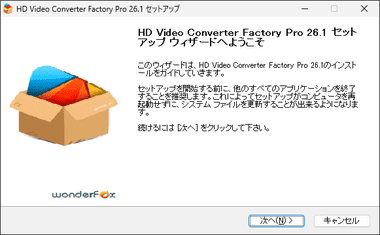
セットアップウィザードが開始するので「次へ」。
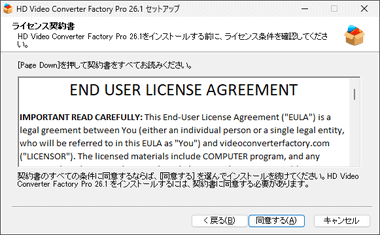
使用許諾書に問題なければ「同意する」。
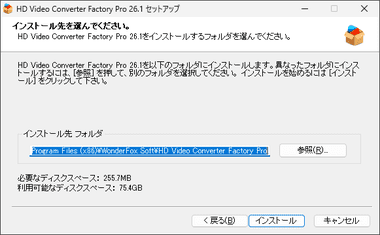
インストール先を確認して「インストール」。
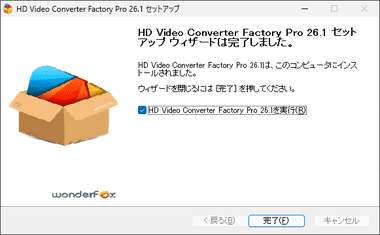
インストールが終了したら「完了」。
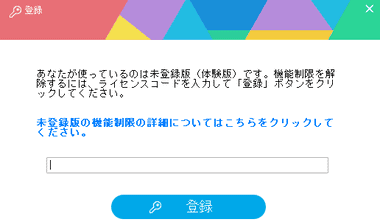
試用版は毎回 起動時にライセンスコードの登録画面が表示されるので「X」で閉じる。
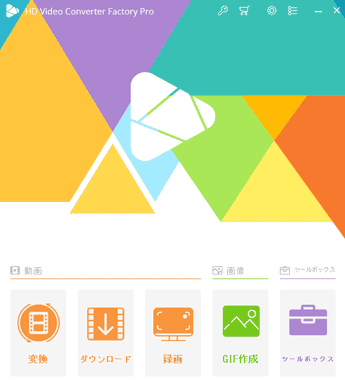
インストール直後はドラッグ・アンド・ドロップでファイルの追加ができないため、HD Video Converter Factory Pro を再起動。
設定
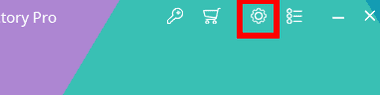
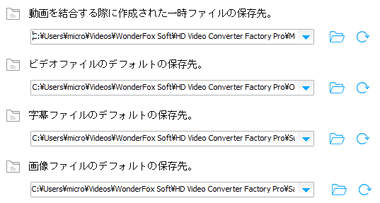
右上の 設定 アイコンをクリックして オプション 画面を開き、各出力先を編集。

オプション 画面の 画質を向上させる が Picture Enhancement Tech の設定で、画像の輪郭補正・エッジとグレースケール補正・コントラスト補正をする。
- 通常モード
オリジナルに近い補正を行う。 - 強制モード
キーフレームを含むすべてのシーンで補正を行うため、シーンによっては過剰な最適化によって画質が歪んでしまう可能性がある。
HD Video Converter Factory Pro の使い方 – 変換
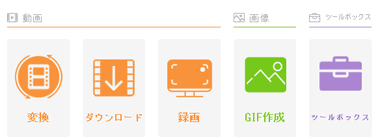
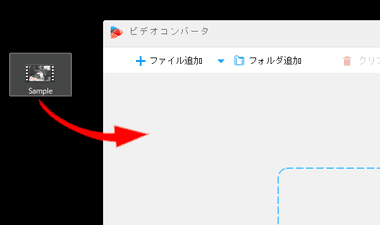
変換 は動画のスケーリングやファイル形式の変更、ファイルサイズの圧縮をするモジュールで、ホームから 変換 を選択して、編集するファイルをドラッグで追加。
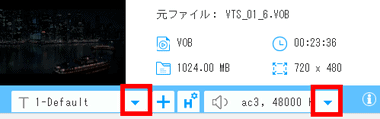
出力する字幕や音声をリストから選択。

タイトルに表示されている ツールアイコンから、切り取り・回転・クロップ・エフェクト・ウォーターマークの追加 などの編集も可能
マージ
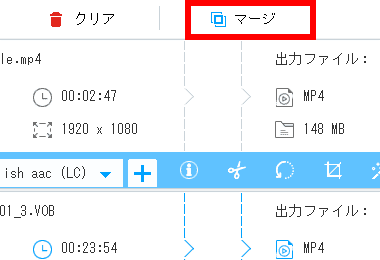
マージ は追加したソースを連結して 1つのファイルをとして出力する機能で、連結するファイルを追加して マージ をクリック。
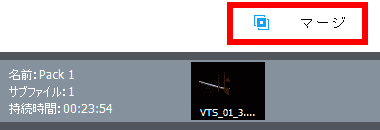
マージの設定画面で マージ をクリックして連結するファイルを格納する Pack を作成し、動画リスト から連結するファイルを Pack にドラッグするか、ファイルを選択して 下に移す で移動。
Pack は複数作成でき、Pack 内のファイルはドラッグで移動可能で、作成した Pack を削除する場合は Packを選択した状態で 分離 をクリック。
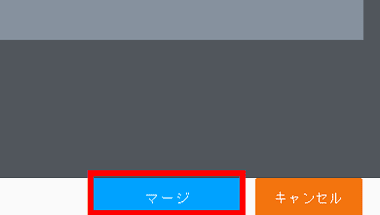
設定ができたら「マージ」で確定するとメイン画面に作成した Pack が追加される。
出力設定
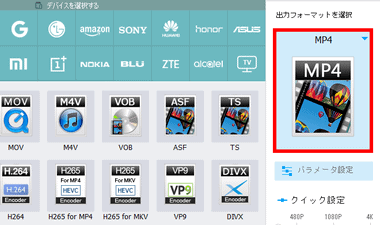
ファイル形式は 出力フォーマットを選択 をクリックして変更。
出力フォーマットには 形式を選択する と デバイスを選択する があり、 デバイスを選択する では 指定デバイスで 再生可能なフォーマットを選択できる。

解像度のアップスケール/ ダウンスケールは クイック設定 で出力する解像度を指定する。
- 480p:720 x 480(SD)
- 720p:1280 x 720(HD)
- 1080p:1920 x 1080(フルHD)
- 2K:2560 x 1440(WQHD)
- 4K:3840 x 2160(4K UHD)
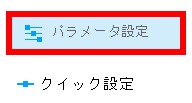
ファイル形式と解像度を選択すればビットレートなどは自動設定され、高品質相当のプロファイルで出力されるが、 パラメーター設定 からコーデック・解像度・ビットレート・フレームレートなどを編集もできる。
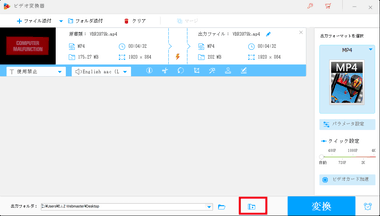

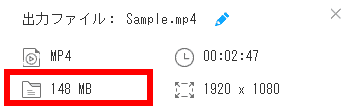
動画を指定サイズで出力する場合は、メイン画面の下にある バッチ圧縮 のアイコンをクリックし、表示された 圧縮率 をスライドさせると 出力ファイル のファイルサイズが変化する。
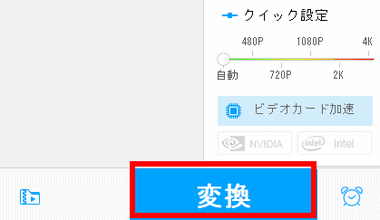
ファイルの設定が完了したら 出力先フォルダ で 保存先を指定して「変換」で処理を実行。
試用版は「変換」をクリックする 試用版の画面が表示されるので、5秒後に表示される「試用」をクリックして実行。
ビデオカード加速と Lightning mode
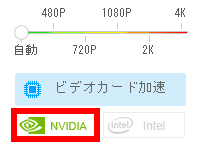
HD Video Converter Factory Pro は Intelの Quick Sync Video と NVIDIAの GPUアクセラレータ をサポートしており、対象の CPUや GPUを使用していると ビデオカード加速 のメーカーロゴがアクティブになる。
ビデオカード加速 はデフォルトで有効になっているので、AMDのビデオカードなどサポート外の環境は「ビデオカード加速」をクリックし、グラフィックカード加速機能を無効にしておく。
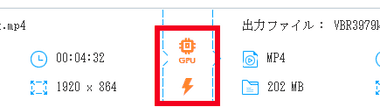
トランスコードやエンコード処理が必要ないファイル変換は Lightning mode が自動適用されて処理が高速化し、サポートしているグラフィックスカードを実装していると、トランスコード・エンコード時にハードウェアアクセラレータが適用される。
Lightning mode は 手動で オフにできない。
HD Video Converter Factory Pro の使い方 – ダウンロード
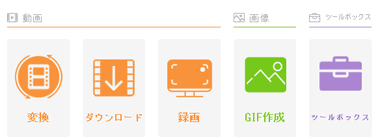
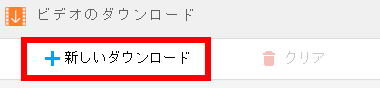
ホームの ダウンロード を選択して 新しいダウンロード をクリック。
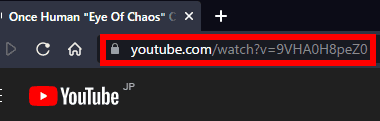
ダウンロードサイトから ダウンロードする動画を開いて、アドレスバーの URL をコピー。

動画の URL を貼り付けてから「分析」を実行。
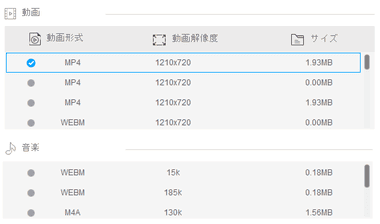
分析が正常に終了すると 動画 と 音楽 でダウンロード可能リストが表示されるので、ダウンロードするファイル形式と解像度を選択して「確定」し、メインウインドウに追加されたら保存先を指定して「ダウンロード開始」。
HD Video Converter Factory Pro の使い方 – 録画
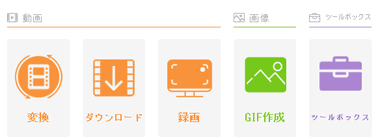
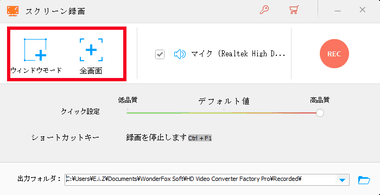
録画 はデスクトップをキャプチャするモジュールで、ホームの 録画 を開き、ウィンドウモード か 全画面 を選択。
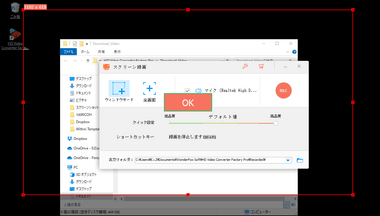
録画範囲を示すバウンディングボックスが表示されるので、録画する範囲を調整。
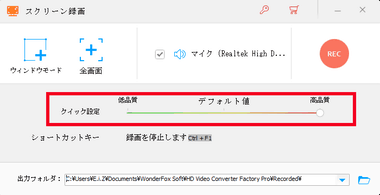
録画の画質を クイック設定 で指定し、パソコンで再生される音声も録音する場合は マイク にチェックを入れ、出力フォルダ で保存先を指定したら「REC」で録画開始。
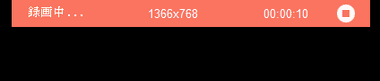
マウスカーソルを画面の上に持っていくと 停止 ボタンがドロップダウン表示されるが、全画面キャプチャ時は停止ボタンも録画される。
HD Video Converter Factory Pro の使い方 – GIF制作
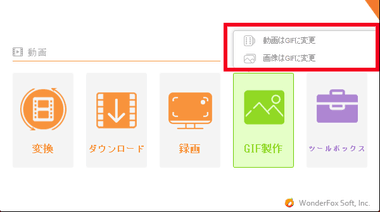
ホームの GIF制作 をクリックして 画像 か 動画 を選択。
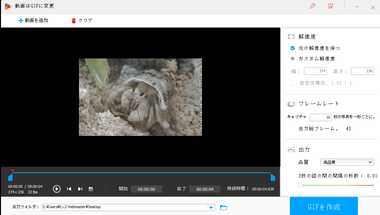
動画ファイルは解像度や品質を設定後「GIFを作成」をクリック。
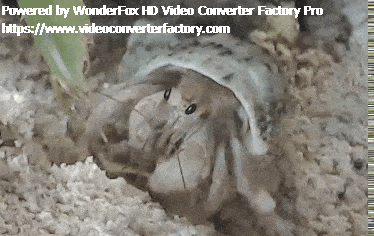
GIFアニメが作成できる。
試用版には ウォーターマークが入る。
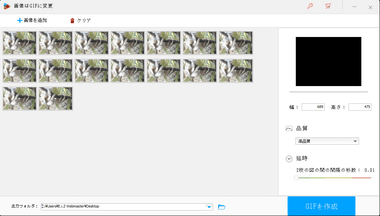
画像は連写したものなど連続したものが適している。

ツールボックス
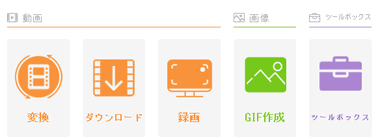
ツールボックスには スライドショー作成・コラージュ・着信音作成ツール・字幕エクスポート がある。
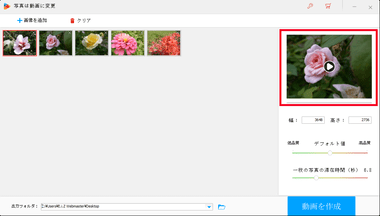
スライドショーは 写真を動画に で作成。
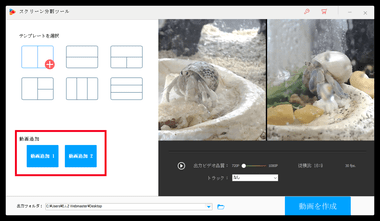
スクリーン分割 は用意されているテンプレートを選択して 動画のコラージュが可能。
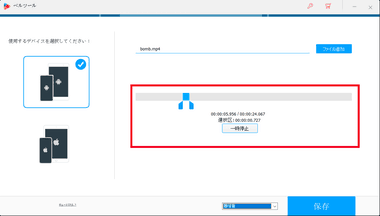
ベルツール は Android/ iPhone 用 の着信音作成ツールで、音楽ファイルや動画ファイルから 着信音にする部分を選択して出力する。
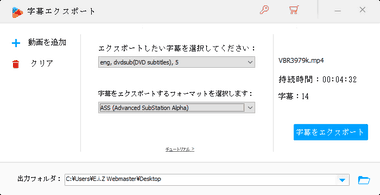
字幕のエクスポートについては、レンダリング(焼付け)されているものは使用できず、MKVファイル など 字幕を格納しているファイルから 字幕をエクスポートする。
アンインストール

アンインストール実行時はダイアログが表示されて中断するので「拒否する」で続行。
購入方法
HD Video Converter Factory Pro は 1年のサブスクリプションタイプと、メジャーアップグレードをサポートしている買い切りタイプが提供されている。
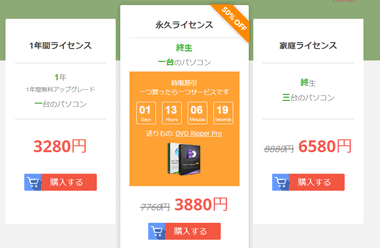
公式サイト から購入するプランの「購入する」をクリックして決済。
- 2Checkout の決済については 2Checkout Payment の決済方法と定期購読の停止 を参照。
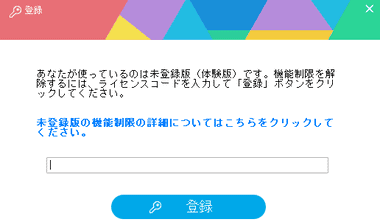
ライセンスキーを入手したら HD Video Converter Factory Pro の上部にある 鍵アイコン をクリックし、ライセンスキーを入力して「登録」で 制限が解除され、フル機能を使用できるようになる。
関連記事
Index WonderFox DVD Video Converter の特徴開発元ダウンロード違法性システム要件サポートしているファイル形式インストールDVD Video Converter の使い…
Index WonderFox DVD Ripper Pro の概要開発元ダウンロード違法性システム要件インストールWonderFox DVD Ripper Pro の使い方購入方法製品のアクティベー…
Index WonderFox DVD Ripper Speedy の特徴開発元ダウンロード違法性システム要件インストールWonderFox Free DVD Ripper Speedy の使い方 …
Index Free HD Video Converter Factory の概要開発元ダウンロードプランの比較システム要件サポートしているファイル形式インストールFree HD Video Conv…

