Open Shell / Classic Shell の特徴
- Windowsのスタートメニューを Windows 7や XPのようなクラシックスタイルに変更
- Windows 11 をサポート
- オープンソースで開発
Windows 11 のタスクバーやコンテキストメニューをクラシックスタイルにする場合は Explorer Patcher や Windows 11 Classic Context Menu などが必要。
開発元
- 開発者:ge0rdi 氏
2017年 12月に開発が終了した Ivo Beltchev 氏の Classic Shell を継続する形で ge0rdi 氏が開発。
ダウンロード
システム要件
- バージョン:4.4.191
- OS:Windows 7/ 8.x/ 10/ 11
インストール
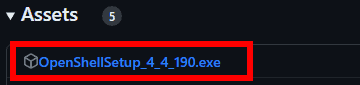
GitHub から最新版のインストーラーをダウンロード。
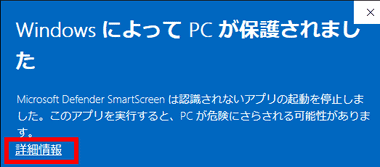
ダウンロードしたインストーラーを起動し、Microsoft Defender SmartScreen がブロックした場合は 詳細情報 を開いて「実行」。
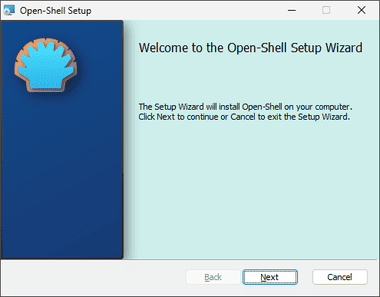
セットアップウィザードが開いたら「Next」。
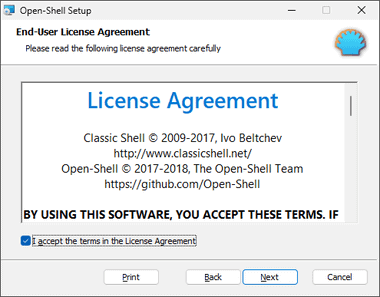
使用許諾書に問題なければ I accept the terms in the License Agreement をチェックして「Next」。
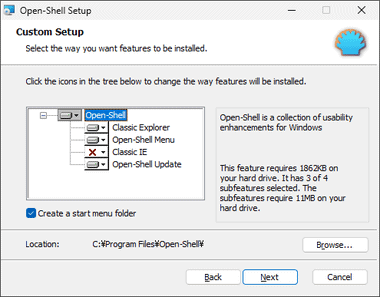
インストールする項目は初期設定で「Next」。

インストールの準備が出来たので「Install」をクリック。
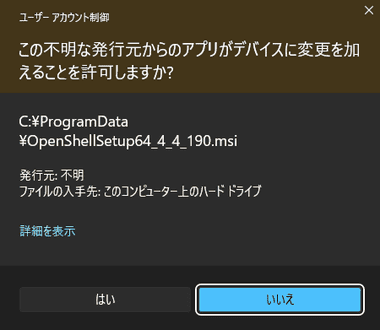
ユーザーアカウント制御のプロンプトが表示されたら「はい」で許可。
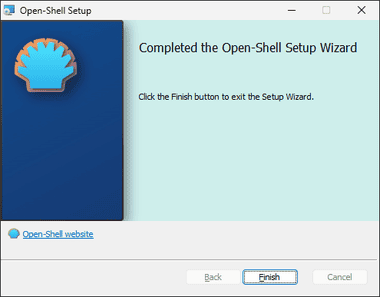
「Finish」でインストール完了。
日本語化

公式サイト の Japanese の項目にある ja-JP.DLL のリンクをクリック。
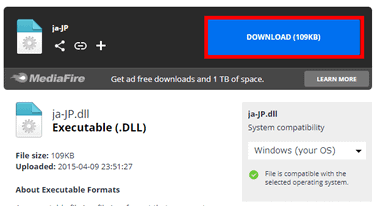
Media Fire のダウンロードページが開くので「DOWNLOAD」をクリックしてファイルをダウンロード。
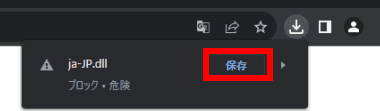
ブラウザがダウンロードをブロックするので「保存」。
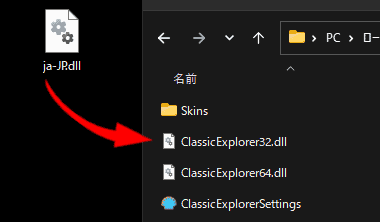
ダウンロードした ja-JP.DLL ファイルを Program Filesフォルダの Open-Shellフォルダに移動する。
![]()
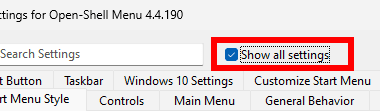
スタート をクリックすると Open Shell の設定画面が開くので、Show all settings にチェックを入れる。

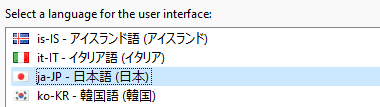
Language タブで jp-JP 日本語 を選択して「OK」。
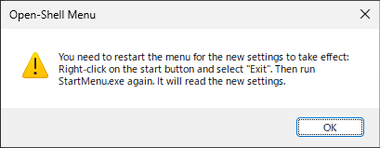
ダイアログが表示されるので「OK」。
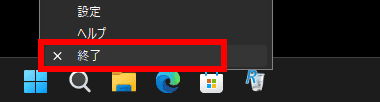
スタート のコンテキストメニュー(右クリックメニュー)から 終了 を選択して Open Shellを閉じる。
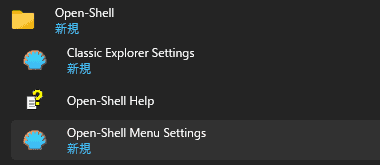
スタートの アプリ一覧 から Open-Shell の Open-Shell Menu Settings を開くと日本語化された設定画面が開く。
Open-Shell の設定
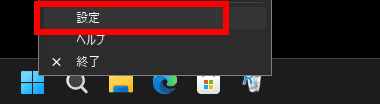
Open Shell の設定画面は スタート のコンテキストメニュー(右クリックメニュー)から 設定 で呼び出す。
![]()
基本設定のみ行う場合は すべての設定を表示する のチェックを外す。
スタートメニュー
スタートメニューのデザインは クラシックスタイル・2カラムのクラシックスタイル・Windows 7 スタイル の 3タイプ。
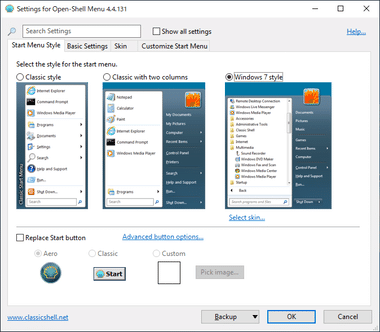
選択したスタイルはリアルタイムで反映されるので、スタート をクリックして確認できる。
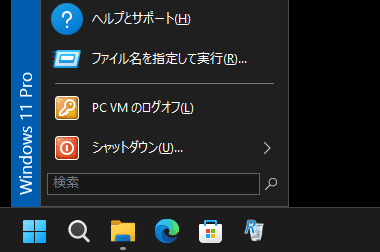
クラシックスタイル。
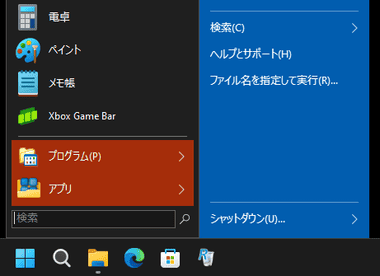
2カラムのクラシックスタイル。
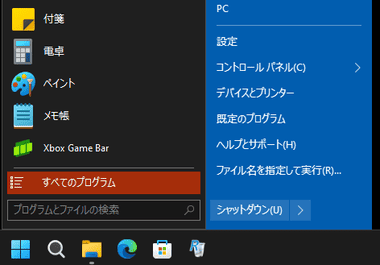
Windows 7 スタイル。
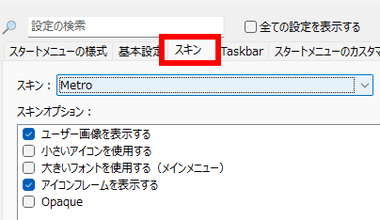
スタイルが決まったら スキン タブを選択し、スキン のリストから好みのカラーを選択する。
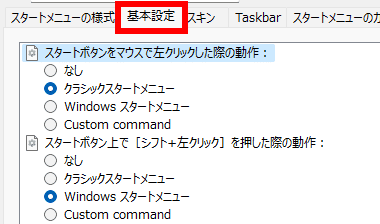
基本設定タブでは Windows 10 のスタートメニューへの切替・Open Shell の設定メニュー呼び出し などの キーやマウス操作の設定ができる。
すべての設定を表示する を有効にするとフォントやアイコンのサイズ、インストールしたアプリのハイライト、スタートメニューへのドラッグ・アンド・ドロップの無効化などが カスタマイズ可能になっているが、普通にWindows を使用してきた場合は 初期設定の状態が最も使いやすい。
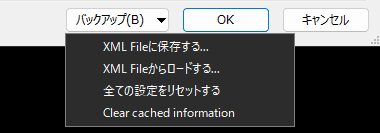
設定した内容は「バックアップ」で XMLファイルとして保存でき、「バックアップ」ボタンから保存したファイルの読み込みや設定のリセットができる。
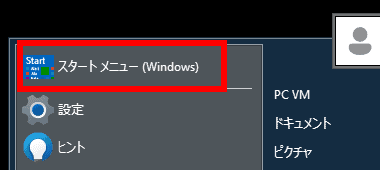
Windowsオリジナルのスタートメニューは 基本設定 で設定したショートカットやキー操作以外に、Open Shell のスタートメニューにある スタートメニュー (Windows) から呼び出せる。
Windowsエクスプローラ(ファイルエクスプローラ)
Open Shell をインストールすると Windowsエクスプローラにリボンとして実装されているコマンドの一部がツールバーとして追加される。
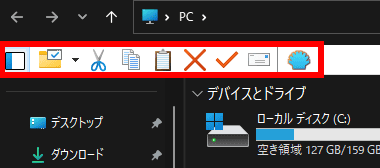
追加されるのはデフォルトでナビゲーションメニュー ・フォルダオプション・カット・コピー ・ペースト・削除・プロパティ・選択項目をメールで送信と、Open Shellの Windowsエクスプローラ設定。
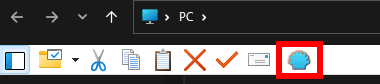
ツールバーの設定は Open Shell のアイコンをクリック。
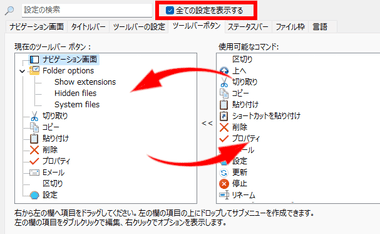
表示するコマンドは すべての設定を表示する をチェックして、ツールバーボタン タブで アイコンをドラッグして入れ替える。
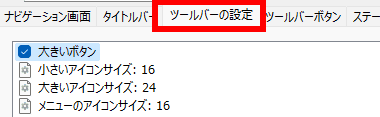
アイコンの大きさは ツールバーの設定 タブで 大きいボタン のチェックを外して「OK」で設定画面を閉じる。

Window エクスプローラを一旦閉じてから再度開くと設定が反映される。
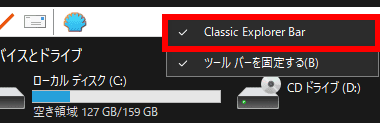
ツールバーを非表示する場合は、ツールバー上にマウスカーソルを合わせてコンテキストメニューを開いて Classic Explorer Bar のチェックを外す。
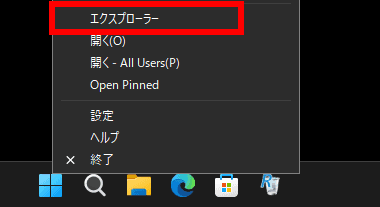
非表示にした Open Shellのツールバーを再表示する場合は、スタート のコンテキストメニューから エクスプローラー を選択。
関連記事
Windows 10/11のスタートメニューを Windows7や Windows10のようなクラシックスタイルに変更でき、タスクバーの配置などもカスタマイズできる作業効率を向上させるユーティリティツール
豊富な設定項目でスタートメニューやコンテキストメニューなどの タスクバー周りを Windows10と同じクラシックスタイルに復元できる オープンソースのプログラム
Rainmeter のスキンとしても提供されている Windows 10 の タスクバーアイコンの表示位置を調整する オープンソースの ツールアプリ
レジストリを修正せず 簡単に アプリ や コマンドをコンテキストメニュー ( 右クリックメニュー ) に追加できる 無料のコンテキストメニュー の編集ツール
改悪された Windows 11 のコンテキストメニュー を 1クリックで クラシックスタイルに戻す 無料の ユーティリティツール


