pCloud Pass の特徴
- ゼロナレッジでデータが暗号化される セキュアなパスワードマネージャー
- クロスデバイスで利用可能(無料版は不可)
- クレジットカード情報やメモなども暗号化して保存
ゼロナレッジ はユーザー(クライアント)側のデバイスで データの暗号化と復号化を行う方法で、暗号化されたデータがサーバに保存されるため、サービスプロバイダもデータを閲覧することができない。
開発元
- 開発元:pCloud AG
- 開発元の拠点:スイス
ダウンロード
プランの比較
| Free | Premium | |
| 利用可能なデバイス数 | 1台 | 無制限 |
| 連絡先リスト | 無制限 | 無制限 |
| セキュアな共有 | 1 | 無制限 |
無料版では同じパソコンでもデスクトップ版とウェブ版(ブラウザ拡張機能)は併用不可。
システム要件
- バージョン:1.3.24
- OS:対応ブラウザがサポートしているバージョン
サポートしているブラウザ
- Google Chrome/ Microsoft Edge/ Mozilla Firefox/ Brave/ Opera
アカウントの登録

公式サイト で メールアドレスを入力し、利用規約等に問題なければ「続ける」。
オンラインストレージ pCloudを利用している場合も、pCloud Passアカウントの作成が必要。
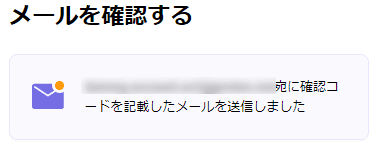

登録したメールアドレスに確認用のメールが送信されるので、確認コードを入力して「続ける」。
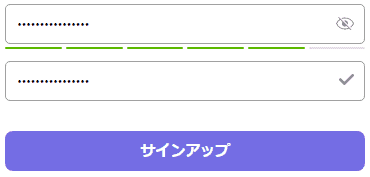
12文字以上 の 英数字と大文字・小文字・記号を含んだ マスターパスワードを設定して「サインアップ」。
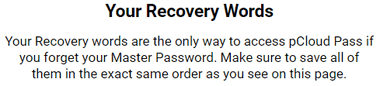
![]()
リカバリーワード が表示されるので必ず保管しておく。
マスターパスワードはデータの暗号化と復号化に使用され、pCloudにもバックアップされていないため、失念するとデータを復号できないが、リカバリワードを使用することでデータを保持したまま マスターパスワードの再設定が可能になる。
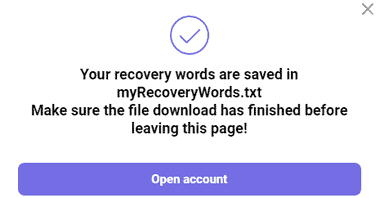
リカバリーワードをコピー/ ダウンロード するとダイアログが表示され、「Open account」で管理画面が開く。
機能拡張 のインストール
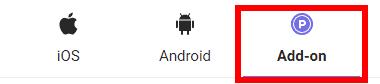

公式サイト で Add-on を選択して使用するブラウザをクリック。
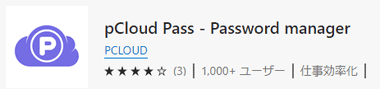
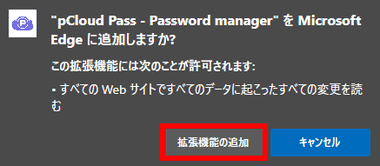
選択したブラウザのストアが開くので、拡張機能をインストール。
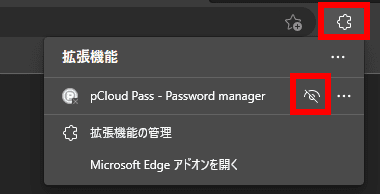
インストールが完了したらピン留めして pCloud Pass をツールバーに表示。
![]()
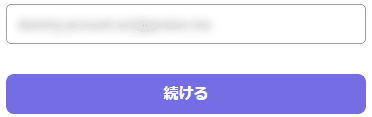
pCloud Pass のアイコンをクリックしてサインインすると、ホーム画面が表示されて利用可能になる。
設定
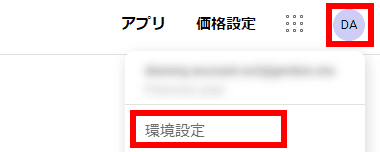
ホーム画面の右上にある アカウントメニューから 環境設定 を選択。

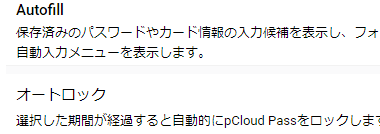
セキュリティ で オートフィル や オートロック の設定を編集。
- Autofill (オートフィル)
ログインフォームにフォーカスすると登録されているログイン情報を自動的に表示。
- オートロック
指定時間で pCloud Passをロックし、アクティブにする場合はマスターパスワードの入力が必要になる。
pCloud Pass の使い方
![]()

![]()
pCloud Passがロックされている場合はアイコンをクリックし、マスターパスワードを入力してロックを解除。
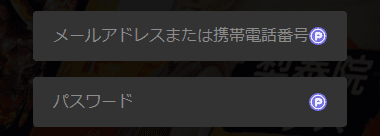
ログインフォームは自動認識するので、pCloud Pass に未登録のサイトはログイン情報を入力してログイン。
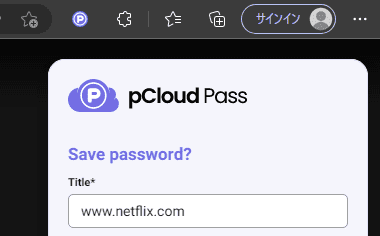

ログイン情報が表示されるので「Save」で登録。
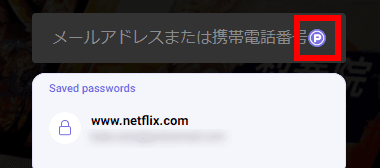
pCloud Passに登録したサイトは pCloud Passのアイコンをクリックしてログイン情報を選択すると、 ログイン情報が自動入力される。
強力なパスワードの生成
パスワードジェネレーター では 文字数・記号の有無・数字の有無 などの条件を指定して 強力なパスワードを生成できる。
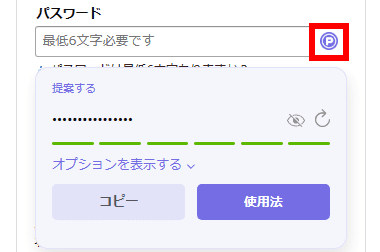
新規ログインフォーム入力時にパスワードの項目に表示される pCloud Pass アイコンをクリックするとパスワードジェネレーターが表示され、「使用法」で表示中のパスワードをフォームに入力できる。
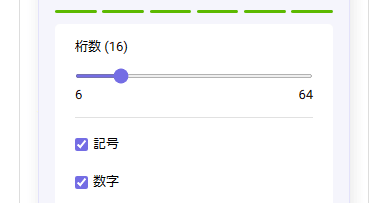
パスワードの条件設定は オプションを表示する から文字数の調整や大文字・小文字・数字・記号など 利用する項目を選択できる。
pCloud Pass への登録
pCloud Pass にはログイン情報のほかにメモ や クレジットカードを登録できる。
![]()
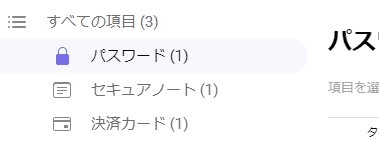
メモ や クレジットカードの登録は、ツールバーのアイコンをクリックしてホーム画面を開き、左サイドバーから登録するカテゴリーを選択する。
- パスワード
ログインページのURL と ログイン情報を手動で登録。
- セキュアノート
テキストデータをパスワードと同じ暗号化アルゴリズムを使用して保存。 - 決済カード
クレジットカード情報を保存し、フォームへの自動入力が可能になる。
パスワードのインポート
pCloud Pass は ブラウザに保存されているパスワードのほか、主要な パスワードマネジャーからのインポートをサポートしている。
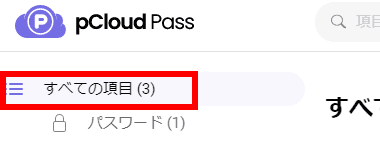
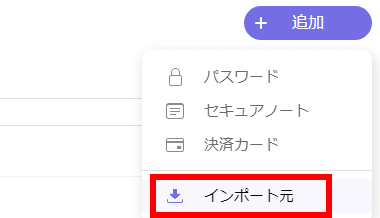
インポートする場合は、ホーム画面の左サイドバーから すべての項目 を開き、「追加」から インポート元 をクリック。
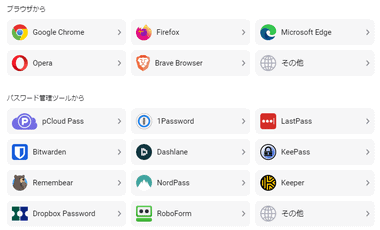
インポート元を選択するとエクスポートとインポートの方法を確認できる。
購入方法
pCloud Pass は 1ヶ月・1年のサブスクリプションタイプと、買い切りのライフタイムプランがある。
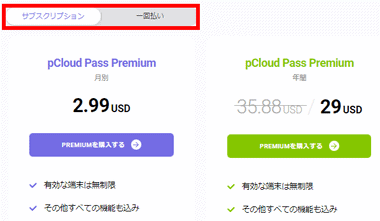
公式サイト で サブスクリプション か 一回払い を指定し、購入するプランの「PREMIUM を購入する」をクリック。
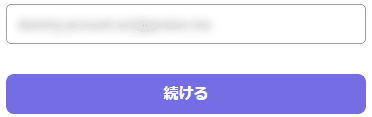
サインインしていない場合は pCloud Pass にサインイン。
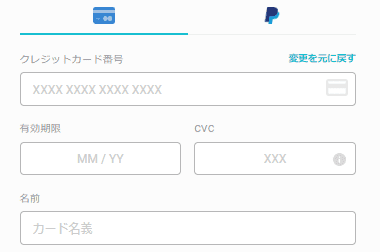
決済情報を入力して「今すぐ支払う」で決済すると アップグレード完了。
サブスクリプションのキャンセル

サブスクリプションをキャンセルは、pCloudのウェブ版 にアクセスして pCloud Pass で使用している メールアドレスを入力して「Continue」。
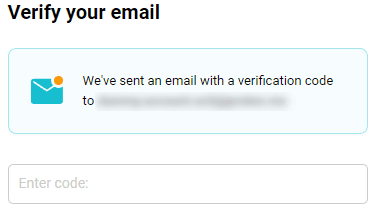
pCloud Pass のアカウントのみ取得している場合は確認メールが送信されるので、確認コード入力後にパスワードを設定し、オンラインストレージ pCloud のアカウントを取得。
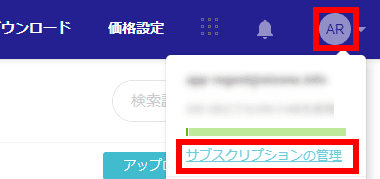
pCloudのウェブ版 にログインしてアカウントアイコンから サブスクリプションの管理 をクリック。

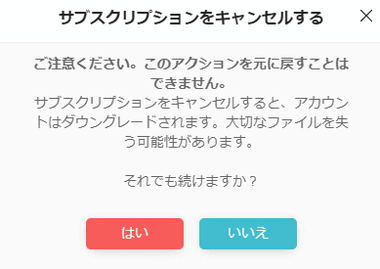
サブスクリプション で有効になっているプランの「キャンセル」をクリックするとダイアログが表示されるので「はい」で実行。

アンケートが表示されるので「サブスクリプションをキャンセルする」を選択し、ダイアログが表示されたら「はい」。
関連記事
無料版でも登録数や接続デバイスに制限がなく、保存データはエンドツーエンド暗号化するゼロナレッジで保護し、SimpleLoginもサポートしている オープンソースのパスワードマネージャー
安全性・使いやすさ・価格 のバランスがとれた 米国のソフトウェアベンダー Siber Systems が開発している セキュアで 高機能な パスワードマネージャー
Index Password Boss の特徴開発元ダウンロードシステム要件インストールポータルアカウントの作成(管理ページログイン用)PasswordBoss の設定Password Boss の …
Index Enpass Password Manager の特徴開発元ダウンロード安全性システム要件インストール設定Enpass Password Manager の使い方アップグレードサブスクリプ…
Index NordPass の特徴開発元ダウンロード安全性プランの比較システム要件サポートしているブラウザインストール設定NordPass の使い方 NordPass の特徴 制限なしで基本機能を無…


