Mozilla Thunderbird の特徴
- 無料の多機能メールクライアント
- 複数のメールアカウントを一元管理が可能
- カレンダー・チャット機能・ToDoリストなどのモジュールを実装
- Supernova(バージョン115)で UIが大きく進化
- オープンソースで開発
開発元
- 開発元:MZLA Technologies Corporation
- 開発元の拠点:米国
MZLA Technologies Corporationは Mozilla Foundationの完全子会社。
ダウンロード
システム要件
- バージョン:115.5
- OS:Windows 7/ 8.x/ 10/ 11
- CPU:1GHz以上の Intel/ AMD互換プロセッサ
- RAM:1GB以上(64bit は 2GB 以上)
- ストレージ:200MB以上の空きディスク
インストール
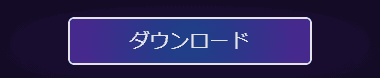
公式 サイト の「無料ダウンロード」をクリックしてインストーラーをダウンロード。
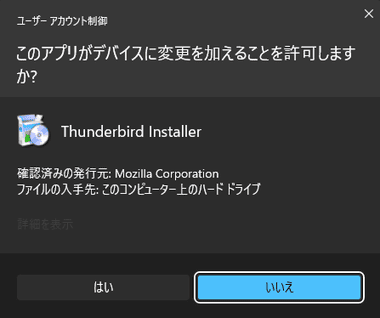
ダウンロードしたインストーラーを起動し、ユーザーアカウント制御のプロンプトが表示されたら「はい」で許可。
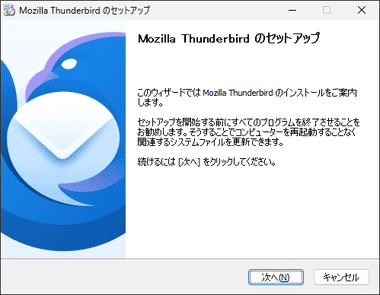
セットアップウィザードが開始するので「次へ」。

標準インストール を選択して「次へ」。
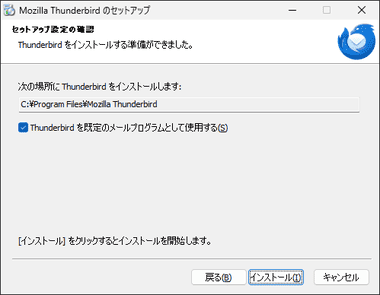
既定のメールプログラムを Thunderbirdに変更する場合はデフォルト設定で「インストール」。
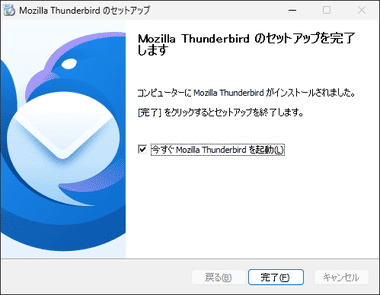
「完了」をクリックしてセットアップ完了。
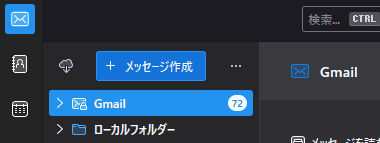
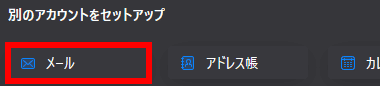
メールアドレスのセットアップは、左サイドバーで ローカルフォルダー や 登録したメールアカウント を選択し、右ペインに表示される 別のアカウントをセットアップ の「メール」 で設定画面が開く。
Gmail/ Outlook/ iCloud/ Yahoo のセットアップ
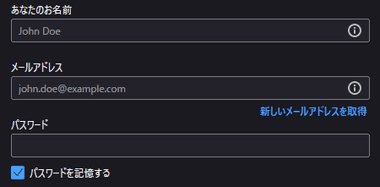
ウェブメールサービスはアカウント情報を登録する。
- あなたのお名前
メッセージの受信者に表示される名前。 - メールアドレス
ウェブメールサービスのメールアドレス。 - パスワード
ウェブメールサービスのパスワード。
iCloudメール の パスワードは Apple IDのパスワードではなく、Apple ID管理画面の セキュリティ にある App 用パスワード で作成したパスワード を入力。

アカウント設定が Mozilla ISP データベースから見つかりました。と表示されていることを確認して 「完了」。

Gmail を登録すると Google連絡先 と カレンダー を検出するので、Thunderbirdからアクセスする場合は「接続」。
IMAPメール のセットアップ
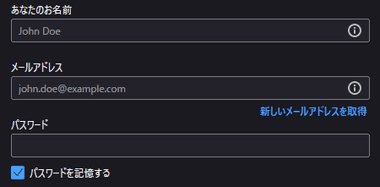
独自ドメインや ISP(インターネット プロバイダ)などが提供している IMAPメールはホスト名とポート番号を設定する。
- あなたのお名前
メッセージの受信者に表示される名前を任意で入力。 - メールアドレス
IMAPメール の メールアドレス。 - パスワード
IMAPメールの パスワード。
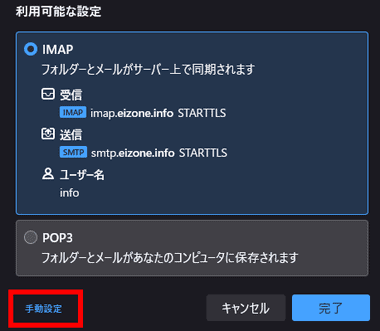
IMAP/ SMTPの情報を取得したら 手動設定 をクリック。
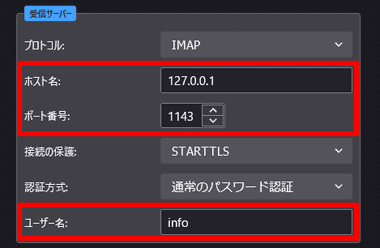
提供されているサーバ情報を、受信サーバ・送信サーバの ホスト名・ポート番号・ユーザー名 に入力。
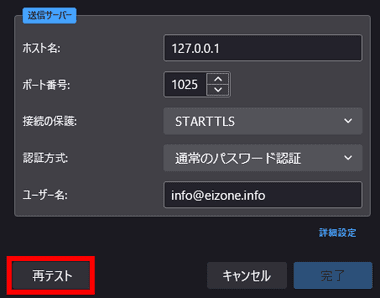
設定できたら「再テスト」をクリック。

次のアカウント設定が、指定されたサーバー調べることにより見つかりました と表示されたら「完了」をクリック。
POPメール のセットアップ
POPメールは受信サーバのホスト名とポート番号が異なるだけで、基本的には IMAPメールの設定と同じ。
- あなたのお名前
メッセージの受信者に表示される名前を任意で入力。 - メールアドレス
POPメール の メールアドレス。 - パスワード
POPメールの パスワード。
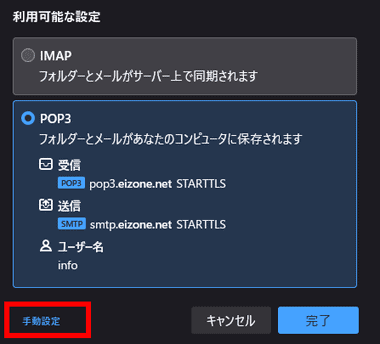
アカウント設定が、一般的なサーバ名で検索したことにより見つかりました。と表示されるので、利用可能な設定 を POP3 に変更して 手動設定 をクリック。
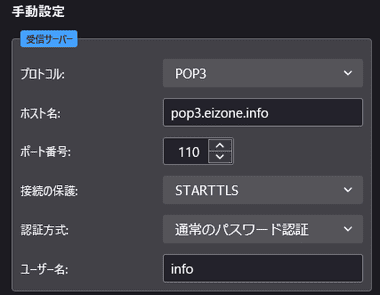
受信サーバ・送信サーバの情報を入力して 再テスト を実行し、 次のアカウント設定が、指定されたサーバー調べることにより見つかりました と表示されたら「完了」をクリック。
アカウントの設定
![]()
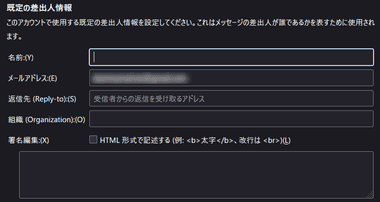
左サイドパネルからメールアカウントを選択し、右ペインに表示される アカウント設定 を開き、差出人の情報や署名を入力。
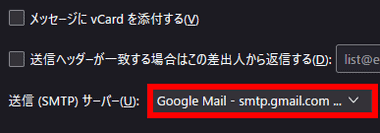
複数アカウント登録時は送信サーバも指定できる。
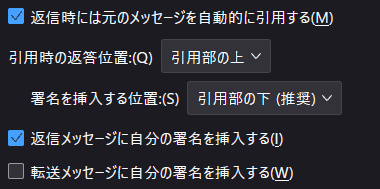
左サイドパネルの 編集とアドレス入力 を開き、新規メッセージのスタイルや返信時の署名挿入などを設定。
![]()
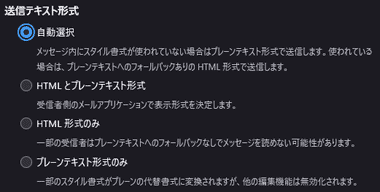
送信メッセージはスタイル書式が使用されていないとプレーンテキスト形式で送信する 自動選択 になっており、「共通の編集設定」から 送信テキスト形式 で編集できる。
プレーンテキストへのフォールバックが有効になっていると、メッセージ受信者の環境によって HTML形式のメッセージが読めない時にプレーンテキスト形式で表示される。
新着メッセージの確認
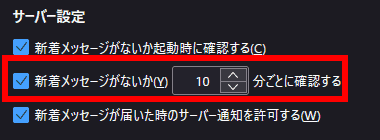
新着メッセージの確認は 10分毎 に設定されており、左サイドパネルの サーバー設定 から編集できる。
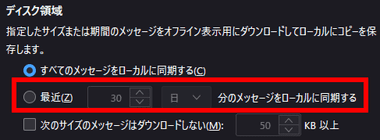
Thunderbirdに追加したアカウントのメールはすべてダウンロードする設定になっているが、左サイドパネルの 同期とディスク領域 で同期期間を設定することもできる。
アカウントの削除
![]()
![]()
![]()
登録したアカウントは アカウント操作 から アカウントを削除 で削除する。
すべてのアカウントを削除しても プロファイル にデータが残っており、SMTPなどの項目に削除したアカウント情報が表示されるので、初回インストール時の状態にする場合は 新規プロファイルを作成 するか、Thunderbirdをアンインストールした後 プロファイルフォルダを削除 する。
レイアウトの編集
![]()
![]()
![]()
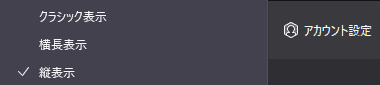
現バージョン(115)でデフォルトの 縦表示 だけでなく、クラシック表示 や 横長表示のレイアウトも改善されて見やすくなっている。
![]()

フォントサイズやバランスはハンバーガーボタンから フォントサイズ と UI 密度 で編集。
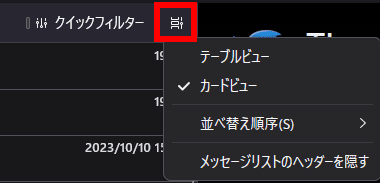
縦表示 のレイアウトでは メッセージリストの表示オプション で カードビュー を選択し、並べ替え順序 を 降順 にすると Gmailのようなウェブメールと似た表示になる。
タスクトレイへの格納
![]()
![]()
![]()
右上のハンバーガーボタンから 設定 を開き、左サイドパネルの 一般 を選択。
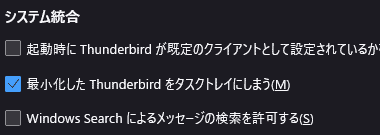
システム統合 の項目を編集。
アドオン – 拡張機能
![]()
![]()
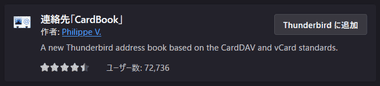
ハンバーガーボタンから アドオンとテーマ を選択して アドオンマネージャー を開き、おすすめ に表示されているアドオンは「Thunderbirdに追加」でインストールできる。
![]()
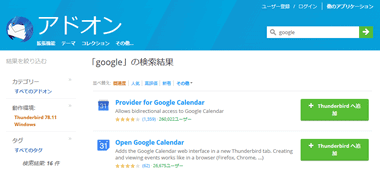
検索バーを使用するとアドオンのページが開く。
インストールしたアドオンやテーマは アドオンマネージャーの左サイドバーにある 拡張機能やテーマ に追加され、有効/ 無効 の切り替えや削除できる。
アドレス帳
Thunderbirdのアドレス帳は 記録用アドレス帳 と 個人用アドレス帳 があり、 記録用アドレス帳 は メール送信時に送信先が自動的に追加され、ユーザーが追加したメールアドレスは 個人用アドレス帳 に保存される。
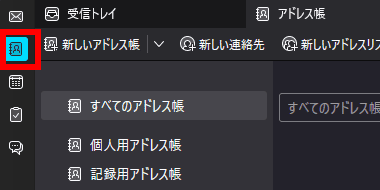
アドレス帳は左端のスペースツールバーから アドレス帳 を選択して開く。

新しいアドレス帳を追加する場合は 新しいアドレス帳 をクリックするか、 CardDAV や LDAP をリストから選択。
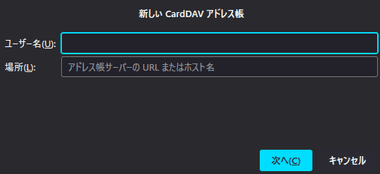
CardDAV はログイン情報とアクセス先の URLを入力。
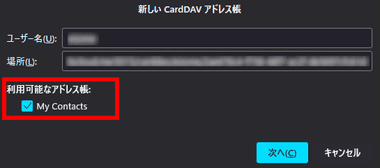
サーバに接続すると 利用可能なアドレス帳 に表示されるので「次へ」で追加。
CardBook の利用
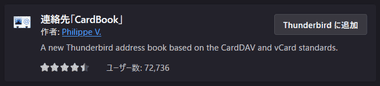
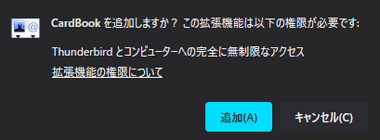
Outlook.com の連絡先を Thunderbirdで利用する場合は、アドオンと拡張 の おすすめ から CardBook をインストール。

![]()
インストールするとアドレス帳の追加画面が表示されるので「キャンセル」。

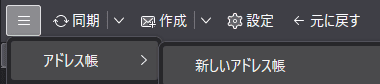
スペースツールバーに追加されている CardBook を選択し、ハンバーガーボタンの アドレス帳 から 新しいアドレス帳 を選択。
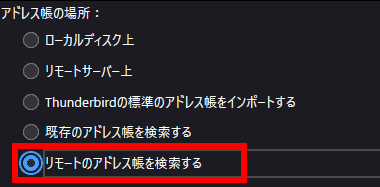
Outlook.comのメールアカウントを Thunderbirdに追加している場合は リモートアドレス帳を検索する を選択。
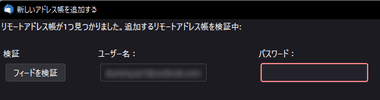
Outlook.comが検出されるので、パスワードを入力してから「フィードを検証」し、検証済み になったら「次へ」。
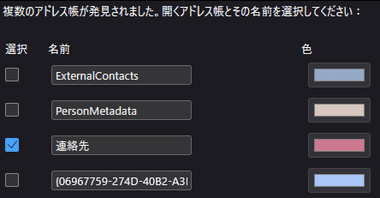
同期するアドレス帳を有効にして「次へ」で進み、「作成」でアドレス帳が追加される。
カレンダー
Thunderbirdのカレンダーは iCalendar や CalDAV をサポートしたウェブアプリに接続できる。
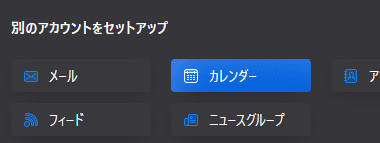
左サイドバーからアカウントを選択して 別のアカウントをセットアップ から カレンダー をクリック。
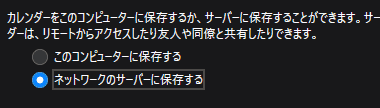
カレンダーの保存先を指定して「次へ」。
- このコンピューターに保存する
Thunderbird でのみ カレンダーを使用する場合に選択。 - ネットワークのサーバーに保存する
Google カレンダー や CalDAV を使用して ウェブアプリに接続する場合に選択。
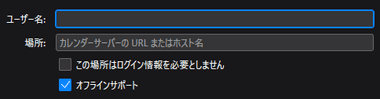
ネットワークのサーバーに保存する を選択した場合は、リモートカレンダーへログインする際の ユーザー名 とリモートカレンダー側で発行された CalDAV アカウント の URL を入力して「カレンダーを検索」。
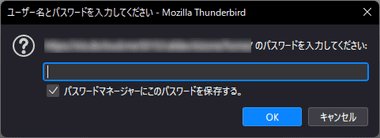
パスワードを入力してログインするとカレンダーが追加される。
アップデート
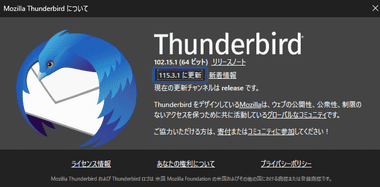
バージョン 102以前の Thunderbirdは バージョン 115に自動更新しないので、設定 の ヘルプ から Thunderbirdについて を開いて「115.x.xに更新」で更新。
プロファイルの管理
Thunderbirdはメールアカウントの情報やメッセージなどを プロファイル に保存しており、セットアップ時には自動的に default プロファイルが作成され、プロファイルを作成すると登録したアカウントや設定が異なった複数の Thunderbirdを切り替えて利用できる。
新規プロファイルの作成
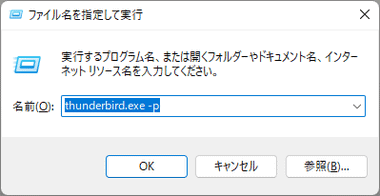
新規プロファイルを作成する場合は Win + R で ファイル名を指定して実行 を開き thunderbird.exe -p と入力して「OK」。
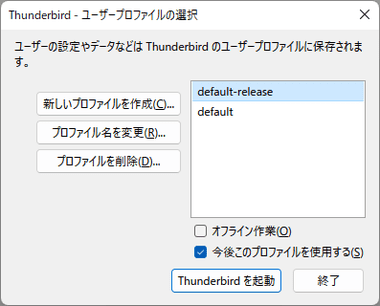
プロファイルマネージャーが開くので 新しいプロファイルを作成 をクリック。
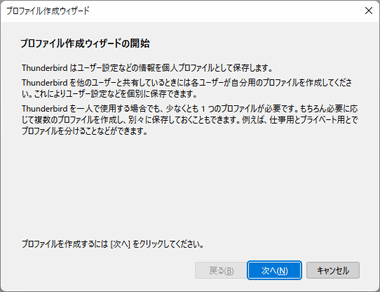
プロファイル作成ウィザードが 開始するので指示に従ってプロファイルを作成する。
アンインストール
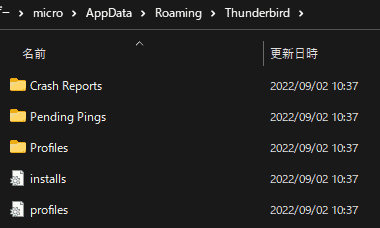
Windowsの 設定 から Thunderbirdをアンインストールしてもプロファイルは削除されないため、初回インストール時の状態にするには、AppDataフォルダ内の Roamingフォルダと Localフォルダ内にある Thunderbirdフォルダを手動で 削除する。
AppDataフォルダは 隠しフォルダで、ファイルエクスプローラのアドレスバーに %appdata% と入力すると Roaming フォルダが開く。
関連記事
Outlook.comなどの Microsoftメールのほか、Gmailや iCloudメールをサポートしているメールクライアントで、Windows メールと予定表の後継アプリ
Index Windowsメール の特徴開発元ダウンロードシステム要件インストールMicrosoftアカウントの登録Microsoftメールの登録Gmail の登録iCloudメールの登録Yahooメ…

