クイック起動(Quick Launch)は、Windows Vistaまでタスクバーに表示できた Windowsが実装しているランチャーです。
クイック起動の概要
クイック起動は、 Windows 11/ 10のタスクバーへのピン留めと異なり、フォルダやファイルも追加でき、Windows XP以前から利用されてきたため、長年使い続けているユーザーも多い機能です。
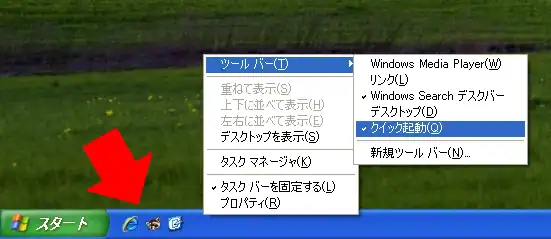
Windows XPではタスクバーのコンテキストメニュー(右クリックメニュー)から、[クイック起動]を選択すると表示できました。
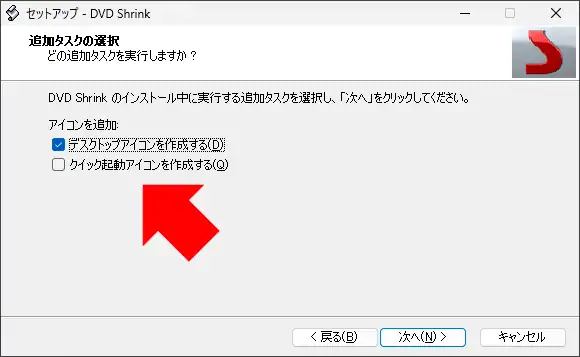
2000年代のアプリには、セットアップ時に[クイック起動アイコンを作成する]という項目が含まれているものがありました。
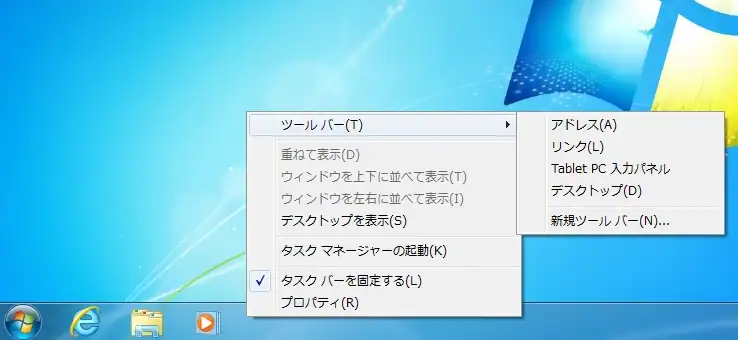
Windows 7以降はタスクバーにアプリを直接ピン留めできるようになり、従来の「クイック起動」はコンテキストメニューから削除され、既定では非表示になりました。
Windows 10/11でも同様に標準では表示されませんが、クイック起動のフォルダは残っているため、設定を変更することで利用可能です。
クイック起動(Quick Launch)の表示方法
クイック起動の表示方法は、Windows 11と Windows 10で異なります。
Windows 11は、タスクバーのコンテキストメニューから[新規ツールバー]が削除されており、標準ではタスクバーにツールバーを追加できません。
そのため、タスクバーをクラシックスタイルに変更する Explorer Patcher を導入します。
👉️ 導入方法については Explorer Patcherのインストールと設定 を参照してください。
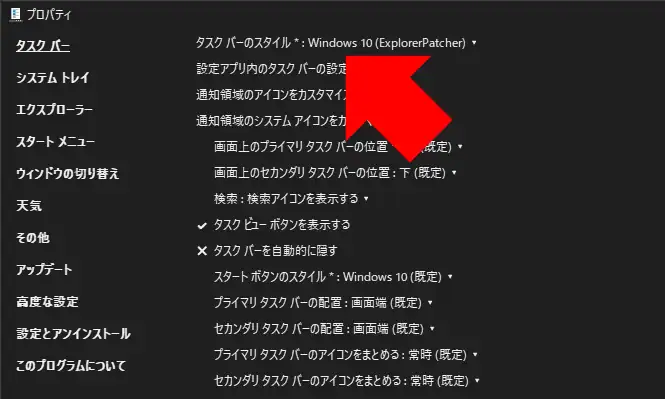
Explorer Patcherのプロパティで、[タスクバーのスタイル]を[Windows 10]か[Windows 10(Explorer Patcher)]に設定します。
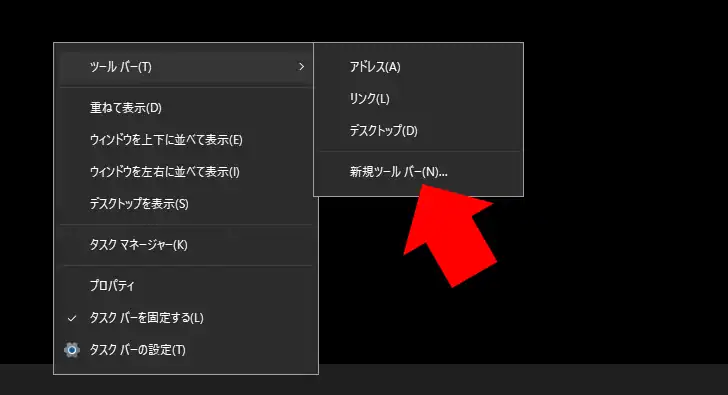
タスクバーが Windows 10のスタイルになるので、コンテキストメニューから[ツールバー]の[新規ツールバー]を選択します。
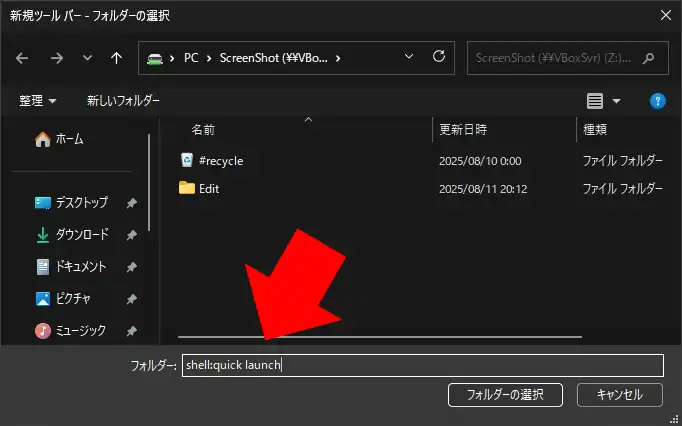
[新規ツールバー – フォルダーの選択]画面が開くので、[フォルダー :]の箇所に以下のコマンドを入力して、「フォルダーの選択」をクリックします。
shell:quick launch
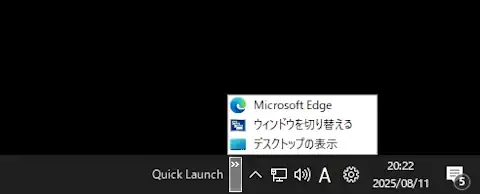
タスクバーにクイック起動が追加されます。
Windows 10 には、「クイック起動」の機能が残っているので、[新規ツールバー]から追加できます。
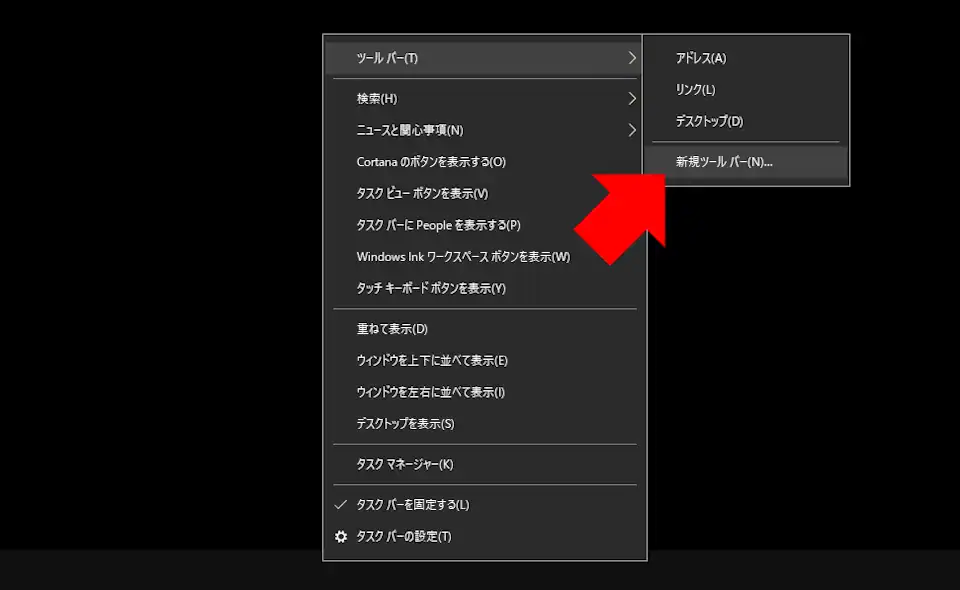
タスクバーのコンテキストメニューから[ツールバー]の[新規ツールバー]を選択します。
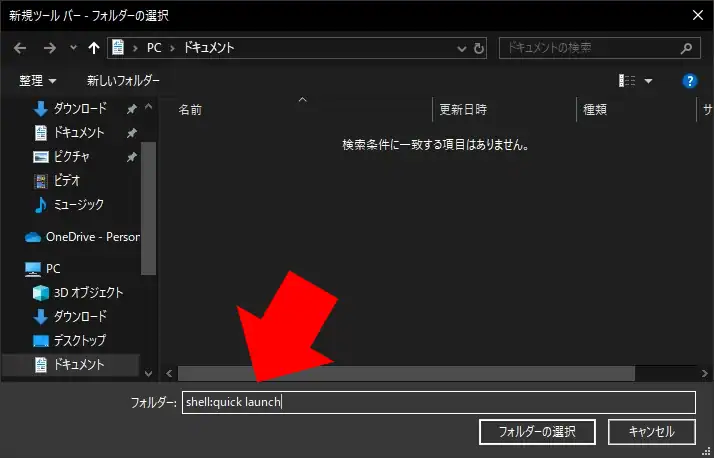
[新規ツールバー – フォルダーの選択]画面が開くので、[フォルダー :]の箇所に以下のコマンドを入力して、「フォルダーの選択」をクリックします。
shell:quick launch
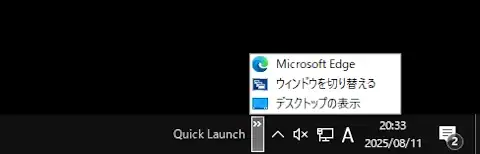
タスクバーにクイック起動が追加されます。
設定
Windows 10のクイック起動はシステムトレイの左側に表示されますが、表示領域が限られているため、フォルダ内のアイコンを表示するには[>>]をクリックする必要があります。
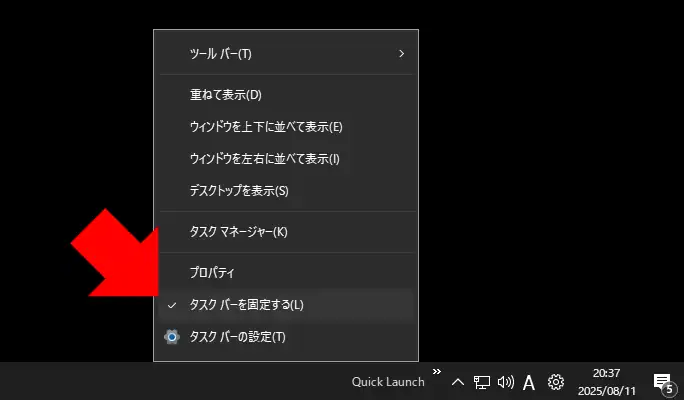
Windows XPのようにクイック起動を[スタート]の右側に配置するには、タスクバーのコンテキストメニューから[タスクバーを固定する]をクリックし、固定を解除します。
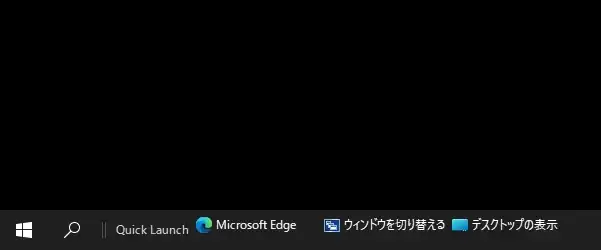
クイック起動をドラッグして移動します。
初期状態では[タイトル]と[ボタン(アイコン)]が表示されます。
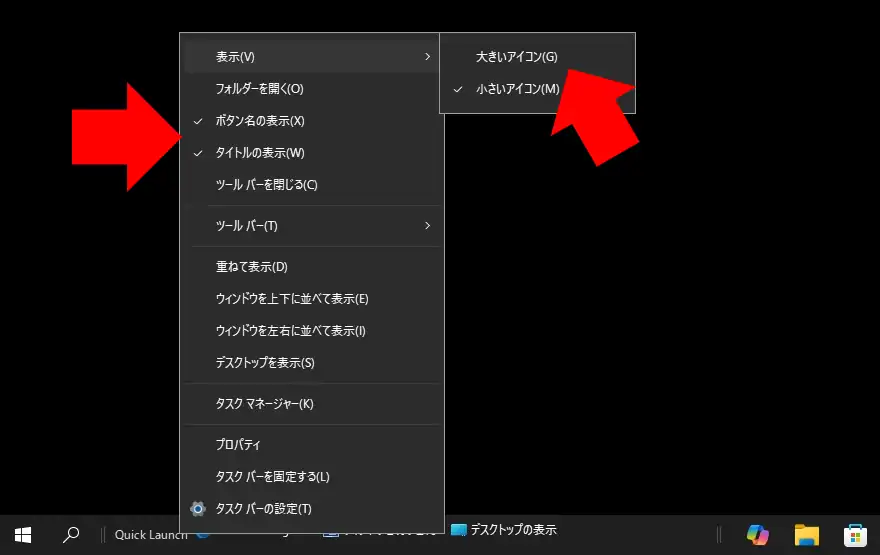
アイコンのみを表示するには、[Quick Launch]と表示されている部分でコンテキストメニューを開き、[ボタン名の表示]と[タイトルの表示]のチェックを外します。
続いて、[表示]から[大きいアイコン]を選択すると、視認性が向上します。
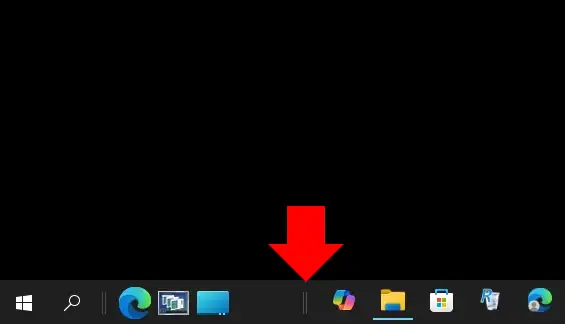
設定が完了したら、仕切りをドラッグしてクイック起動の表示スペースを調整します。配置が決まったら、タスクバーのコンテキストメニューから[タスクバーを固定する]にチェックを入れて固定します。
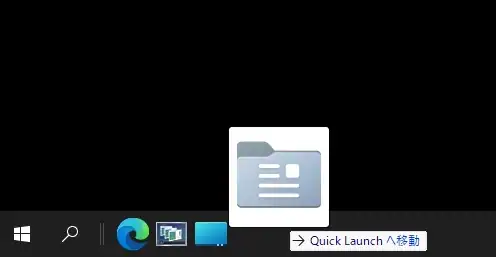
Windows 11のピン留め機能と異なり、クイック起動ではファイルやフォルダーをドラッグするだけでリンクとして追加できます。
備考
Windows 11では、[新規ツールバー]を使用するために Explorer Patcherの利用が必要になりますが、Microsoft Defenderが Explorer Patcherをマルウェアとして検出するようになったため、導入のハードルが高くなっています。
より安全な方法で Windows 11にクイック起動を表示させるには、有料になりますが Stardock の Start11 v2を導入すれば、クイック起動をメニュー形式でタスクバーにピン留めできます。
更新履歴
お問い合わせ
📬 ご質問・ご連絡は、メールか SNS(X または Bluesky)にて受け付けています。
原則として XではDMでのご連絡をお願いいたします。投稿への公開コメントでも対応可能ですが、内容により返信を控えさせていただく場合があります。
※ Blueskyには非公開メッセージ機能がないため、メンションによる公開投稿でのご連絡をお願いいたします。
- info[at]eizone[dot]info
- @eizone_info
-
@how-to-apps.bsky.social
※投稿内容に関するご質問には可能な範囲でお答えします。
ただし、当サイトはアプリの開発元ではなく、技術サポートや不具合の対応は行っておりません。
また、すべてのご質問への返信を保証するものではありませんので、あらかじめご了承ください。

