![]()
Android Flash Toolは Android スマートフォン Google Pixel用の Flash Tool。
Android Flash Tool の特徴
- Google Pixel 2以降の Pixelシリーズをサポート
- オンラインで専用サイトからウィザード形式で操作
- 指定したバージョンの Androidをインストール可能
ファクトリーイメージをフラッシュするとデバイスのデータは消去されるため、必要なデータは作業前にバックアップする。
アクセス
システム要件
- ブラウザ:Google Chrome/ Brave/ Edgeの最新バージョン
- ストレージ:10GB以上の空き
Firefoxは利用不可。
デバイスの設定


開発者向けオプション のメニューを表示させるため 設定 の デバイス情報 を開いて ビルド番号 を7 回 タップする。


![]()
設定 の システム にある 詳細設定 に 開発者向けオプション が表示されるのでタップして開く。
![]()
![]()
USBデバッグ を有効し、ダイアログが表示されたら「OK」で許可して PIN コード を入力。


開発者向けオプション に OEM ロック解除 の項目があれば有効にする。
ADBドライバのインストール
![]()
![]()
Android Studio からドライバをダウンロードし、ダウンロードした Zipファイルを解凍。
![]()
デバイスマネージャーを開いて ユニバーサル シリアル バス デバイス を展開し、ADB Interface のコンテキストメニュー(右クリックメニュー)から ドライバーの更新 を選択。
![]()
コンピューターを参照してドライバーを検索 を選択し、解凍したフォルダを指定。
![]()
ダイアログが表示されたら「インストール」。
Android to Flash Tool の使い方
![]()
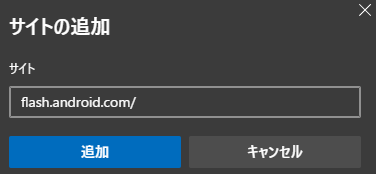
ブラウザに Edgeを使用している場合はアドレスバーに edge://settings/content/popups と入力し、flash.android.com を 許可 に追加。
Chromeや Braveは設定不要。

パソコンに ADBをインストールしている場合は Pixelを接続する前に ターミナル を開き、adb kill-server と入力して Enter キーで ADBサービスを停止する。
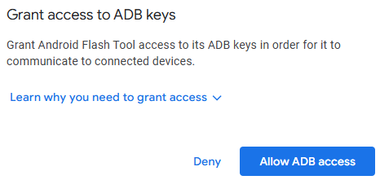
Android Flash Tool にアクセスしてダイアログが表示されたら「Allow ADB access」をクリック。

![]()
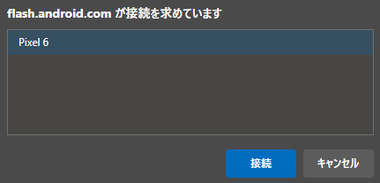
No devices available と表示されたら「+ Add new device」をクリックしてデバイスに接続。
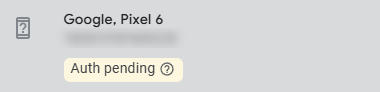
![]()
デバイスを認識したら Pixelで USBデバッグの許可を求められるので、このパソコンからの USBデバッグを常に許可する にチェックを入れて「許可」。
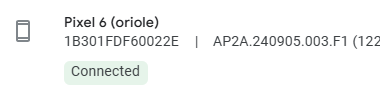
 デバイスに接続したらインストールする Androidのバージョンを選択。
デバイスに接続したらインストールする Androidのバージョンを選択。
- Back to Public:最新バージョンの Android
- More releases:旧バージョンの Android
Developer Previewや Betaはメジャーリリース前のバージョン。
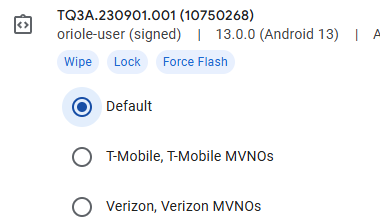
![]()
ビルドは Default を選択して「Install build」をクリック。
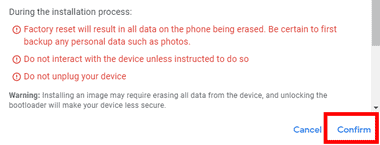
デバイスとインストールするビルドの情報が表示されるので確認して「Confirm」。
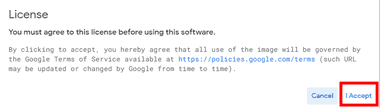
ライセンスに問題なければ「I Accept」をクリックしてインストールを実行。
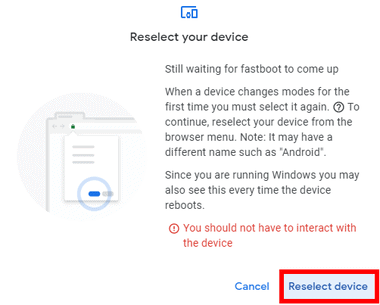
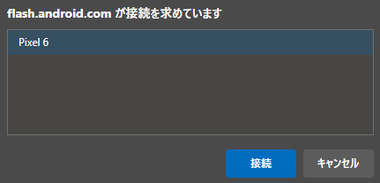
モード変更の確認ダイアログが表示されたら「Reselect device」をクリックし、ダイアログが表示されたらデバイスを「接続」。
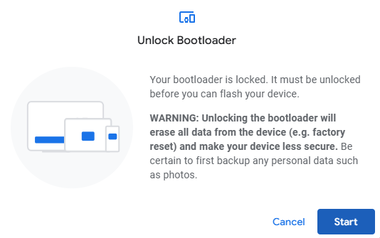

ブートローダーのロックを解除するため「Start」をクリックし、デバイスの音量ボタンを操作して Unlock the bootloader にして電源ボタンで確定。
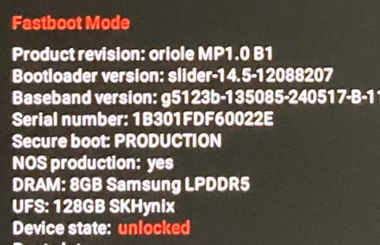
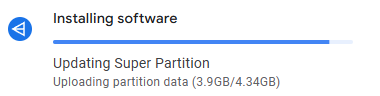
Device state が unlocked の状態になったらインストールが開始する。
ダウンロードやインストール中は デバイスを操作しない。
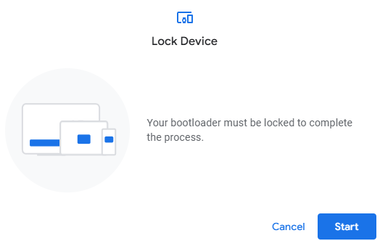
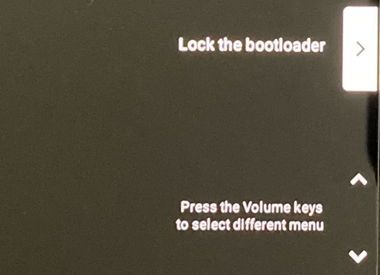
インストールが完了したらブートローダーをロックするため「Start」をクリックし、、デバイスの音量ボタンを操作して Lock the bootloader にして電源ボタンで確定。
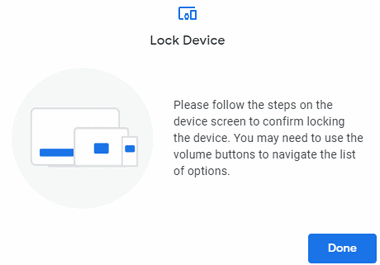
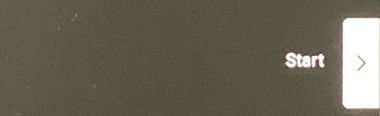
「Done」をクリックしてデバイスは Start の状態で電源ボタンを押して再起動。
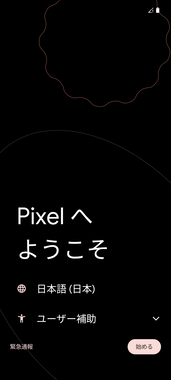
インストールしたバージョンの Androidが起動する。
備考
Android Flash Toolは Google謹製のフラッシュツールなので安定性は抜群で、操作も簡素化されているので使いやすく、LineageOSなどに書き換えたデバイスやバージョンアップしたデバイスを工場出荷時の状態に戻せて便利。
関連記事
投稿は見つかりませんでした






