![Lineage micoroG 001[1] Lineage micoroG 001[1]](https://eizone.info/wp-content/uploads/Lineage-micoroG-0011.png)
LineageOS for microGは LineageOSに microGを実装した実用性の高い無料OS。
LineageOS for microG の特徴
- LineageOSでサポートしているデバイスに対応し、インストール方法も同じ
- Google Play開発者サービスと Google Maps Android API を使用するアプリの実行が可能
- OTA(over-the-air)による月2回のアップデートをサポート
- F-Droidをプリインストール
- オープンソースで開発
Androdはオープンソースだが、Googleは独自ライブラリを使用することで位置情報の取得などに制限をかけているが、Googleアカウントなしで導入できる microG は Google Play開発者サービスが提供する APIへのアクセスを可能にし、Googleの監視を回避しながら Googleの独自ライブラリが必要なアプリも利用可能になる。
サポートデバイス
サポートしているデバイスは SIMロックが解除されている Google, Motorola, OnePlus, Samsung, SONY, Xiaomiなどのグローバルモデルで、サポートしているメーカーでも対応モデルは限られている。
開発元
- 開発者:Marvin Wißfeld 氏(microG Teams)
- 開発者の拠点:ドイツ
ADB のセットアップ
LineageOSをインストールする際には パソコンと Androidでデータの送受信を可能にする ADBのセットアップが必要。
ADBのセットアップについては下記参照。
ダウンロード
インストールの準備
![]()
![]()
LineageOS のデバイスリスト から LineageOS for microG をインストールするモデルを選択し、複数のモデルが存在するデバイスはモデルの詳細ページでサポートしているモデル番号を確認。
同じ製品名で複数のモデル番号が存在する場合はサポートしているモデル番号が記載されているが、Google Pixelや Essential Phoneのようにグローバルモデルのみの場合は記載がない。
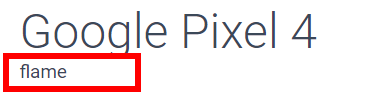
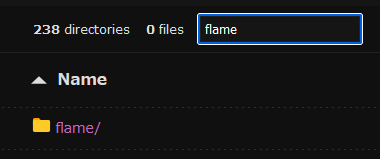
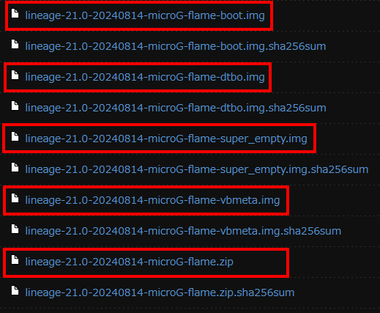
モデルのコードネームを LineageOS for microG の公式サイト で検索し、最新のイメージファイルと Zipファイルをダウンロード。
デバイスの Androidのバージョンがダウンロードする LineageOS for microGのバージョンよりも高いとインストールできない。
Google Pixelであれば Android Flash Tool を使用して Androidのダウングレードが可能。
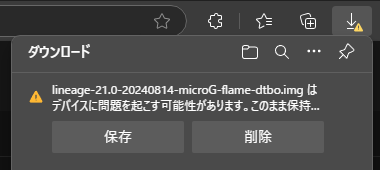
ブラウザがダウンロードをブロックした場合は「保存」。
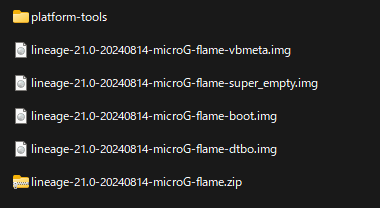
ダウンロードしたファイルは platform-tools フォルダと同じ場所にすべて移動する。
ブートローダーのロック解除
![]()
![]()
作業を始める前に LineageOSのデバイス詳細ページで Guides の Installation を開き、インストール時の注意事項や入力するコマンドを確認。
インストールドキュメントにはデバイス固有のコマンドや追加処理が記載されているので、必ず確認して操作手順に従って処理を進める。
ブートローダーのロックを解除するとデバイスが初期化されるため、必要なデータはすべてバックアップする。
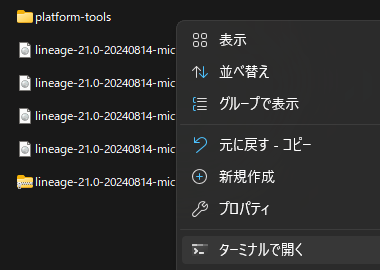
Androidデバイスを USBでパソコンに接続してから platform-toolsフォルダの保存場所を開き、Windows 11はフォルダ内の空白部分でコンテキストメニューから ターミナルで開く を選択。
Windows 10 はフォルダ内の空白部分で Shit キー を押しながらコンテキストメニューを開き、PowerShell ウインドウをここで開く を選択。
![]()
![]()
デバイスのインストールドキュメントにある Unlocking the bootloader でブートローダーのロックを解除するコマンドを確認。
アンロックのコマンドはデバイスによって異なる。

![]()
ターミナルに adb reboot bootloader と入力して Enter キーを押すと、モバイルデバイスのブートローダーが Fastbootモード で起動する。
![]()
fastboot devices と入力して Enter キーを押し、デバイスのシリアルナンバーが表示されることを確認。
シリアルナンバーが表示されない場合はドライバがインストールされていないため、ターミナルを閉じてから Windows 用のドライバをインストールして最初から やり直す。
スマホを2台 PC に接続していると daemon not running; starting now at tcp:5037 と表示されるので、作業しないスマホは取り外す。
![]()
インストールドキュメントで確認したブートローダーのアンロックコマンドを入力して Enter キー でロックを解除し、ターミナルを閉じる。

デバイスがブートローダーのロック解除画面になるので、デバイスの音量ボタン(メニューの移動)と電源ボタン(確定)を操作してブートローダーをアンロック。
![]()
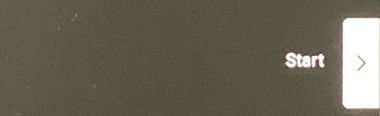
ブートローダーがアンロックされたら音量ボタンを操作して Start や Reboot でデバイスを再起動。
デバイスによっては自動的に再起動する。
![]()
![]()
ブートローダーのロックを解除するとデバイスが工場出荷時の状態に戻るので設定をスキップしてセットアップ。
![]()
![]()
![]()
セットアップ後に再度 開発者向けオプション を表示して USBデバッグの有効化 をオンにする。
![]()
パソコンに接続した状態であれば USBデバッグの許可を求められるので このパソコンからの USBデバッグを常に許可する にチェックを入れ「許可」。
LineageOS for microG のインストール
![]()
![]()
![]()
![]()
リカバリイメージが複数配布されている場合は、デバイスのインストールドキュメント Flashing additional partitions で処理を確認し、 Installing Lineage Recovery using でリカバリーイメージの起動コマンドを確認。
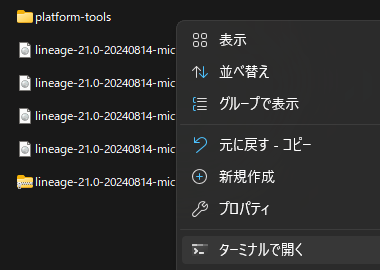
platform-tools フォルダの保存場所を開き、Windows 11はフォルダ内の空白部分でコンテキストメニューから ターミナルで開く を選択。
Windows 10はフォルダ内の空白部分で Shit キーを押しながらコンテキストメニューを開き、PowerShell ウインドウをここで開く を選択。

adb reboot bootloader と入力して Enter キー。
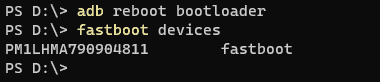
fastboot devices と入力して Enter キーを押して デバイスのシリアルナンバーが表示されることを確認。
![]()
![]()

Flashing additional partitions で確認したコマンドのファイル名をダウンロードした Lineage for microG のファイル名に書き換えて Enter キー
ファイル名以外のコマンドを入力して 半角スペース を入れ、イメージファイルのファイル名をコピーし、右クリックでコピーしたファイル名をペーストし、拡張子(.img) を追加入力。
![]()
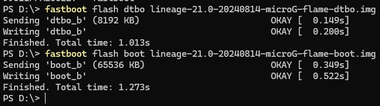
![]()
Installing Lineage Recovery using で確認したコマンドのファイル名をダウンロードした Lineage for microG のファイル名に書き換えて Enter キーを押し、リカバリイメージを書き込んだらデバイスの音量ボタンで Recovery Mode にして電源ボタンで確定。
![]()
![]()
LenaegeOSのリカバリモードが開いたら Factory reset を選択して電源ボタンで確定し、Format data/ factry reset が選択された状態で電源ボタン。
LineageOSがインストールされているデバイスでも LineageOS for microGは上書きできないためフォーマットが必要。
![]()
Format data を選択して電源ボタンで確定し、リセットしたらメインメニューに戻る。
メインメニューは音量ボタンで上部の矢印を選択してパワーボタンで確定。
![]()
![]()
デバイスの音量ボタンで Apply update を開き、Apply from ADB を選択して確定。
![]()
![]()
LineageOS for microGのパッケージファイル名をコピーし、ターミナル に adb sideload と入力して 半角スペース を入れ、右クリックしてコピーしたファイル名をペーストし、拡張子(.zip) を追加入力して Enter キーでインストール開始。
処理が完了するとプロセスは 47%で停止する。
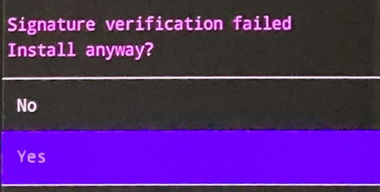
![]()
Signature verification failed と表示されるので Yes を選択して電源ボタンで確定、メインメニューが表示されたらパソコンと接続している USBケーブルを取り外して Reboot system now でデバイスを再起動。
![]()

LineageOS for microG が起動する。
No command
![]()
![]()
Google Pixelで Recovery Mode選択時に No command と表示されたら電源ボタンを長押し(20秒)して再起動を試み、再起動しないようならターミナルで adb kill-server と入力後に adb reboot bootloader でブートローダーの再起動を実行。
セットアップ
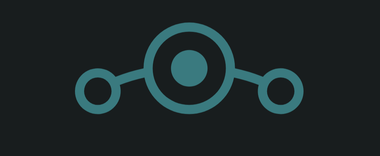

初回起動時は Wi-Fiや指紋認証などを設定して「開始」。
生体認証は指紋のみで、顔認証はサポートしていない。
![Lineage micoroG 007[1] Lineage micoroG 007[1]](https://eizone.info/wp-content/uploads/Lineage-micoroG-0071.png)
LineageOSに F-Driod と microG がインストールされた状態になる。
F-Droid は FOSS(Free Open Souce Software)のアプリのみを公開しているアプリストアで、登録されているアプリは比較的セキュアで広告などの表示がない反面、不具合が放置されているケースも多い。
日本語IMEのインストール
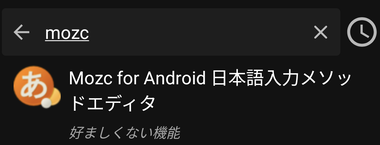
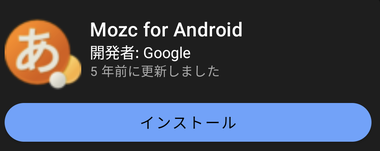
F-Droidで mozc を検索して Mozc for android をインストール。
Mozcは オープンソースで開発 された日本語IMEで、Androidでサポートが終了した Google日本語入力と同じ。
Pixel 7以降のモデルでは mozcがインストールできないため、Aurora Storeから Microsoft SwiftKeyなどの日本語IMEをインストールする。
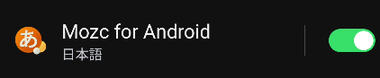
Mozcをインストールして画面キーボードを有効にし、キーボードレイアウトなどを設定。
Auroraストアのインストール
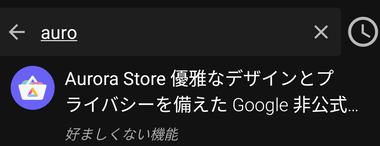
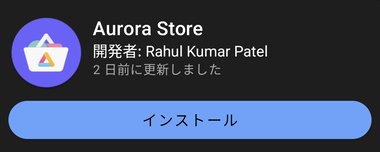
F-Droidで Aurora Store を検索してインストール。
Aurora Storeは Google Playストアの非公式クライアントアプリで、Playストアで公開されているアプリをインストールでき、アプリの自動更新もサポートしている。
Aurora Storeにはログイン方法が2通りある。
- Googleでサインイン
Google アカウントを使用して Play ストアにアクセスするので Google アカウントに設定した支払い方法で 有料アプリの購入が可能。 - 匿名モード
Google アカウントを使用せずにPlay ストアからアプリをダウンロードできるが、支払いができないので無料アプリのみダウンロード可能。
スマホ決済
おサイフケータイの関連アプリをすべてインストールしても Googleウォレットは利用できないが、FeliCaを使用しない PayPayは使用できる。
備考
LineageOS for microGは LineageOSを実用レベルにする最適解で、Googleアカウントを使用しなければ Googleの情報収集を避けることもでき、多くの Androidアプリを実行できる環境になる。
関連記事
Auroraストアと F-Droidをプリインストールされ、OTA(Over The Air)によるアップデートもサポート、型落ちしたデバイスを最新の環境で利用できるサスティナブルな DeGoogle OS
インストーラーが提供されているため導入のハードルが低い、Androidから Googleを除外して個人情報収集や監視を阻止し、アプリのトラッカーもブロックできるプライバシー重視の DeGoogle OS
Torネットワークを使用して IPアドレスの匿名化や位置情報の偽装をサポートし、プライバシー保護を最優先に設計された Androidデバイス用の DeGoogle OS /e/OSのセットアップ手順
ストアアプリや Murena アカウントを実装し、LineageOS を快適に利用できるよう改良されている プライバシー保護を優先した オープンソースの モバイルデバイス用 OS
Androidから Googleを除外して個人情報収集や監視を阻止してプライバシー保護を優先した Androidデバイス用の DeGoogle OS – /e/OSを Samsung Galaxyにインストールする手順








