![]()
Mp3tagはオーディオファイルのメタタグを編集できる無料のタグエディタ。
Mp3tag の特徴
- 複数ファイルの一括編集が可能
- タグからファイル名の変換やファイル名からタグの変換、自動ナンバリングなどをサポート
- Discogs/ MusicBrainzのオンラインデータベースからタグやアートワークの取得できる
開発元
- 開発者:Florian Heidenreich 氏
- 開発者の拠点:ドイツ
システム要件
- バージョン:3.27a
- OS:Windows 7/ 8.x/ 10/ 11
サポートしているメタタグ
ID3v1, ID3v2, MP4, iTunes metadata, WMAタグ, Vorbisコメント, APEv1, APEv2, Matroska タグ
ダウンロード
インストールと設定
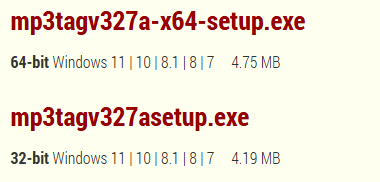
公式サイト からパソコンのアーキテクチャに合わせてインストーラーをダウンロード。
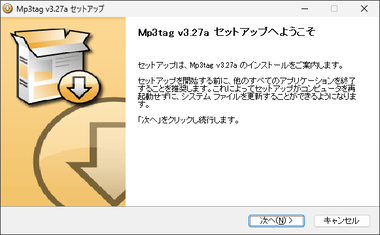
ダウンロードしたインストーラーを起動するとセットアップウィザードが開始するので「次へ」。
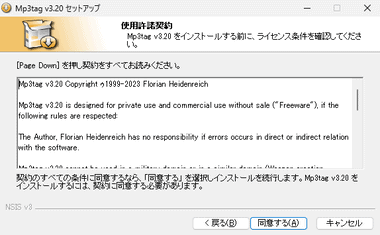
使用許諾書に問題なければ「同意する」。
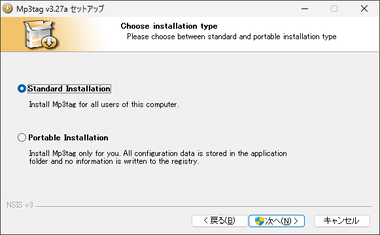
Standard Installation を選択して「次へ」。
1台のパソコンを複数アカウントで利用している環境で他のユーザーに Mp3tagの使用を制限する場合は Portable Installation を選択。
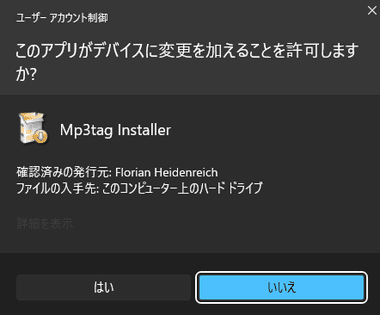
ユーザーアカウント制御のプロンプトが表示されたら「はい」で許可。
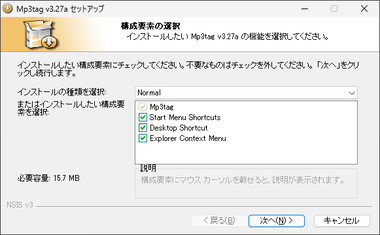
インストールするコンポーネントを選択して「次へ」。
コンテキストメニュー(右クリックメニュー)が不要な場合は Explorer Context Menu を無効にする。
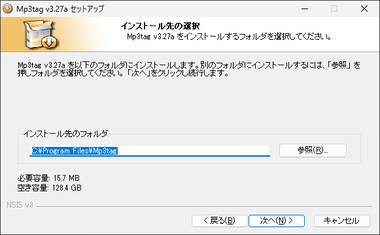
インストール先を確認して「次へ」。
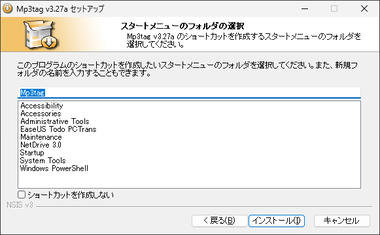
スタートメニューはデフォルト設定で「インストール」。
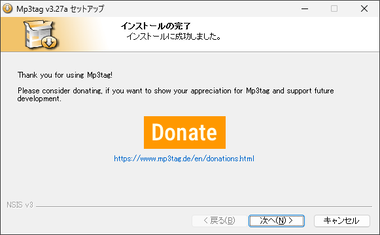
インストールが完了したら「次へ」。
「Donate」をクリックすると Mp3tagのサイトが開き、PayPalか銀行振込で寄付できる。
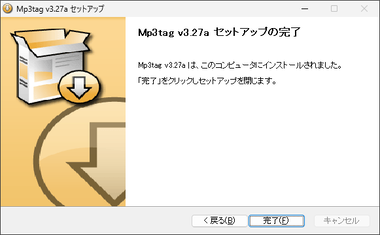
「完了」をクリックしてセットアップ終了。
カラムの表示設定
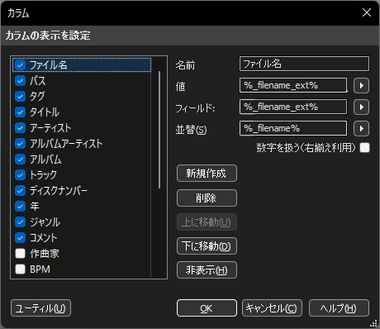
Mp3tagを開いてメニューバーの 表示 から カラムの表示項目を編集 を選択し、不要な項目のチェックを外す。
左サイドパネル(タグパネル)の表示設定は、メニューバーの ファイル から オプション を開き、タグパネル の項目で編集できる。
Discogs の登録

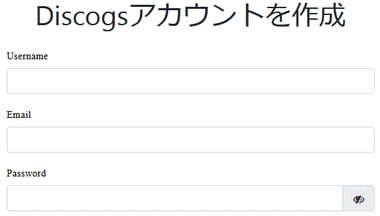 Discogsアカウント未取得の場合は Discogsの公式サイト にアクセスして「登録」から ユーザーネーム・メールアドレス・パスワード を設定してアカウントを作成。
Discogsアカウント未取得の場合は Discogsの公式サイト にアクセスして「登録」から ユーザーネーム・メールアドレス・パスワード を設定してアカウントを作成。
Discogsに登録するとオンラインでメタタグの取得が可能になる。
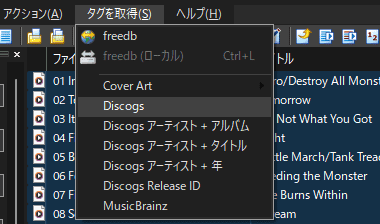
Mp3tagに任意の音声ファイルをドラッグして追加し、メニューバーの タグを取得 から Discogs を選択。
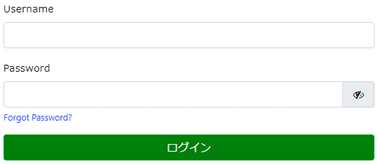
ブラウザが起動してログインを求められるので Dicogsのアカウント情報を入力してログイン。
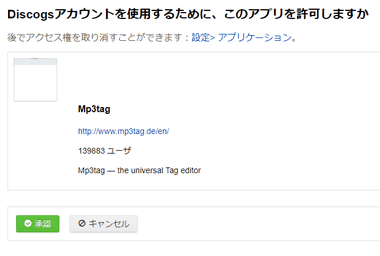
Discogsへ Mp3tagの接続許可を求められるので「承認」。
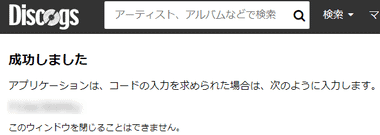
コードが表示されるのでコピーする。
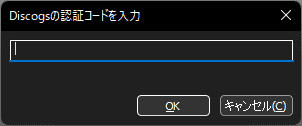
Mp3tagに戻ると認証コードの入力画面が開いているので、コピーしたコードを貼り付けて「OK」。
以降は認証なしにDiscogsから情報を取得できるようになる。
Mp3tag の使い方
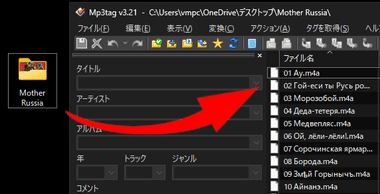
Mp3tagの右ペインに音声ファイルやフォルダをドラッグしてファイルを追加。
アルバム単位で編集する際はアルバムに収録する楽曲を1つのフォルダに集めておく。
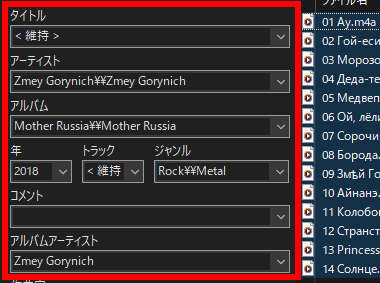
取り込んだファイルを右ペインで選択すると左ペインに情報が表示され、 ID3タグが未設定の場合は タイトル・アーティスト・アルバム などの項目が空白になる。
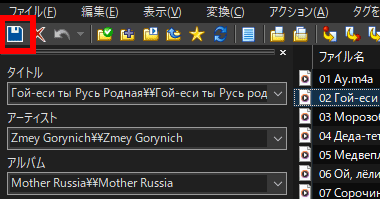
曲単位(ファイル単位)での編集は都度保存する。
編集内容を保存せずに別の曲を選択すると編集した内容はクリアされる。
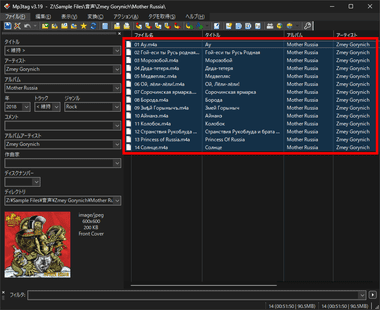
アーティスト・アルバム・ジャンル・ジャケットのアートワーク などの共通項目は全曲を選択した状態でタグを編集して保存することで一括して処理できる。
全曲選択すると 曲名(タイトル)やトラックなど 曲によって異なる項目は < 維持 > と表示されるので、誤って編集しないようにする。
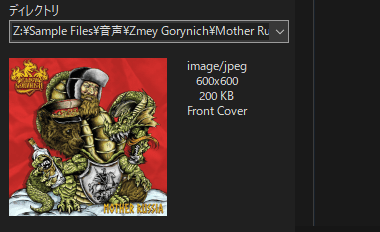
ファイルにアートワークが保存されている場合は左ペインの下部に表示され、アートワーク表示部分に画像ファイルをドロップすると画像を追加できる。
アートワーク表示部分のコンテキストメニューから削除などの操作が可能。
自動ナンバリングウィザード
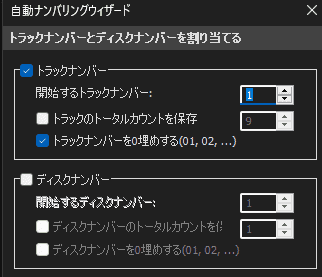
自動ナンバリングウィザード はトラックナンバーとディスクナンバーを再設定する機能で、ナンバリングするファイルを追加し、変換 から 自動ナンバリングウィザード を選択して「OK」で実行。
MP4タグではトラックナンバーの 0 埋めは反映されない。
変換
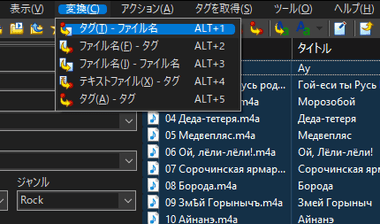
タグからファイル名を変更する場合は変換するファイルを全選択した状態でメニューバーの 変換 から タグ-ファイル名 を選択。
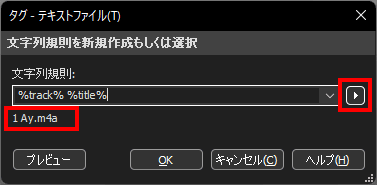
デフォルトでは アーティスト-アルバム-トラック-タイトル なっているので、文字列規則のサンプルを参考にしながら、右端にある ▶ からファイル名にする文字列のフォーマットを変更する。
変数はスペース(空白)があると追加できないが、変数を追加後に変数間にスペースを入れることは可能。
タグを取得
ミュージシャンなどのオーディオファイルは FreeDB・Discogs・MusicBrainz からタグを自動取得できる。
FreeDB
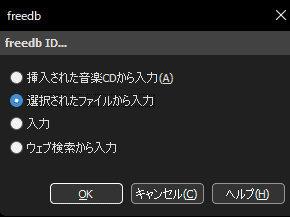
ファイルを選択した状態でメニューバーの タグを取得 から FreeDB を選択して検索方法を指定。
カバーアートは取得できないがファイル名が楽曲のタイトルになっている場合はスムーズにタグを取得できる。
Discogs
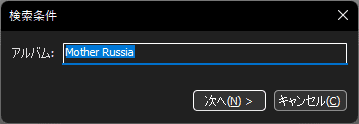
タグを取得 から Discogs を選択すると検索するアルバムが自動的に表示されるので「次へ」。
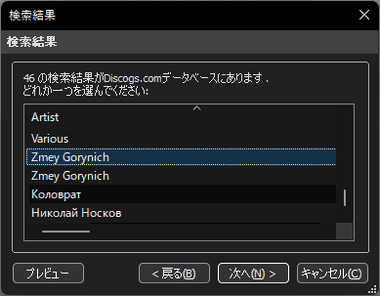
登録されているデータが一覧表示されているので、アーティストを選択して「次へ」。
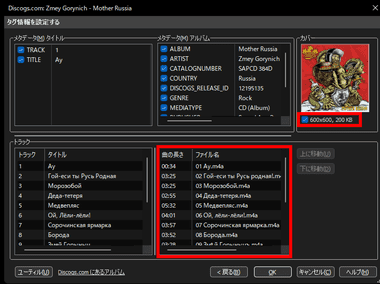
選択したアルバムのタグ情報が表示されるので、曲順や曲名が正しいか確認して 「OK」で ID3 タグ の情報が埋め込まれる。
内容が異なる場合は「Back」で戻って 別のアルバムを選択。
取得したタグ情報のトラック番号や曲名はダブルクリックすると編集が可能で、トラックの右側に表示されている Mp3tag に取り込んでいるファイルは 順序の入れ替えができる。
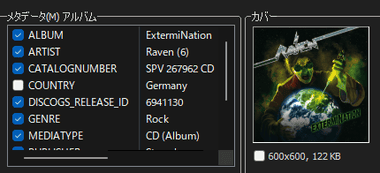
チェックが入っている項目が更新されるので、カバーアートなど追加したくない項目はチェックを外しておく。
同じバンド名が複数ある場合はアーティスト名に番号が振られ、表示されているアーティスト名でメタタグが更新されるので、反映前に修正するか反映後に Mp3tagでアーティスト名の編集が必要。
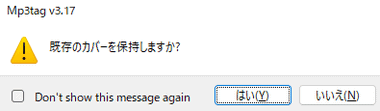
カバーアートが登録されていない状態でメッセージが出た場合は「いいえ」、既存のカバーアートに別のカバーアートを追加する場合は「はい」を選択するとカバーアートが埋め込まれて完了。
Discogs の認証が弾かれる場合
接続済みの Discogs から 認証コード の再入力を求められ、正しいコードを入力しても接続できない場合は、Discogsのサーバ等の問題のため 後日 再度アクセスすると接続できる。
MusicBrainz
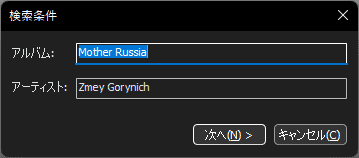
タグを取得 から MusicBrainz を選択すると入力画面が開くので、アルバムタイトルやアーティスト名を入力し、登録されているリストから該当のタイトル選択すればタグとアートワークが表示される。
備考
古い CDからインポートした楽曲や Music Fab などを利用してダウンロードしたオーディオファイルを整理する際に活躍するツールで、Discogsと連携すればアルバムを一括編集できて非常に便利。
関連記事
Spotifyで配信されている楽曲を高品質で録音し、MP3やM4A、FLACなどに変換して保存でき、デスクトップアプリとウェブアプリが提供されているため、利用環境を選ばず操作できるファイル変換ツール「TuneFab Spotify音楽変換」の導入から使い方まで解説します。
Amazon Musicに直接アクセスし、配信されている楽曲の保護(DRM)を解除してロスレスで高速ダウンロードでき、MP3・M4A・WAV などへの変換も可能なファイルコンバーター
Amazon Music・Spotify ・Apple Music などから楽曲の保護を解除して高速ダウンロードできる、音楽ストリーミングサービス専用ダウンローダー
Apple Musicに直接アクセスし、配信されている楽曲の保護(DRM)を解除してロスレスで高速ダウンロードでき、MP3・M4A・WAV などへの変換も可能なファイルコンバーター
専用ブラウザで Apple Musicにログインしてアルバムやプレイリストを高品質な MP3や AACに保存できるファイルコンバーター





