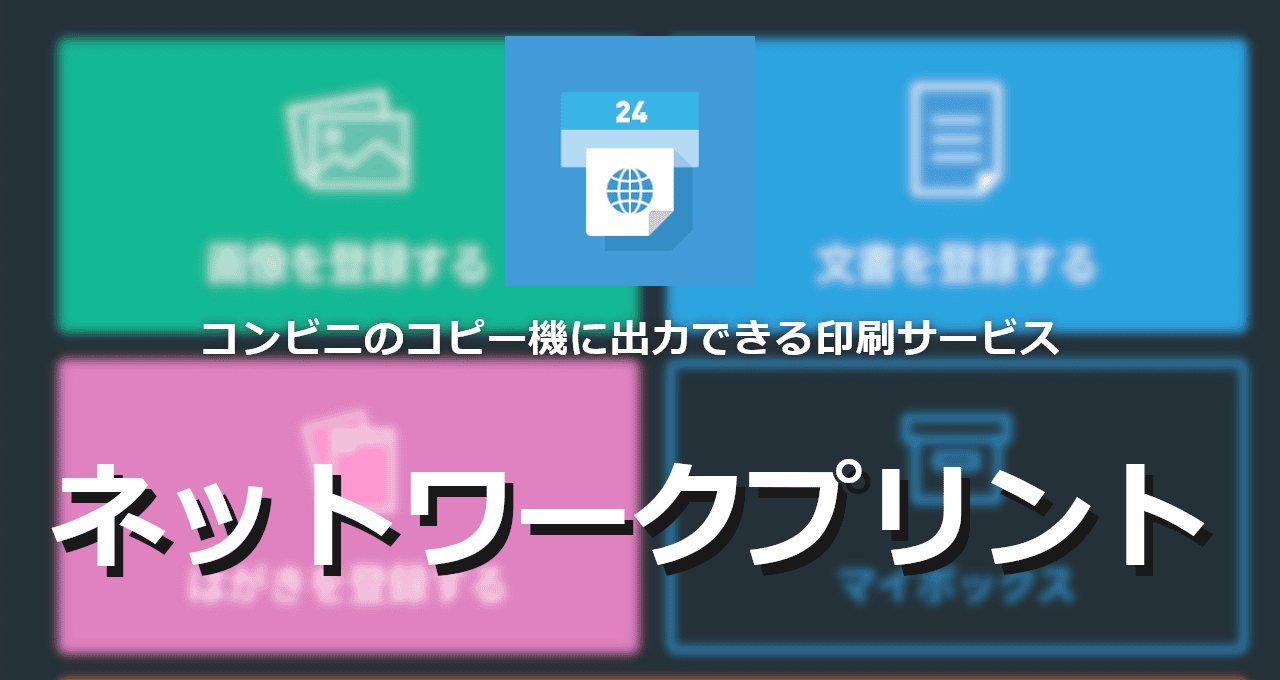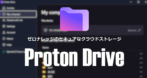![]()
ネットワークプリントはコンビニのコピー機に出力できる印刷サービス。
ネットワークプリント の特徴
- 印刷するファイルをクラウド上にアップし、コピー 機でファイルを取得してプリント
- ローソン・ファミリーマート・ポプラ・ミニストップで利用可能
- マルチデバイスに対応
- サービスはシャープが提供
- A4普通紙でモノクロが1枚20円、カラーは1枚60円
仕様
- ファイル保存期限:初期設定 8 日間(最大 30日)
- ストレージ容量:60MB
- ファイルサイズ上限:文書・画像とも 1ファイルあたり 10MB
- アップロードファイル数上限:文書 100ファイル/ 画像 24ファイル/ はがき 10ファイル
- 印刷ページ数上限:A3サイズ 1ファイル 30頁 / B5, A4, B4サイズ 1ファイル 50頁
- 対応フォント:Windows Server 2016搭載フォント/ Office Standard 2016搭載フォント
- 用紙サイズ:B5, A4, B4, A3, L判, 2L判(L判・2L判は写真用、A4は普通紙と光沢紙が選択可能。)
- サポートしているファイル形式:.docx, .xlsx, .pptx, PDF, JPEG, PNG
Windowsに標準搭載されているフォントは使用できるが、未サポートのフォントは正しく表示されない可能性がある。
仕様の詳細や料金は 公式サイトを参照。
開発元
- 開発元:シャープ
- 開発元の拠点:日本
システム要件
- バージョン:5.29.0
- OS:Android 9.0 以上
第三者と共有されるデータ
- デベロッパー申告による他の企業や組織と共有するデータはなし。
ダウンロード
インストール
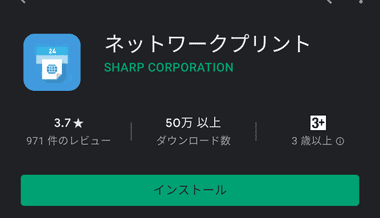
類似アプリが多いので提供元が SHARP CORPORATION であることを確認してインストール。
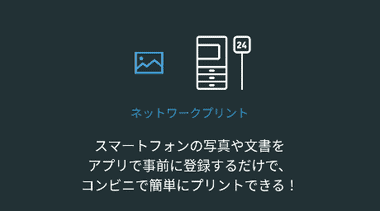
インストールした ネットワークプリント を開くとチュートリアルが開始するので閉じる。

ログイン画面になるので 新規会員登録(無料)をタップ。
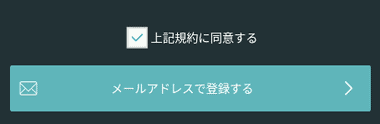
利用規約・プライバシーポリシーに問題なければ 上記規約に同意する にチェックを入れ「 メールアドレスで会員登録する」。
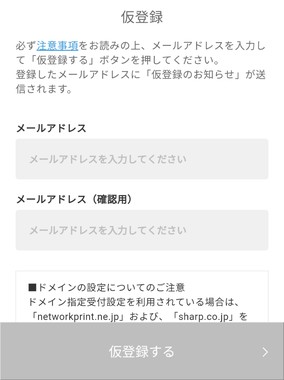
ブラウザが開くので、メールアドレスを入力して「仮登録する」をタップ。
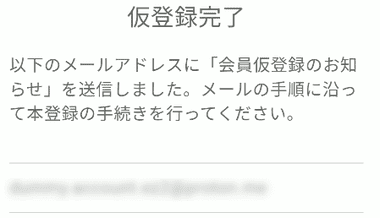
仮登録が完了したら登録したメールアドレス宛に 仮会員登録のお知らせ というタイトルのメールが届いているので、本文の URLをタップして本登録を行う。
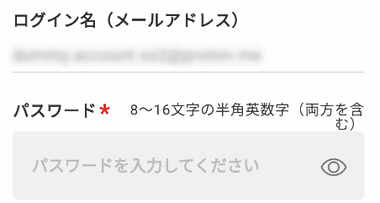
パスワードを設定。


ニックネームを設定して「登録内容を確認する」をタップし、内容を確認後に「登録を完了する」。
ユーザー番号でもログイン はコンビニのコピー 機を利用する際にユーザー番号だけでログインが可能になるもので、ログインが簡素化するので オンにしておく。
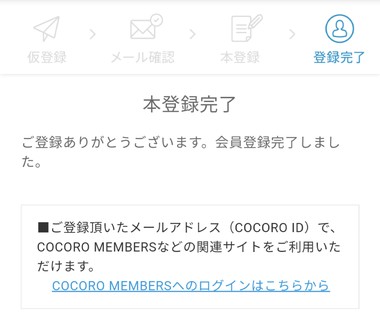
本登録が完了したらブラウザを閉じる。
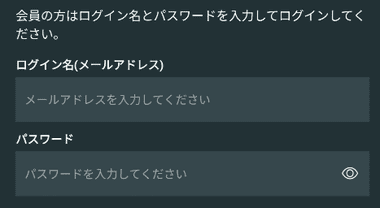
ネットワークプリントアプリに戻って「ログイン」をタップして登録したログイン情報を入力。
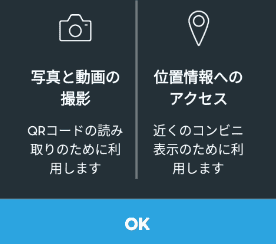
アクセス許可の説明が表示されるので「OK」をタップし、写真の撮影を許可。
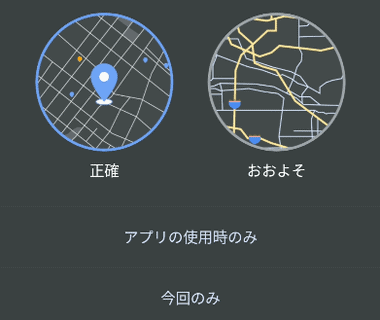
位置情報 へのアクセス許可を求められるので「アプリの使用時のみ」を選択。
位置情報 はネットワークプリントサービスを利用できる最寄りのコンビニ検索に利用するので、Android 12以降は 正確 を選択。
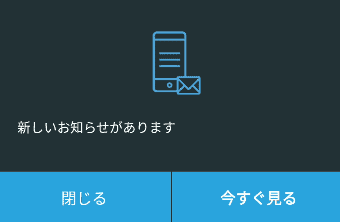
新しいお知らせは「閉じる」でスキップ。
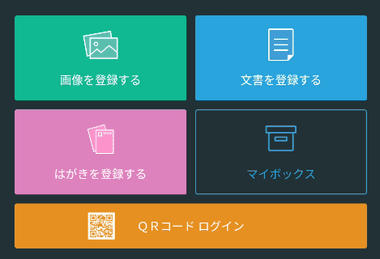
ユーザー番号 が表示されたら登録完了。
ネットワークプリント の使い方
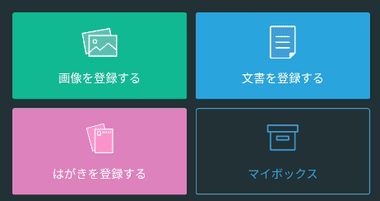
印刷するファイル形式に合わせて 画像を登録する・文書を登録する・はがきを登録する をタップ。

はがき は画像と文書を選択。

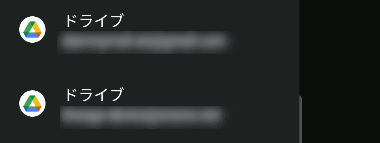
最近使用したファイル に該当するファイルが表示されていない場合はメニューからファイルを検索。
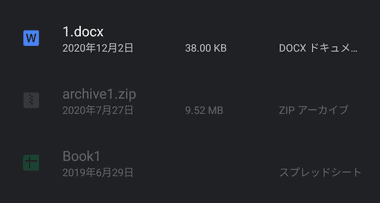
選択できるのはサポートしているファイルフォーマットのみで、サポート外のファイルはグレーアウトして表示される。

印刷する文書ファイルをタップすると設定画面になるので、印刷設定をしてから「登録する」をタップ。
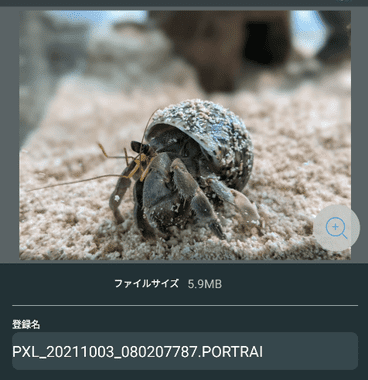
画像ファイルは印刷設定がないのでアップする画像を確認して「登録する」をタップ。
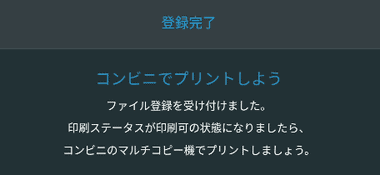
アップロードが完了すると 登録完了 画面になり、 マイボックス へファイルが追加される。
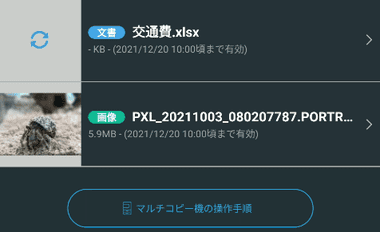
マイボックス のファイルが 展開中アイコンからサムネイルに変わるとコンビニのコピー 機で印刷できる。
ファイルマネージャー からの アップロード
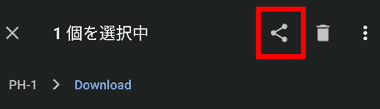
ファイルマネージャーアプリからファイルを ネットワークプリントサービス にアップロードする場合は、印刷するファイルを選択して 共有 をタップ。
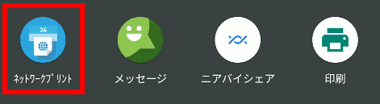
共有アプリのリストから ネットワークプリントサービス を指定するとネットワークプリントサービス のアップロード設定画面に移行する。
Google ドライブ からの アップロード
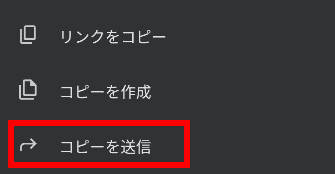
Google Drive に保存しているファイルは 3点リーダーから コピーを送信 を選択。
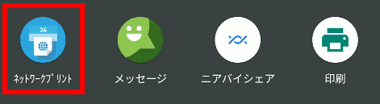
アプリのリストから ネットワークプリントサービス を指定するとネットワークプリントサービスのアップロード設定画面に移行する。
コンビニでの印刷
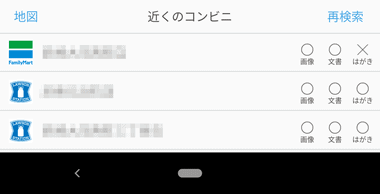
位置情報へのアクセスを許可していると ネットワークプリントサービス の ホーム画面下に最寄りのコンビニ情報が表示される。
コンビニで使用するのはコピー機で、マルチメディア端末(ロッピーやファミポート)ではない。
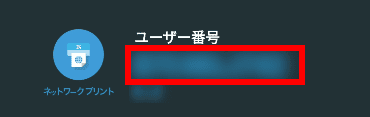
コピー 機のメニュー画面から ネットワークプリントサービス を選択し、アプリのホーム画面に表示されている ユーザー番号 をコピー 機に入力しすると、コピー 機にマイボックスの内容が表示されるので、出力するファイルとモノクロ・カラー 、枚数などを指定して印刷。
ユーザー番号でもログイン を無効にしている場合はログイン情報の入力が必要。
ネットワークプリントサービスで同じものを複数枚印刷するとコストが上がるので、手間はかかるが全て 1枚で出力し、出力したものをコピー したほうが経済的。
備考
スマホやタブレットから手軽に印刷できるので、出先で急遽書類の印刷が必要になった場合などに重宝するサービス。
メーカーが好評しているインクジェットプリンタの印刷コストは A4モノクロで 2円前後で、用紙代を含めても割高に感じるが、インクジェットプリンタの場合は使用していなくても印刷ノズルのクリーニングでインクを消費しており、使用頻度が低いほど印刷コストは上がるため、ホームユースならプリンタを所有するよりも割安だったりする。
関連記事
仮想ドライブとしてストレージを拡張できるほか写真・動画の自動アップロードや音楽ファイルのストリーミング再生などの機能を実装し、ゼロナレッジでデータの暗号化も可能な多機能クラウドストレージ
無料プランでも広告がなく最大 1GBのストレージを利用でき、写真・動画の自動バックアップが可能な、ゼロナレッジでデータを暗号化するシンプルでセキュアなクラウドストレージ
クラウド上の Googleドライブと Androidデバイス間での ストリーミングやミラーリング同期が可能で、ファイル共有をサポートしている無償オンラインストレージサービス
通信がエンドツーエンドで暗号化され、保存するデータも暗号化される プライバシーを重視した 無料プランで 5GBまで利用できるセキュアなオンラインストレージサービス