ReNamer Lite の特徴
- ファイル名を一括変換できるリネームツール
- プレフィックス(接頭辞)・サフィックス(接尾辞)・置換・削除・挿入などの条件設定が可能
- 最大 5つの条件を同時設定
- 設定した条件も最大 5つまでプリセットとして保存できる
商用利用が可能な ReNamer Pro にアップグレードすると設定条件・プリセット数が無制限になる。
開発元
- 開発者:Denis Kozlov 氏
- 開発者の拠点:ロシア
ダウンロード
システム要件
- バージョン:7.5
- OS:Windows 2000 以降
Windows 11で動作確認済み
インストール
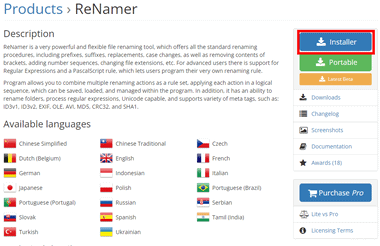
公式サイト の「Installer」をクリックしてインストーラーをダウンロード。
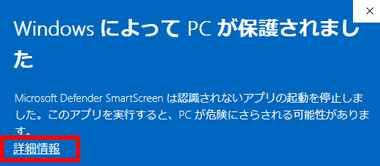
ダウンロードしたインストーラーを起動し、SmartScreenがブロックしたら 詳細情報 をクリックして「実行」。
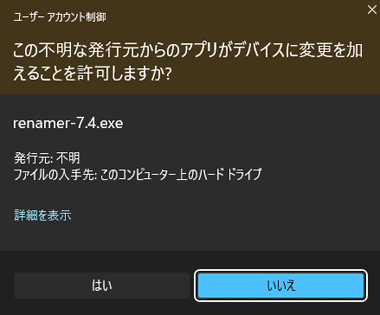
ユーザーアカウント制御のプロンプトが表示されたら「はい」で許可。
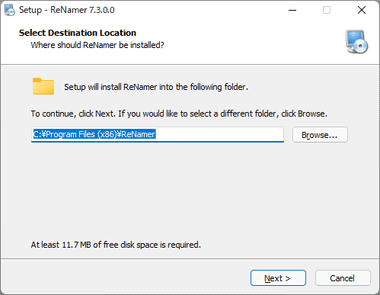
アプリのインストール先を確認して「Next」。
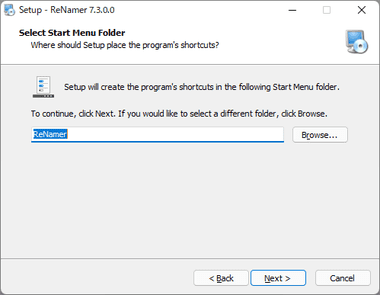
スタートメニューへの登録もデフォルト設定で「Next」。
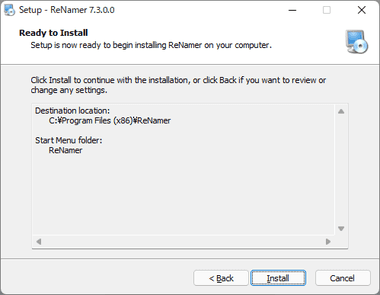
「Install」でインストールを実行。
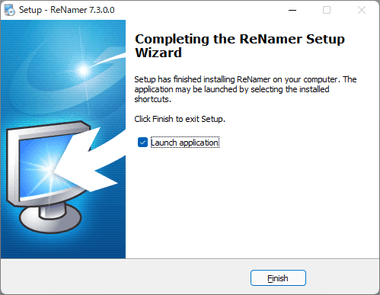
「Finish」でセットアップ完了。
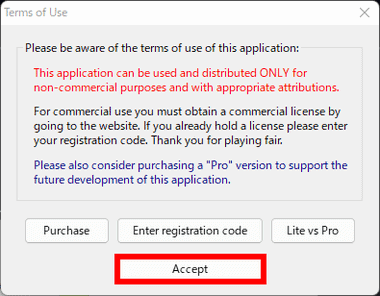
商用利用に関してのダイアログが表示されるので、個人で非商用の利用であれば「Accept」。
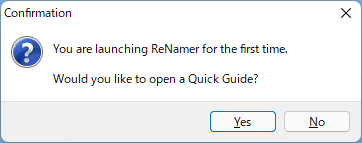
ダイアログの「Yes」を選択すると、ブラウザで ReNamerのクイックガイド(英文)が表示される。
設定
日本語化
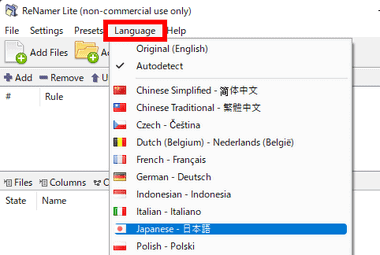
メニューバーの Language から Japanese – 日本語 を選択。
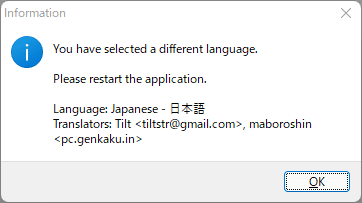
ダイアログが表示されるので「OK」で閉じて ReNamer を再起動。
ReNamer は デスクトップにショートカットアイコンを作成しないので、スタートメニューから起動する。
リネーム後の処理

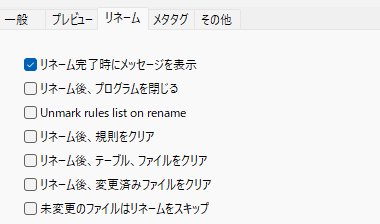
リネーム実行後のファイルや設定条件の処理は、メニューバーの 設定 から すべての設定 を開き、リネーム タグで編集する。
ReNamer Lite の使い方
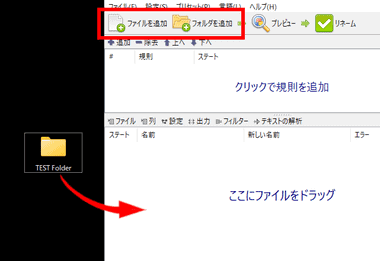
リネームするファイルを ReNamerの下ペインにドラッグするか、メニューアイコンから指定。
デフォルト設定では フォルダをドラッグするとフォルダ内のファイルを追加できる。
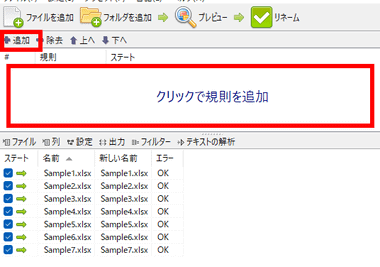
ファイルを追加したら上ペインの 空白部分 か「 +追加」をクリック。
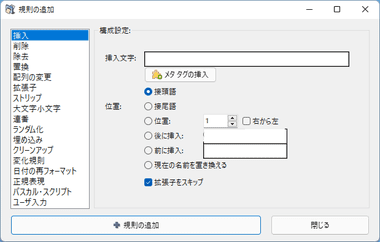
変換するファイル名の条件を設定。
- 挿入
任意の文字列やメタタグを指定した位置に挿入。 - 削除
始点 と 終点で指定した範囲を削除する。 - 除去
指定した文字列を削除する。 - 置換
指定した文字列を任意の文字列に置き換える。 - 配列の変更
「区切り」を使用した文字列を先頭から $1 , $2 と変数に置き換え、変数の位置の入れ替えや変数に文字列やメタタグを追加する。(配列変更の例) - 拡張子
ファイルの拡張子が欠落している場合に指定した拡張子を追加する。 - ストリップ
アルファベット・数字・記号 などをファイル名から削除する。 - 大文字小文字
大文字 と 小文字を変換する。 - 連番
指定した位置に連番を付ける。
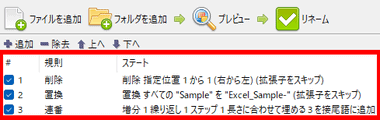
必要に応じて条件を追加し、不要な条件は DEL キーで削除。
条件は上から順に実行され、追加した条件はドラッグで位置の入れ替えができる。

条件を設定したら下ペインの 新しい名前 でファイル名が正しく置き換わっているか確認。
設定した条件が実行できない場合は エラー に表示されるので、ステート のチェック外してリネームの対象から除外するか、設定条件を見直す。
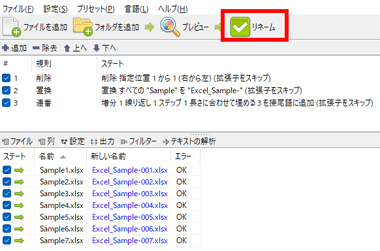
リネーム後の ファイル名に問題なければ「リネーム」で処理を実行。
フォルダのリネーム

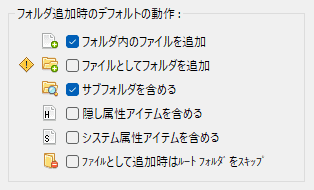
フォルダ名のリネームは、Ctrl + F か フィルター をクリックして フィルタ設定 を開き、フォルダ内のファイルを追加 のチェックを外し、ファイルとしてフォルダを追加 を有効にして「保存」。
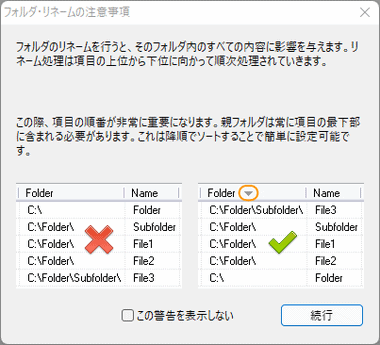
最も深い位置にあるサブフォルダから親フォルダに向かってリネーム処理が必要なため、フォルダパスで順位を入れ替える。
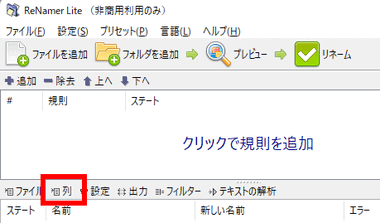
フォルダパスはデフォルト表示されていないため、列 のリストから フォルダ を選択。
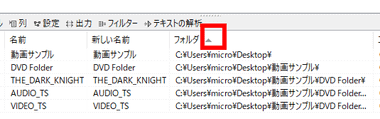
フォルダを取り込むと親フォルダから順に表示されるので、フォルダ をクリックして並び替えてから、リネームの条件を設定して変換を実行。
関連記事
指定した文字列の置換や削除のほか、文字列の挿入、連番の追加などをサポートし、複数の条件設定が可能で、変換結果を確認しながら設定できるファイル名を一括変換する無料のリネームツール
画像ファイルのリサイズ・リネーム・フォーマット変換を高速に一括処理できるほか、回転・クロップ・色深度の変更、ウォーターマークの追加、テキスト入力をサポートしている多機能画像コンバータ







