Odinは、Samsung Galaxyシリーズ専用のファームウェアを書き込むためのフラッシュツールです。
一般ユーザー向けに公式配布されているわけではありませんが、開発・修理現場で長年使用されてきた経緯があり、現在も Galaxy端末のファームウェア更新や修復に利用されています。
Odinの概要
Odinは、Samsung Galaxyシリーズ専用のファームウェアを書き込むために利用される Windows向けのツールで、デバイスを「ダウンロードモード」でパソコンに接続することで使用できます。
公式のアップデート機能では対応できないケースに役立ち、システムが起動しなくなったデバイスの復旧や、キャリアや地域ごとに異なる公式ファームウェアの再インストールといった用途に用いられます。
また、TWRPなどのカスタムリカバリやカーネルを導入する場面でも使用され、Galaxy端末のメンテナンスやカスタマイズを行う上で欠かせないツールになっています。
⚠️ダウンロードモードを起動すると、デバイスが初期化されるため、操作する前に重要なデータは事前にバックアップしてください。
アプリ情報
|
開発元 |
Samsung(社内利用ツールとして開発) |
|
開発元の拠点 |
韓国 |
|
配布サイト(非公式) | |
|
バージョン |
3.14.4 |
|
提供形態 |
非公開(公式に明示されていません) |
|
ライセンス形態 |
公式ライセンスは存在せず、非公式に流通 |
OdinはもともとSamsung社内で利用されていた非公開ツールで、公式に一般公開されたことはありません。外部に流出した後、ユーザーコミュニティを通じて広く共有され、現在はXDA Developersなどのフォーラムや非公式サイトを通じて配布されています。
Odin自体には公式なアップデート主体が存在せず、社内から流出した新しいビルドがコミュニティを通じて公開され、最新版として非公式配布サイトで共有される形となっており、利用は自己責任になります。
✏️システム要件も非公開ですが、Windows XP以降で動作します。
USBドライバのインストール
デバイスをパソコンに接続してOdinで認識させるためには、Samsung USBドライバをインストールする必要があります。ドライバは Samsung公式サイトや信頼できる配布元から入手できます。
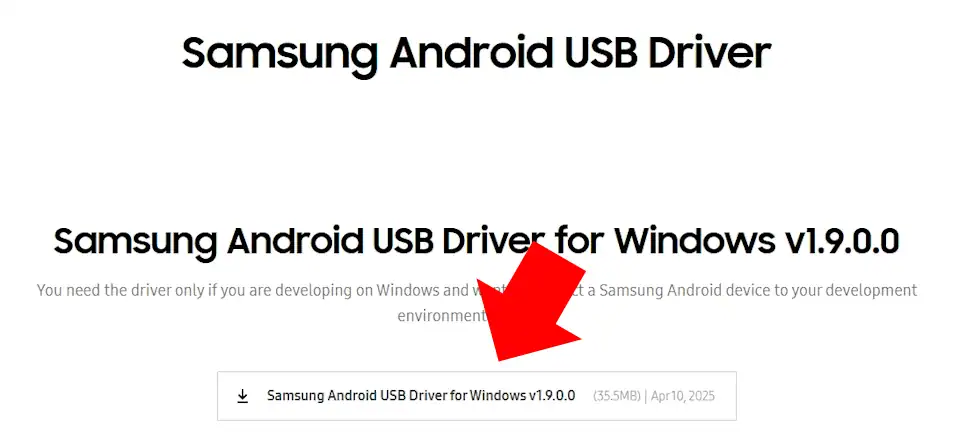
Samsungの公式サイト から USBドライバをダウンロードします。

ダウンロードしたインストーラーを起動すると、ユーザーアカウント制御のプロンプトが表示されるので[はい]をクリックして許可します。
セットアップウィザードが開くので、デフォルト設定でインストールしてください。
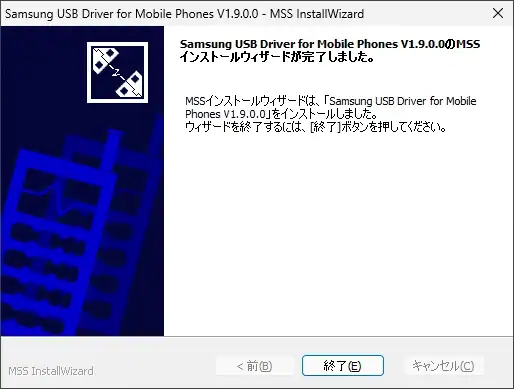
インストールが完了したら、パソコンを再起動します。
⚠️再起動を行わないと、デバイス接続時に正しく認識されない場合があります。
Odinのダウンロード
Odinの本体は odinflash.comから入手できます。
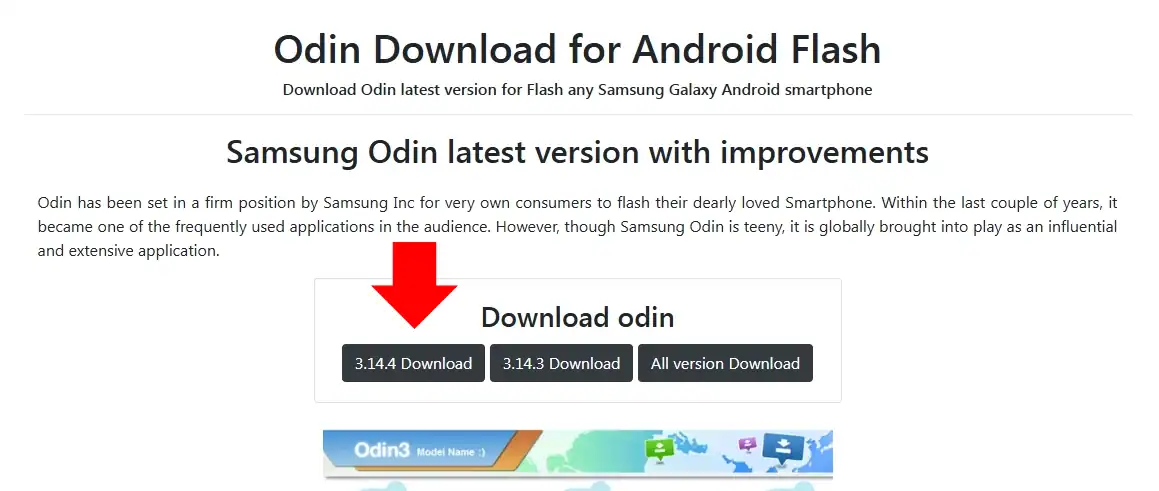
odinflash.com から「3.14.4 Download」をクリックします。
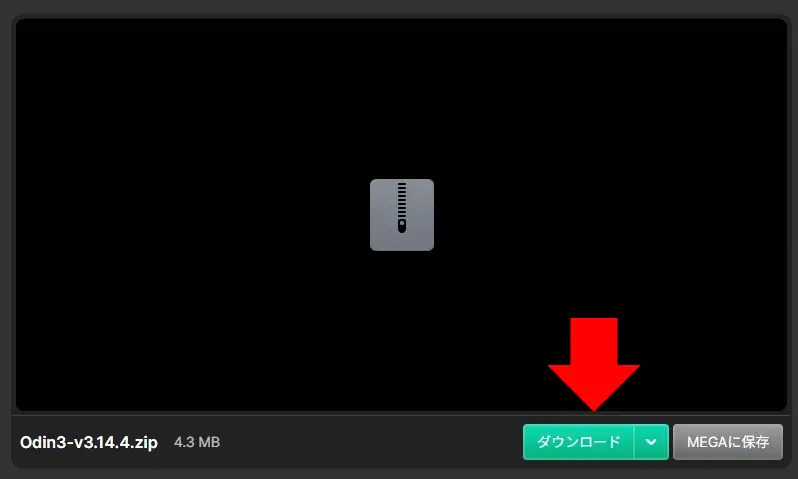
外部ストレージサービスの MEGAに移動するので、「ダウンロード」をクリックして Odinの最新バージョンをダウンロードします。
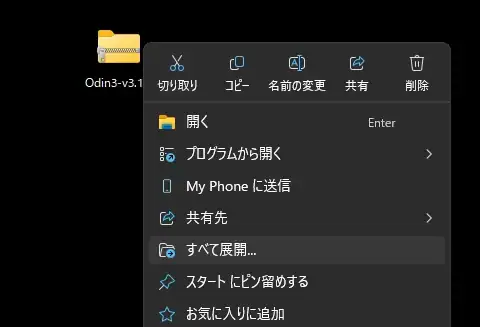
ダウンロードした Zipファイルを選択し、コンテキストメニューの[すべて展開]で解凍します。
解凍した[Odin3_v3.14.4]フォルダは任意の場所に保存してください。
ファームウェアのダウンロード
SamFw は Samsungデバイス向けの公式ファームウェアを提供する非公式サイトで、モデル番号・CSC(地域/キャリアコード)を指定して該当ファームウェアを検索・入手が可能です。
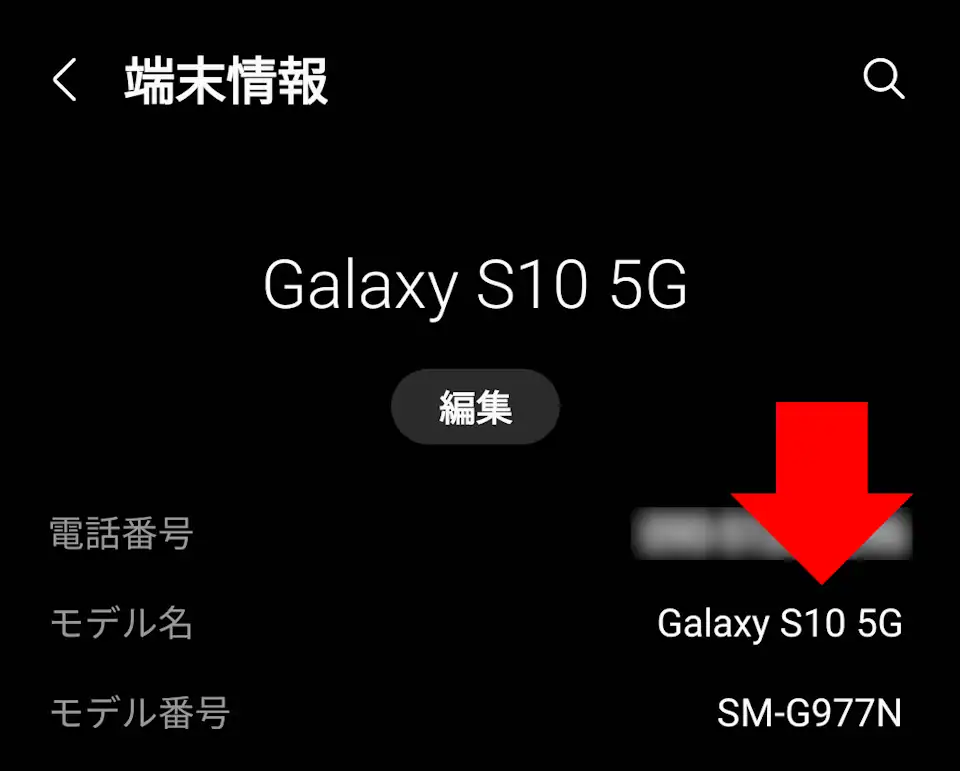
[設定]の[端末情報]を開いて、デバイスのモデル名とモデル番号を確認します。
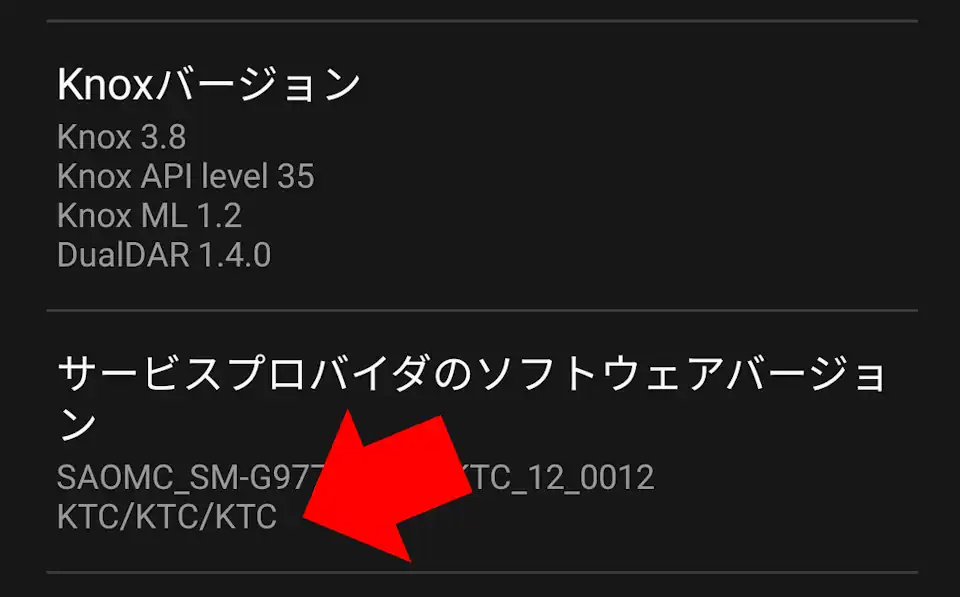
デバイスの CSCは、[端末情報]の[ソフトウェア情報]を開き、[サービスプロバイダのソフトウェアバージョン]で確認します。
⚠️CSCコードが表示されるのでは公式ファームウェア(Android)がインストールされている環境のみです。LineageOSなどのカスタムROMがインストールされているデバイスでは確認できません。
✏️本稿で使用しているモデルは、Galaxy 10 5Gの韓国版(SM-G977N)で、CSCは韓国のプロバイダ「KTC」になっています。
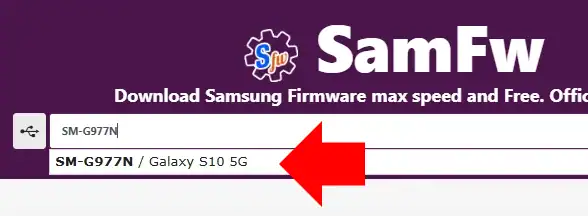
SamFw の検索バーに確認した[モデル番号]を入力し、サジェスト機能でリストアップされたモデルを選択します。
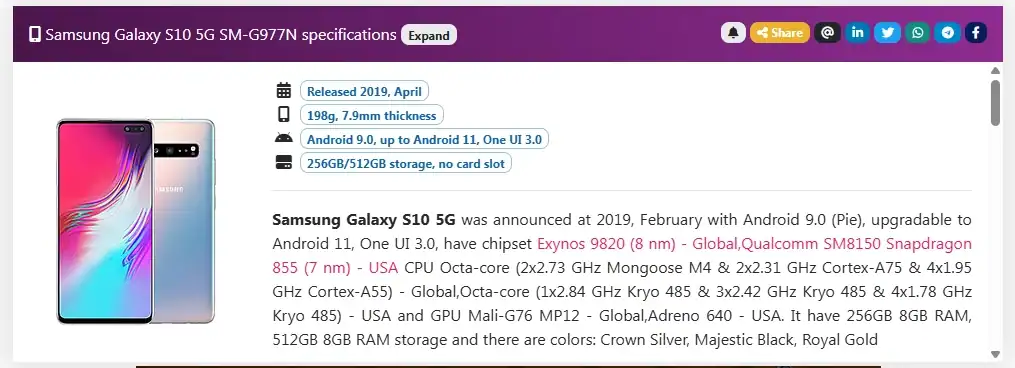
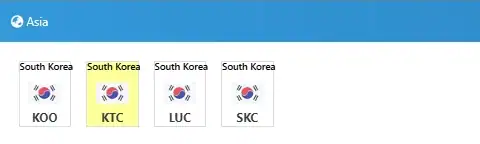
デバイス情報とCSC(地域・キャリアコード)が表示されるので、確認した CSCを選択します。
⚠️ファームウェアはデバイスのモデル番号や地域・キャリアに適合するものを選ぶ必要があり、不一致の場合は動作不良や起動不可の原因となるため注意が必要です。
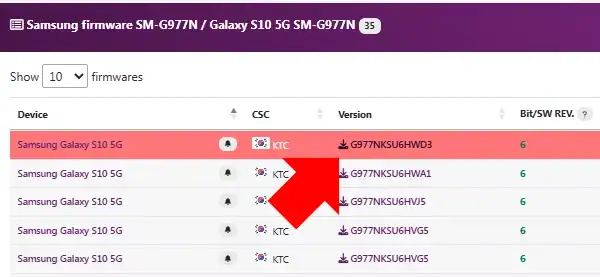
該当する CSCの[バージョン]をクリックします。
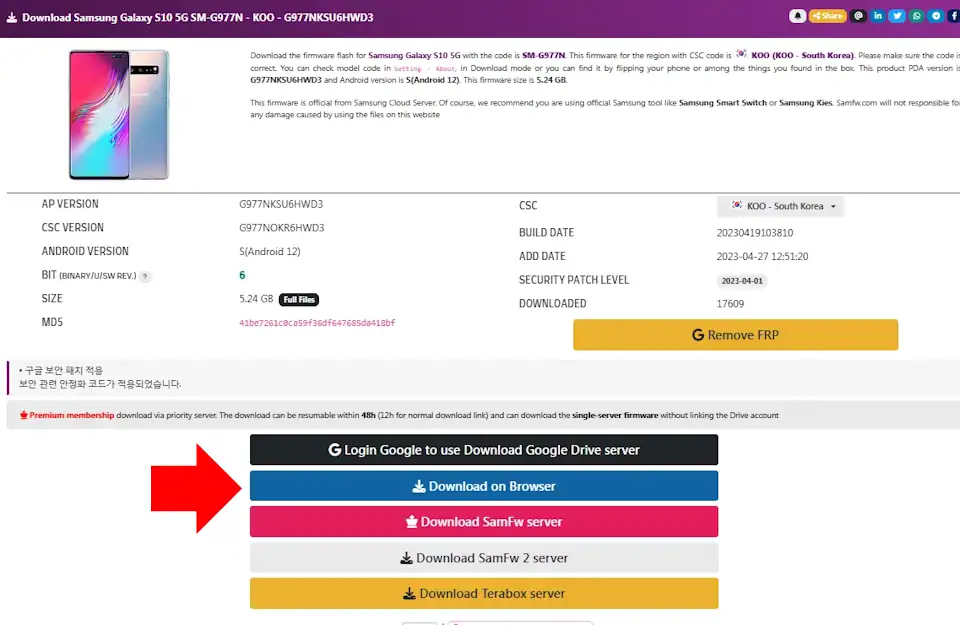
ダウンロードページが表示されるので、ブラウザで直接ダウンロードする場合は「Download on Browser」をクリックしてください。
ダウンローダー使用する場合は「Download SamFw server」を選択します。
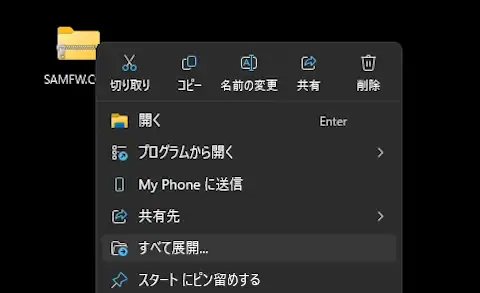
ダウンロードした Zipファイルを選択し、コンテキストメニューの[すべて展開]で解凍します。
解凍したフォルダは任意の場所に保存してください。
USBデバッグと OEMロック解除の有効化
パソコンから USB接続で Androidデバイスのコマンド操作を可能にするため、Androidデバイスで[USBデバッグ]を有効化します。

Androidの[設定]から[端末情報]の[ソフトウェア情報]を開き、[ビルド番号]を 7回タップして[開発者オプション(デベロッパーモード)]を有効にします。
⚠️[ビルド番号]は機種やAndroidバージョンによっては[設定]>[システム]>[デバイス情報]の階層に配置されている場合があります。
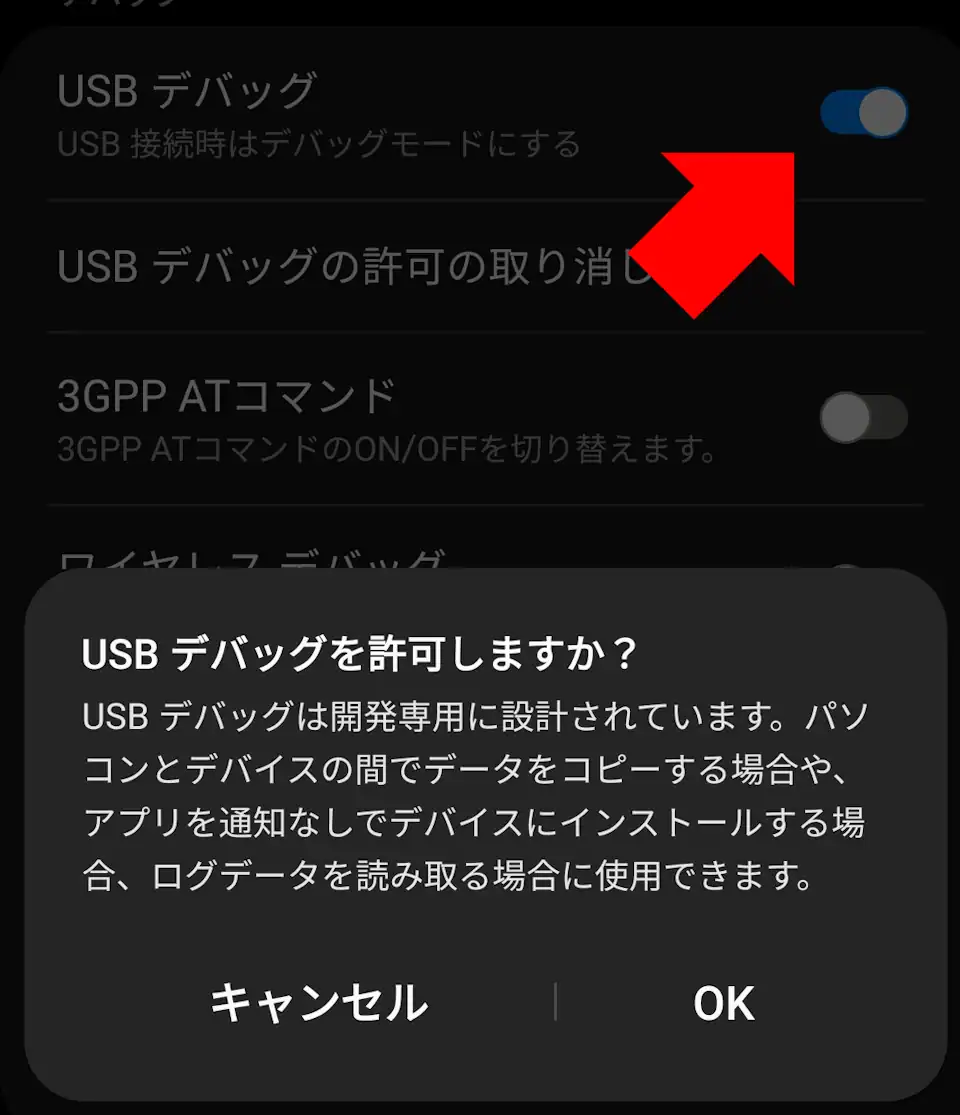
[設定]に[開発者オプション]が追加されるので、[開発者オプション]を開いて[USBデバッグ]を有効にします。
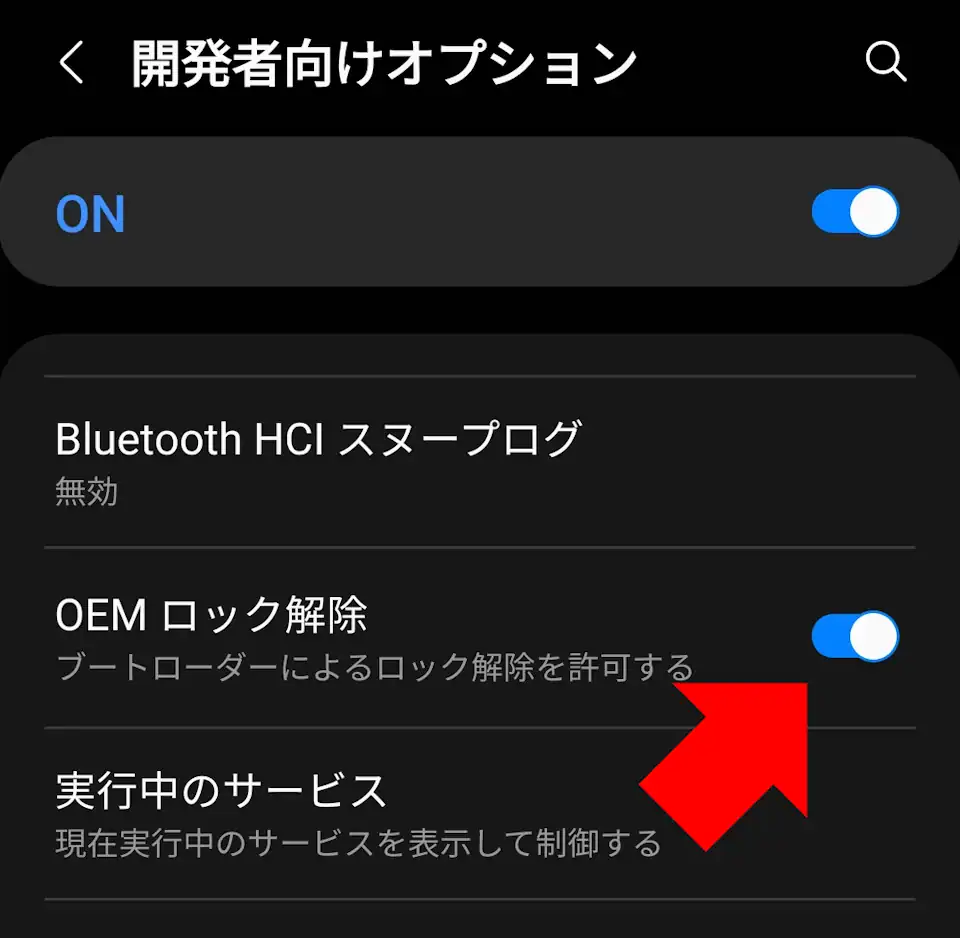
[OEMロック解除]もタップして有効にします。
⚠️「OEMロック解除」の項目は、インターネットに接続した状態でなければ表示されません。
また、一部のキャリアモデルでは項目が完全に非表示になっており、ブートローダーのアンロックが制限されているため、ファームウェアの書き込みはできません。
ダウンロードモード(Odinモード)の起動方法
Odinで Galaxyデバイスにファームウェアを書き込む際は、ダウンロードモード(Odinモード)でデバイスを立ち上げる必要があります。
ダウンロードモードにすると、デバイスとパソコン上の Odinが通信可能になり、ファームウェアの書き込みや復旧作業を実行できるようになります。

Galaxy端末をダウンロードモードで起動する方法は機種によって異なります。一般的には、電源をオフにしてから[音量DOWNボタン+Bixbyボタン+電源ボタン]を同時に長押しします。
ただし、Galaxy S10など一部の機種では、電源をオフにしてから[音量DOWNボタン+Bixbyボタン]を押しながらUSBケーブルでパソコンに接続する操作が必要なモデルもあるため、公式マニュアルや信頼できる情報源で事前に確認してください。
Galaxy S20以降の Bixbyボタンが廃止されたモデルでは、電源オフ状態から[音量DOWNボタン+音量UPボタン]を同時に押しながらUSBケーブルでパソコンに接続する操作が一般的です。
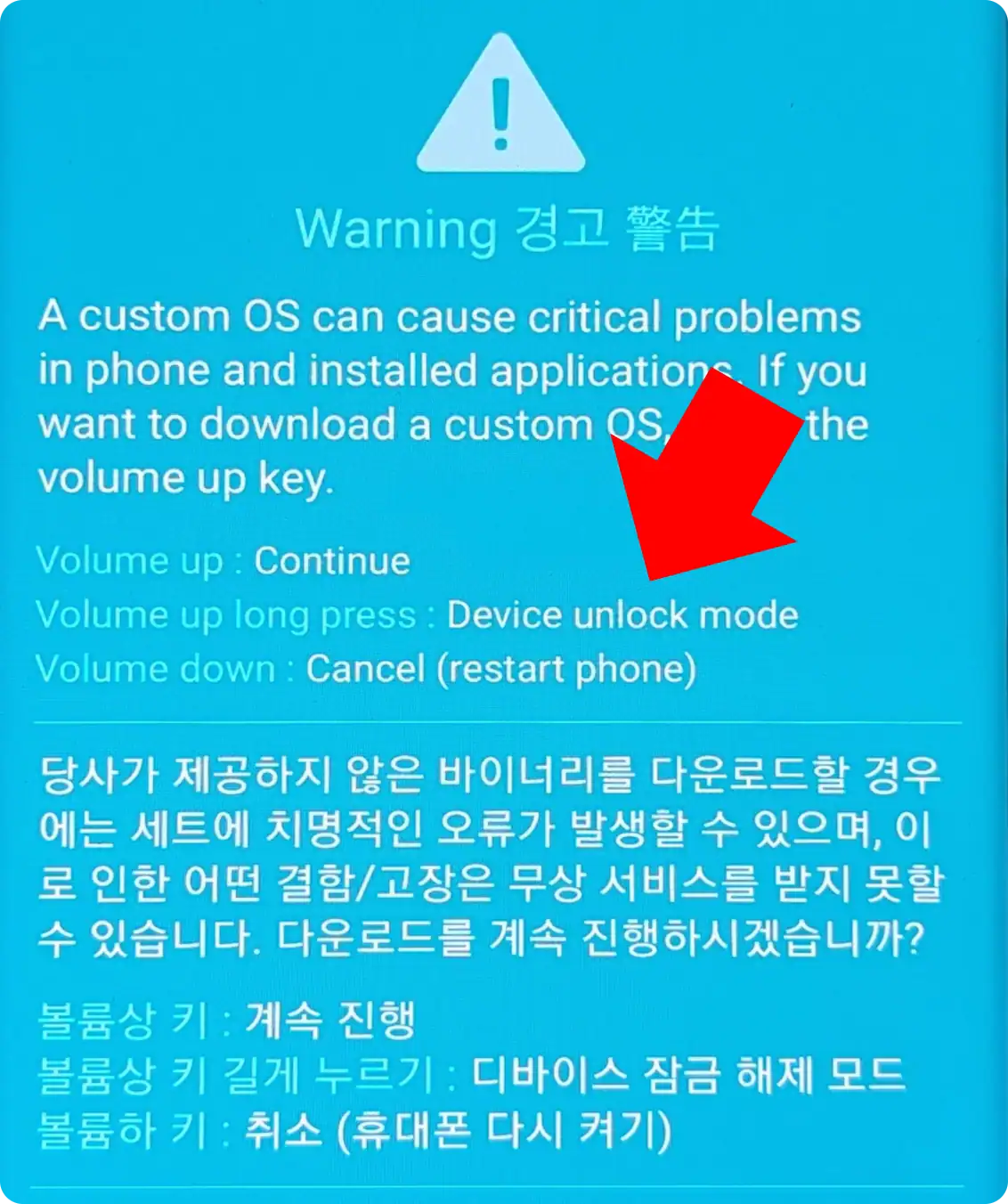
警告画面が表示されたら、[Device unlock mode]があるか確認してください。
[Device unlock mode]がある場合は[音量UPボタン]を長押しします。[Device unlock mode]がなければ[音量UPボタン]を押します。
⚠️[開発者オプション]で[OEMロック解除]を有効にしていないと、[Device unlock mode]が表示されず、ブートローダーをアンロックできません。
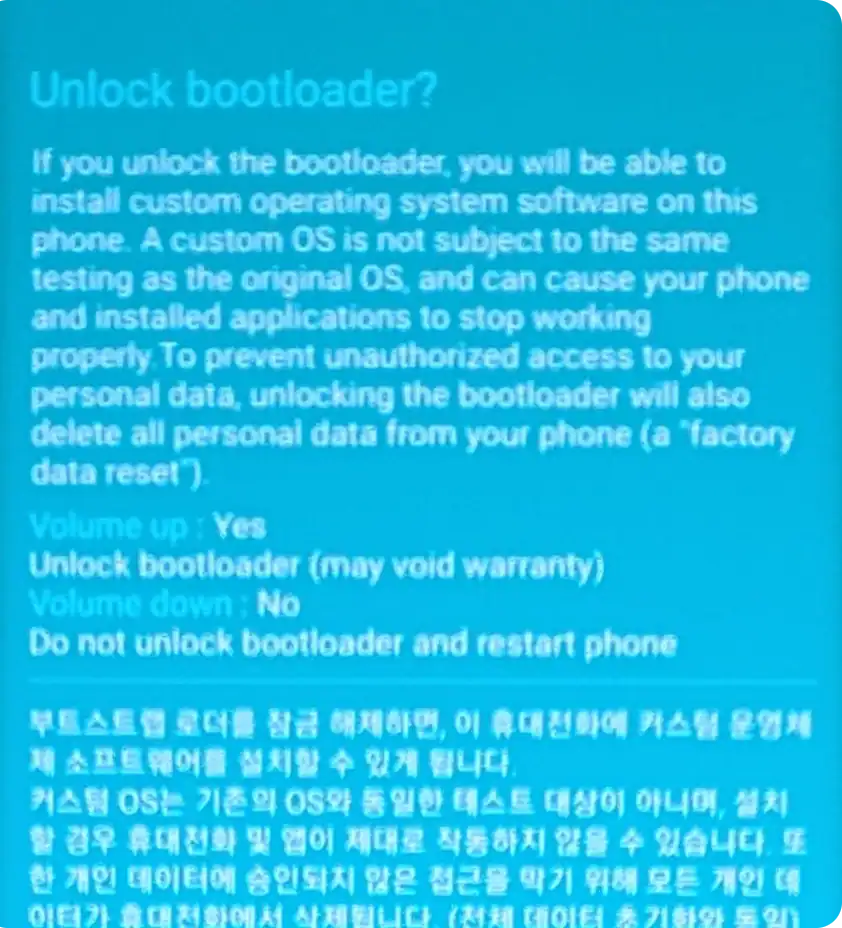
[音量UPボタン]を長押しした場合は[Unlock bootloader]の画面になるので、[音量UPボタン]を押してブートローダーをアンロックします。
✏️ブートローダーをアンロックしたら、デバイスが再起動してセットアップ画面になるので、言語を選択後すべての設定をスキップしてセットアップを完了し、[USBデバッグ]を有効にしてから再度ダウンロードモードを起動して、[音量UPボタン]を押します。
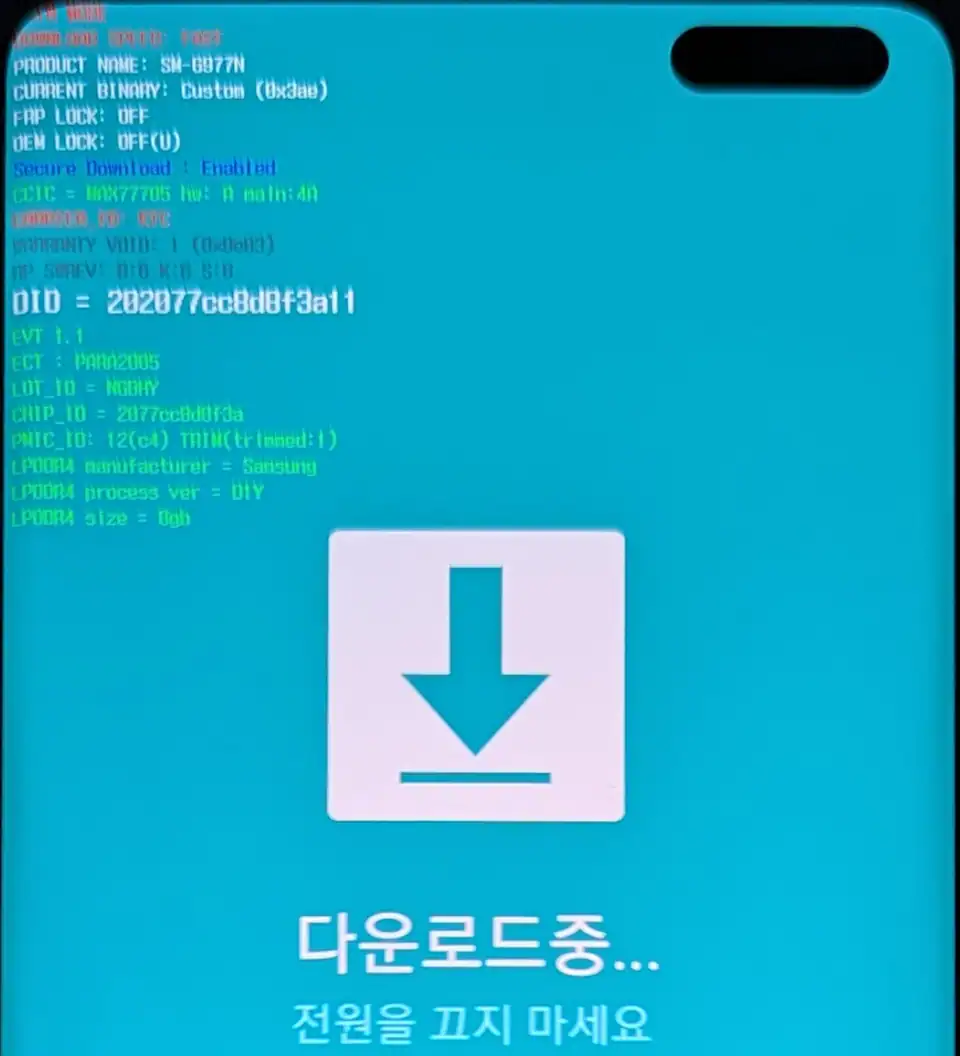
ダウンロードモードの警告画面で[音量UPボタン]を押すとデバイス情報が表示されます。
Odinを使用する場合は、デバイスをこの状態にしておきます。
⚠️ダウンロードモードから抜けたい場合は、[音量DOWN + 電源ボタン]の同時長押しでデバイスが再起動し、ダウンロードモードを終了できます。
公式ファームウェアのフラッシュ
Odinを使用して、ダウンロードした公式ファームウェアをデバイスに書き込みます。
書き込み時のエラーを回避するため、以下の項目を確認してください。
⚠️公式ファームウェアではなく、TWRPを書き込む場合は次項 を参照してください。
Odinを使用する前の確認事項
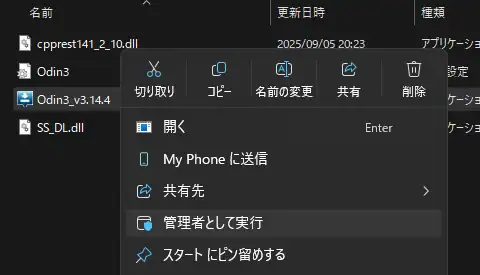
Odinフォルダにある[Ordin3]を選択し、コンテキストメニューから[管理者として実行]をクリックします。
ユーザーアカウント制御のプロンプトが表示されたら「はい」で許可してください。
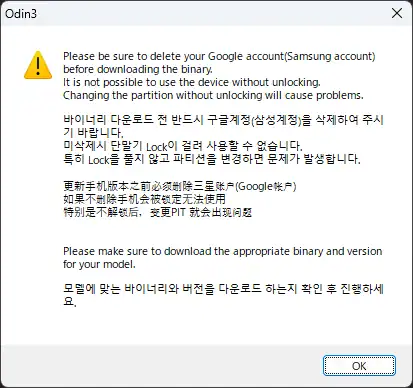
警告が表示されたら「OK」をクリックします。
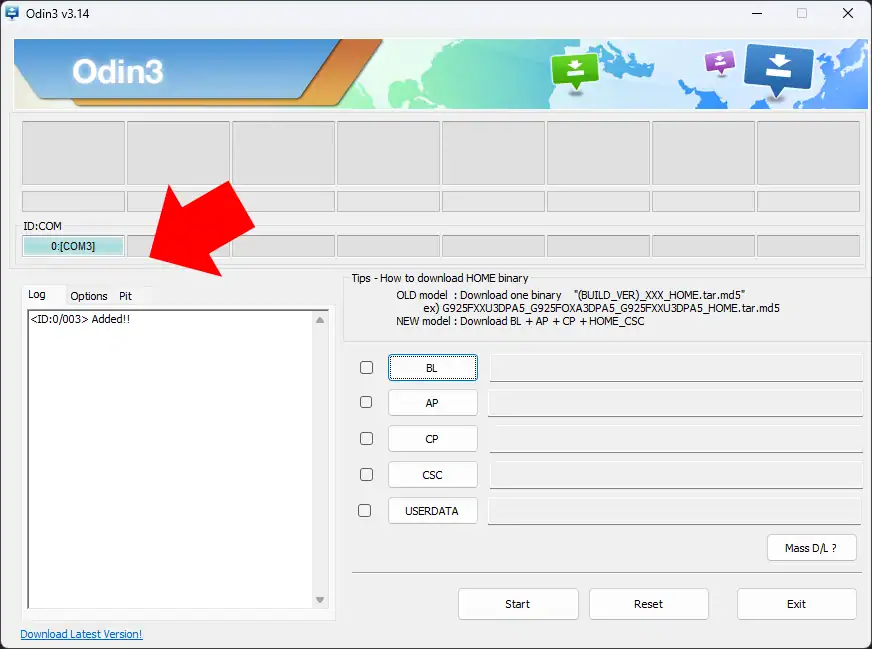
デバイスを認識すると、[ID:COM]が青色になって接続している COMポートが表示されます。
また、[Log]にも[ <COMポート> Added!!]と表示されます。
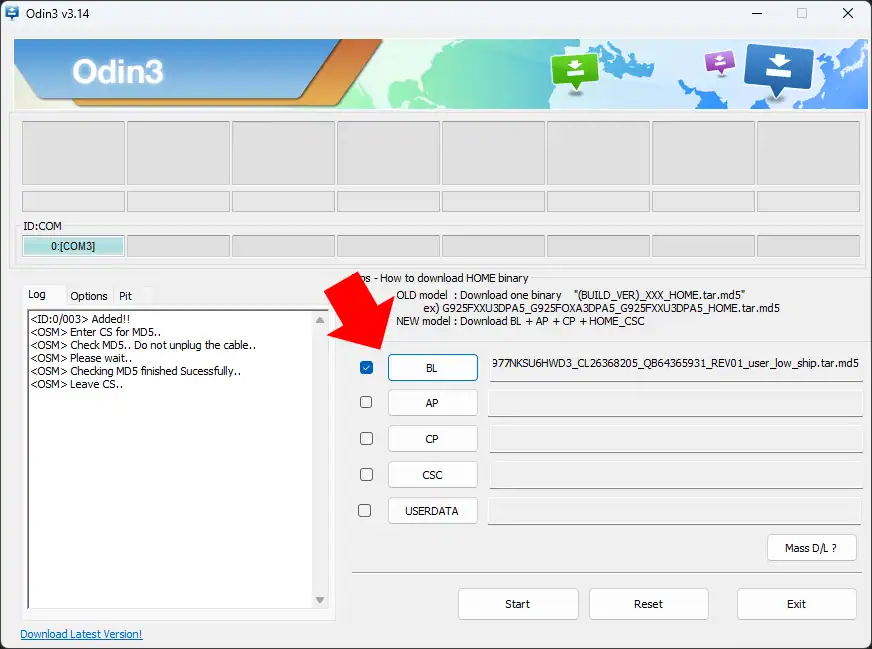
「BL」をクリックし、解凍したファームウェアのフォルダから[BL_xxxxxxxx]のファイルを選択します。
パスが表示されるのを確認してください。
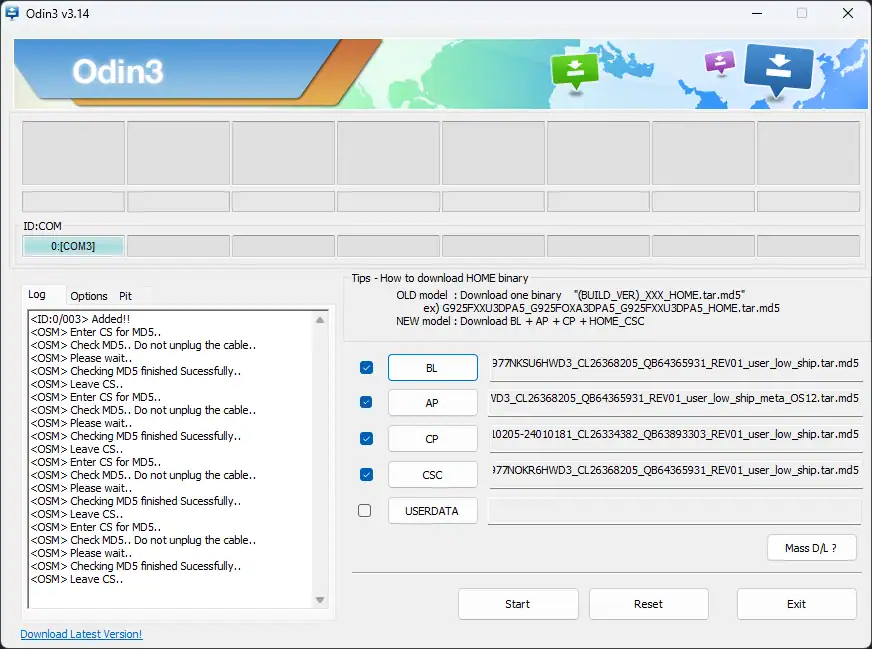
同じ要領で「AP」「CP」「CSC」のファイルを指定します。
「AP」はファイルを認識するまで時間がかかるので、[Log]に「Leave CS… 」と表示されてから「CP」を設定してください。
⚠️CSCには[CSC_xxxxx]と[HOME CSC_xxxxx]がありますが、デバイスを初期化する場合は[CSC_xxxxx]を選択します。
各ボタンは「BL:Boot loader」「AP:Android Partition」「CP:Core Processor」「CSC:Consumer Software Custamization」を表しています。
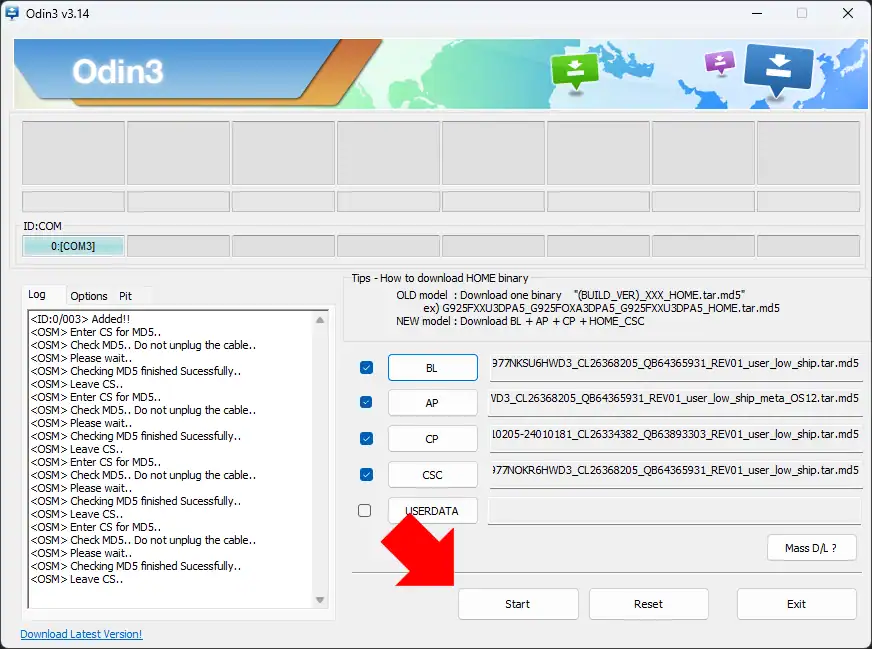
設定が完了したら「Start」をクリックして処理を実行します。
⚠️インストールの進捗はプログレスバーで表示されます。処理が完了するまで Odinとデバイスの操作は厳禁です。
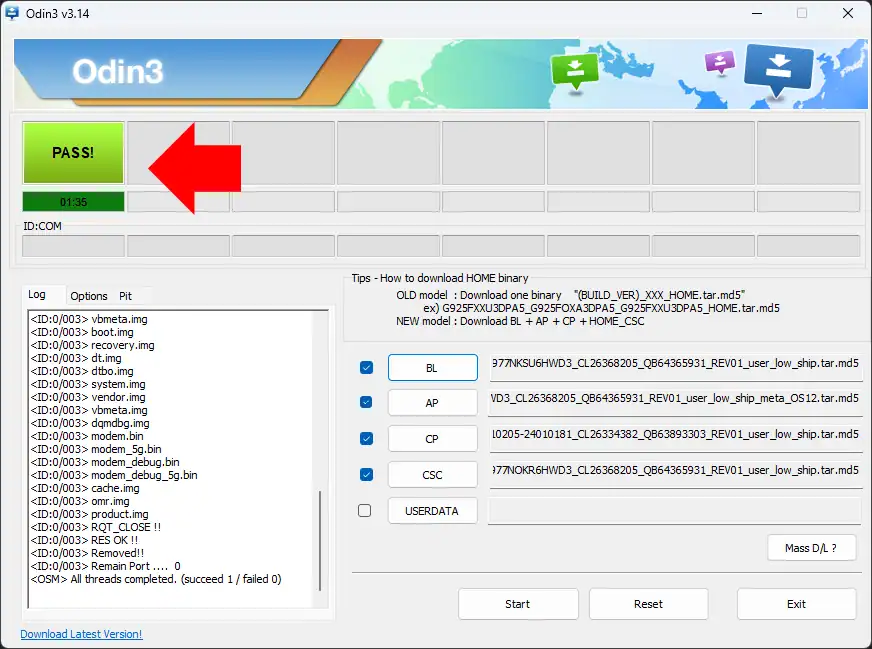
インストールが完了すると、Odinに[PASS]と表示されます。
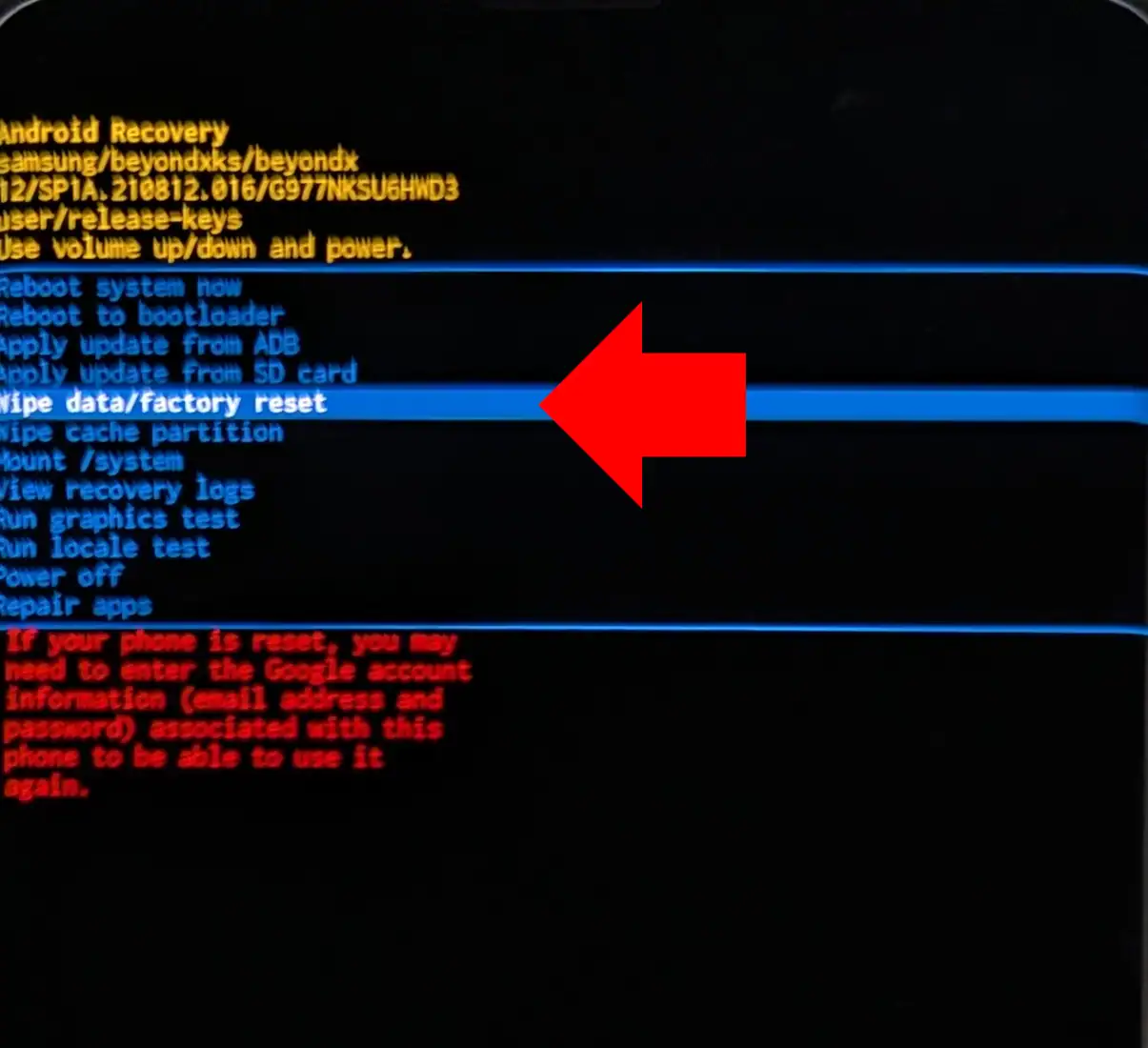
デバイスは再起動してリカバリーモード になるので、音量ボタンで[Wipe data/factory reset] を選択して電源ボタンで確定します。
✏️USBケーブルは、Odinの画面に[PASS]が表示され、デバイスがリガバリモードになってから抜いてください。

[Factory data reset]を選択して、電源ボタンを押して処理を実行します。
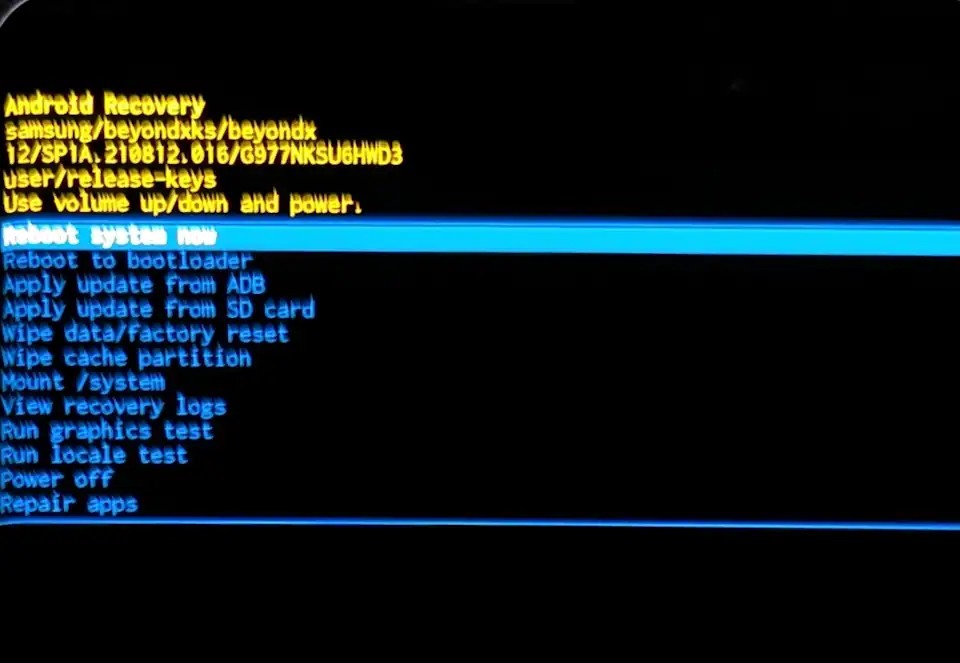
ファトリーリセットが完了したらリカバリーモードに戻るので、[Reboot system now]で電源ボタンを押してデバイスを再起動します。
再起動後に Anroidの初期セットアップが開始するので、設定して完了です。
ブートローダーのロックを解除しているので、デバイス起動時には警告画面が表示されます。
公式ファームウェアをインストールした場合は、[ダウンロードモード]で音量UPボタンを長押ししてブートローダーをロックすれば警告が非表示になります。
ただし、/e/OSや LineageOSをインストールした場合は、ブートローダーをロックすると OSが起動しないので、ブートローダーはアンロックの状態で使用してください。
TWRPのフラッシュ
TWRPはカスタムリカバリツールで、LineageOSや /e/OSなど非公式のファームウェアやカーネルの導入、システム全体のバックアップ(Nandroidバックアップ)、特定パーティションの操作などが可能になります。
TWRP(Team Win Recovery Project)は、Team Winによって開発されているオープンソースのカスタムリカバリツールで、AOSPをベースにC++やJavaで開発されています。機種ごとに対応ビルドが用意されており、公式サイトやXDA Developersを通じて配布されています。
TWRPのダウンロード
TWRPは機種ごとにビルドが異なるため、必ず正しいモデル番号を選択する必要があります。
また、公式サイトに掲載されていない非対応機種については、XDA Developersでコミュニティビルドが配布されている場合があります。
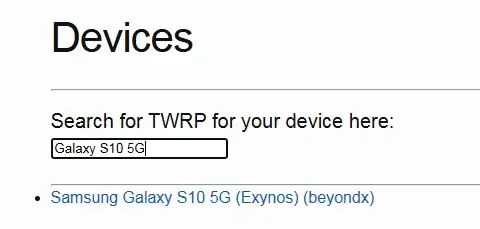
TWRPのデバイスページ でモデル番号を検索し、リンクをクリックします。
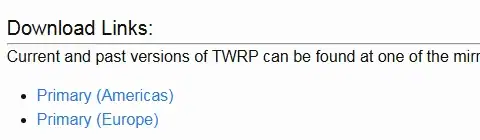
モデルの詳細ページが開くので、[Download Link]の[Primary]をクリックします。
✏️Americasと Europeはサーバの場所です。
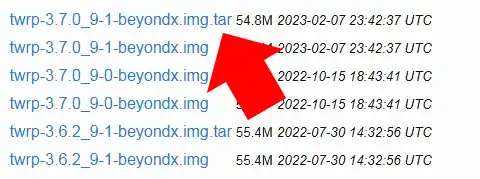
TWRPのダウンロードリンクが表示されるので、Odinで使用する場合は[.img.tar]の最新ファイルをダウンロードします。
AVB Disabled VBMETAのダウンロード
Galaxy S10以降のモデルでは、Android Verified Boot(AVB)が強化されており、TWRPを改変済みシステムとして起動をブロックするため、AVBを無効化する AVB Disabled VBMETAの導入が必須になります。
AVB Disabled VBMETAが必要なモデルに、TWRPのみでフラッシュすると、デバイスが再起動した際に TWRPが表示されず「ODIN MODE(AVB Fail)」と表示されてスタックします。
AVB Failになった場合は、公式ファームウェアをフラッシュ してください。
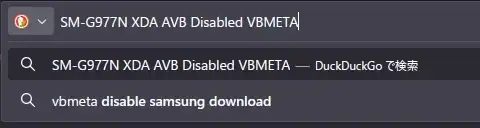
AVB Disabled VBMETAはファームウェアに依存しており、モデルごとに内容が異なるため、モデルに応じたファイルを選択するのが原則です。
ファイルは XDAで公開されているので、検索エンジンで下記のキーワードを検索します。
[モデル番号]+ XDA + AVB Disabled VBMETA
✏️検索のポイントは「モデル名」ではなく、「モデル番号」を使用することです。
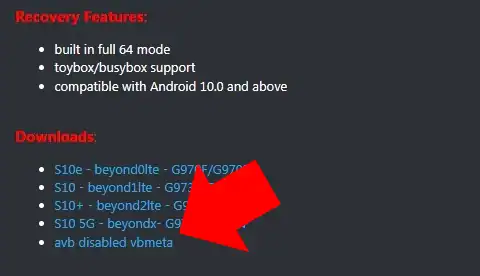
XDAの該当スレッドを確認し、AVB Disabled VBMETAをクリックします。
リンクをクリックすると別ページが開くので、Odin用の[vbmeta.tar]をダウンロードします。
TWRPのフラッシュ
Odin を使用して、ダウンロードした TWRPと AVB Disabled VBMETAをデバイスに書き込みます。
書き込み時のエラーを回避するため、以下の項目を確認してください。
Odinを使用する前の確認事項
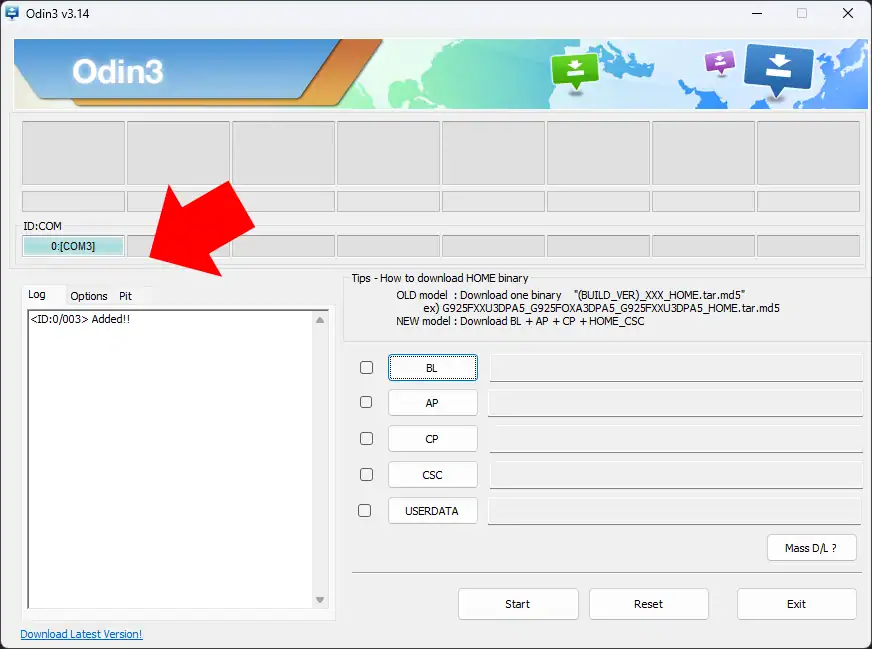
Odinを管理者として実行し、ダウンロードモード(Odinモード)にした Galaxyデバイスをパソコンに接続します。
[ID:COM]が青色になって接続している COMポートが表示さていることを確認してください。
⚠️USBを抜き差ししてもデバイスを認識しないときは、ドライバに問題が生じている可能性があるので、パソコンを再起動してください。
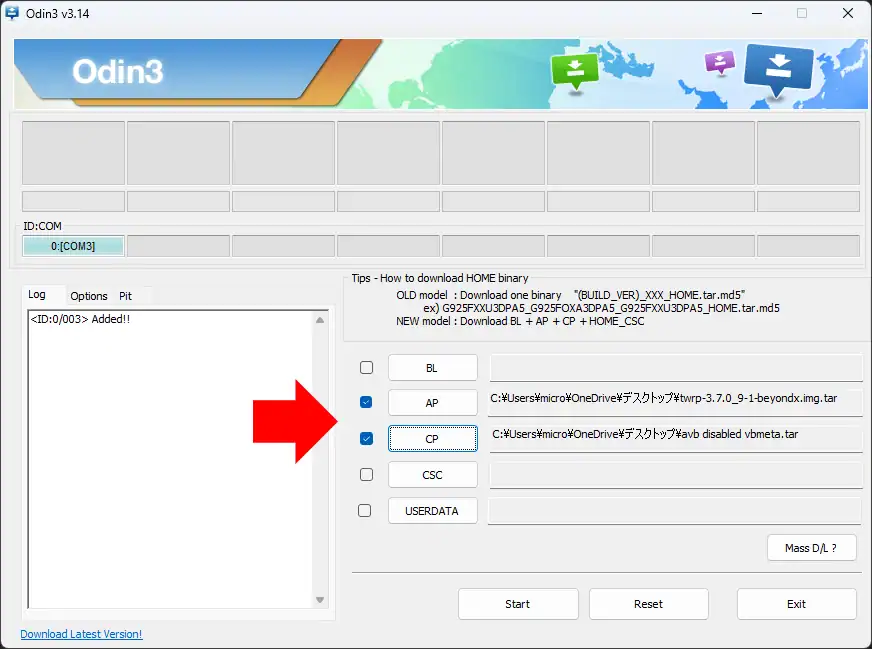
「AP」に twrp.xxxx.img.tarを、「CP」に vbmeta.tarを指定して「Start」で書き込みを実行します。
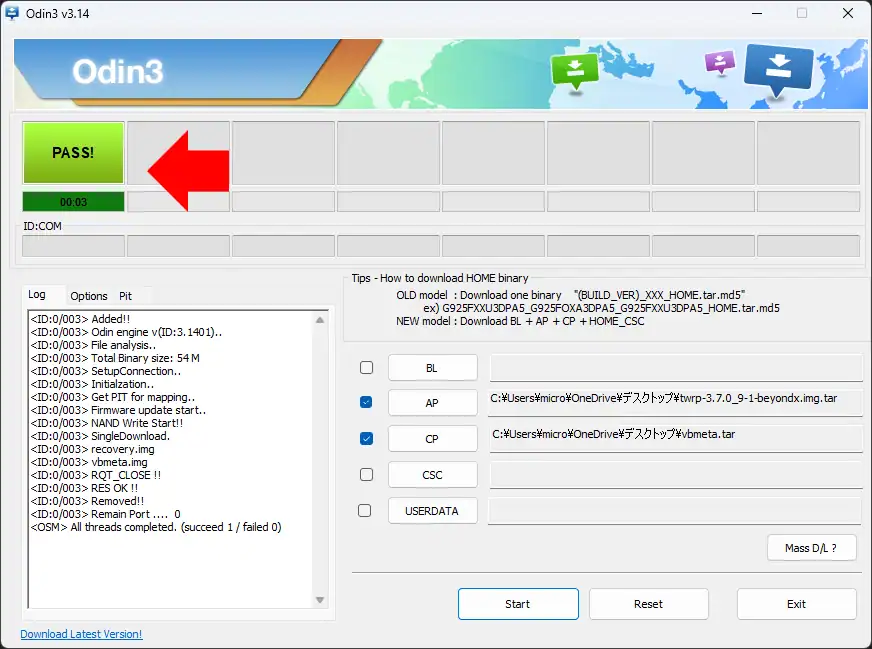
インストールが完了すると、Odinに[PASS]と表示されます。
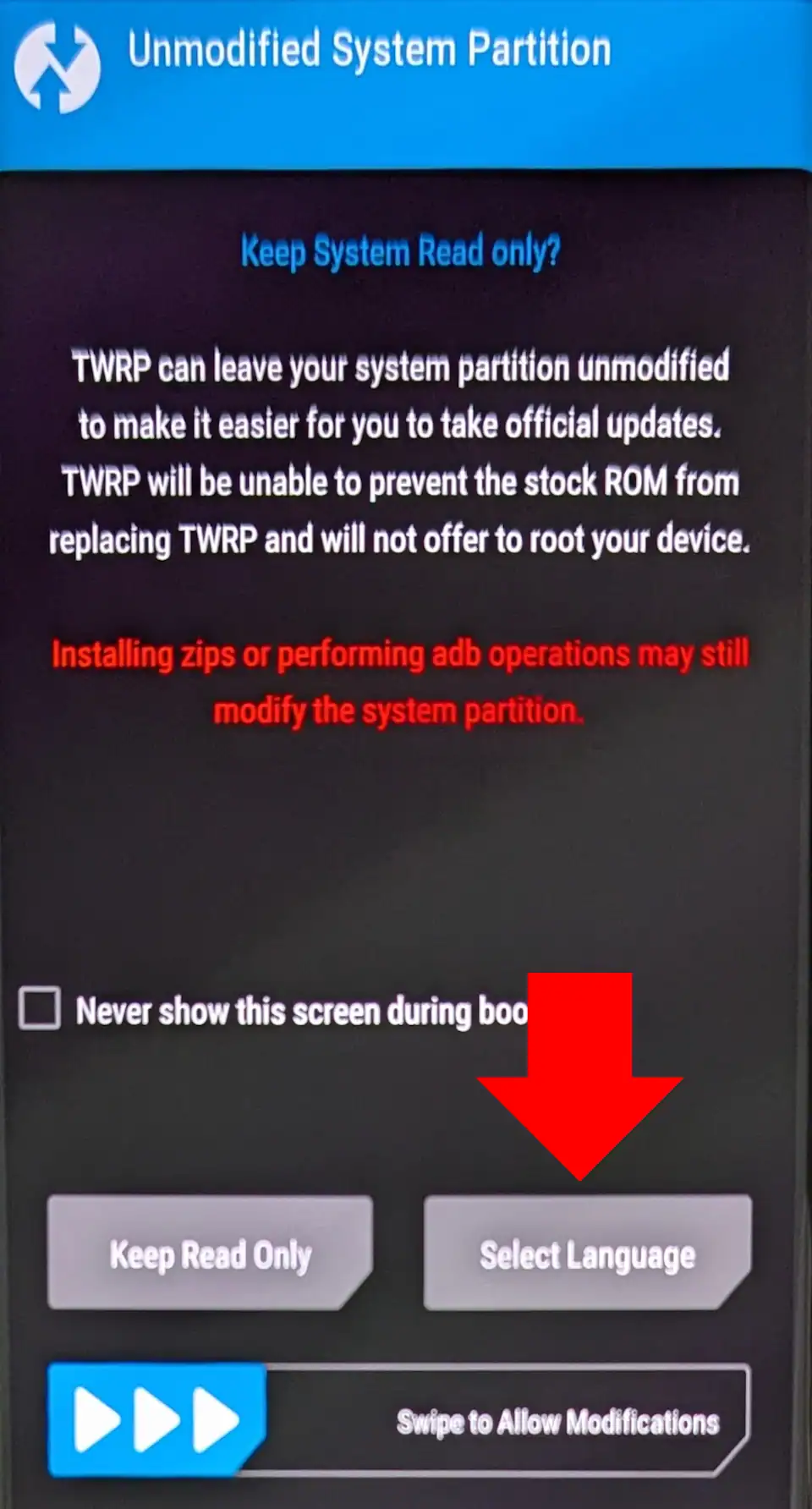
デバイスが再起動して TWRPが起動したら「Select Language」をタップします。
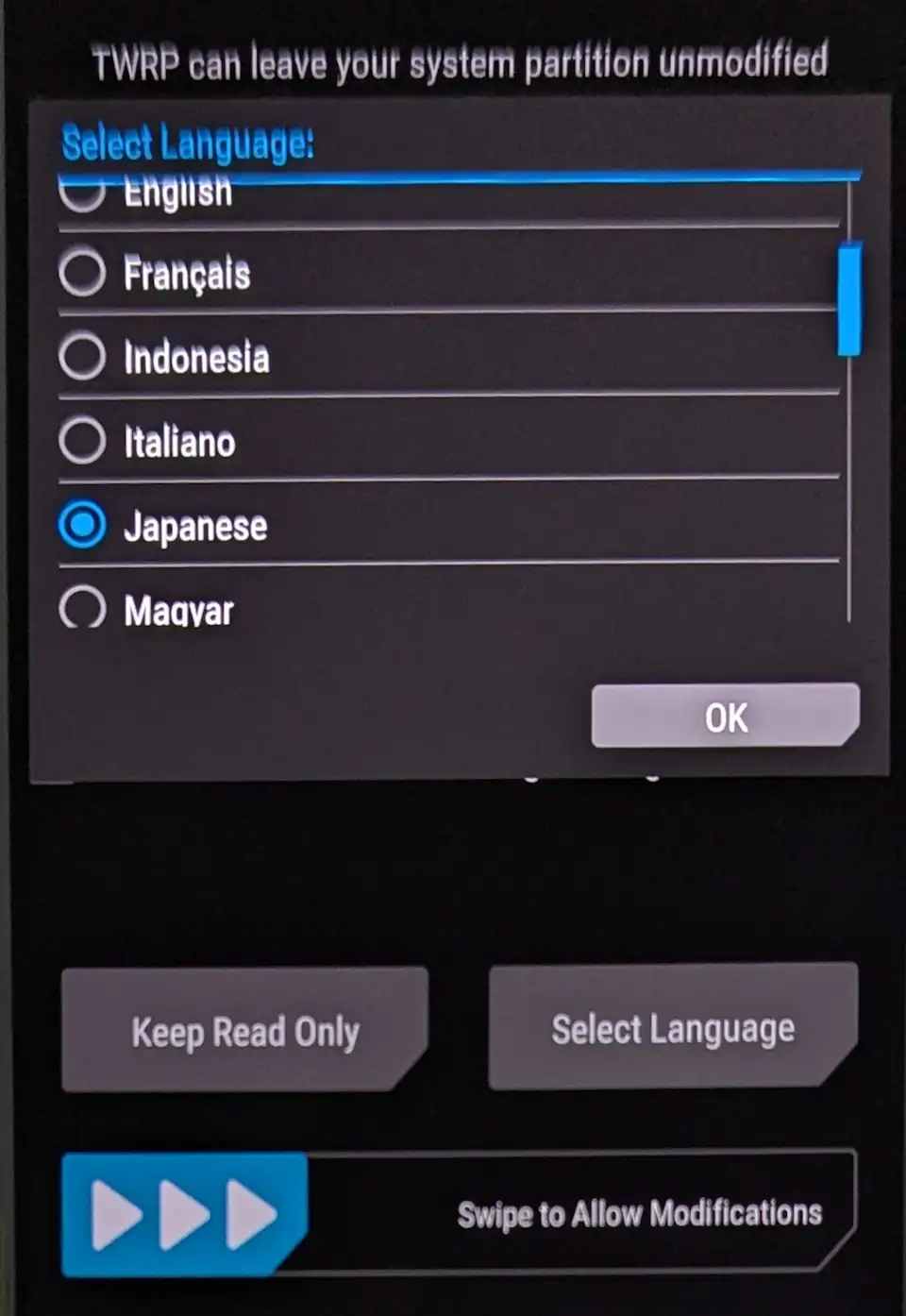
言語を Japaneseに変更して「OK」をタップします。
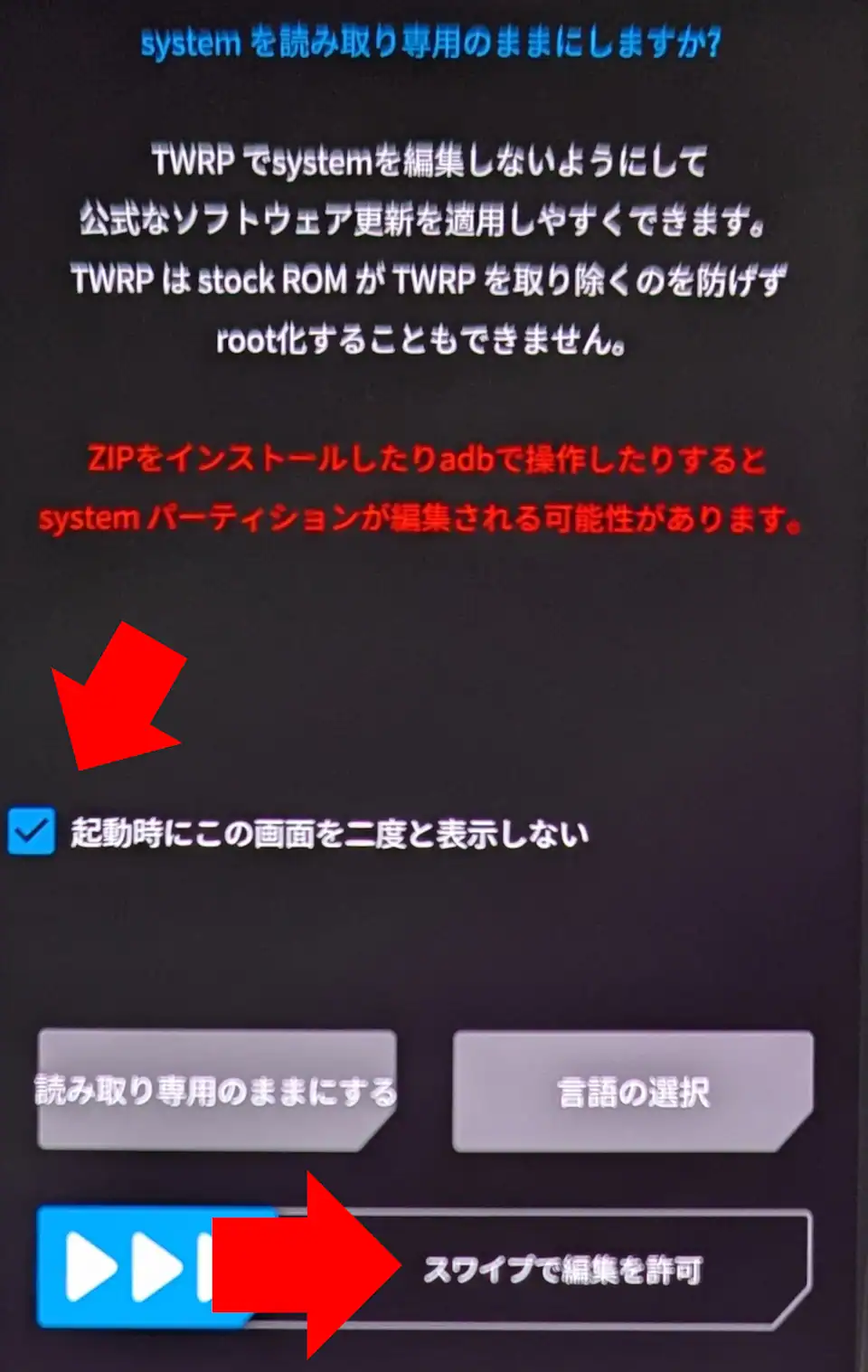
読み取り専用の設定画面に戻ったら、[起動時にこの画面を二度と表示しない]にチェックを入れて、「スワイプで編集を許可」の矢印ボタンを右にスワイプして確定します。
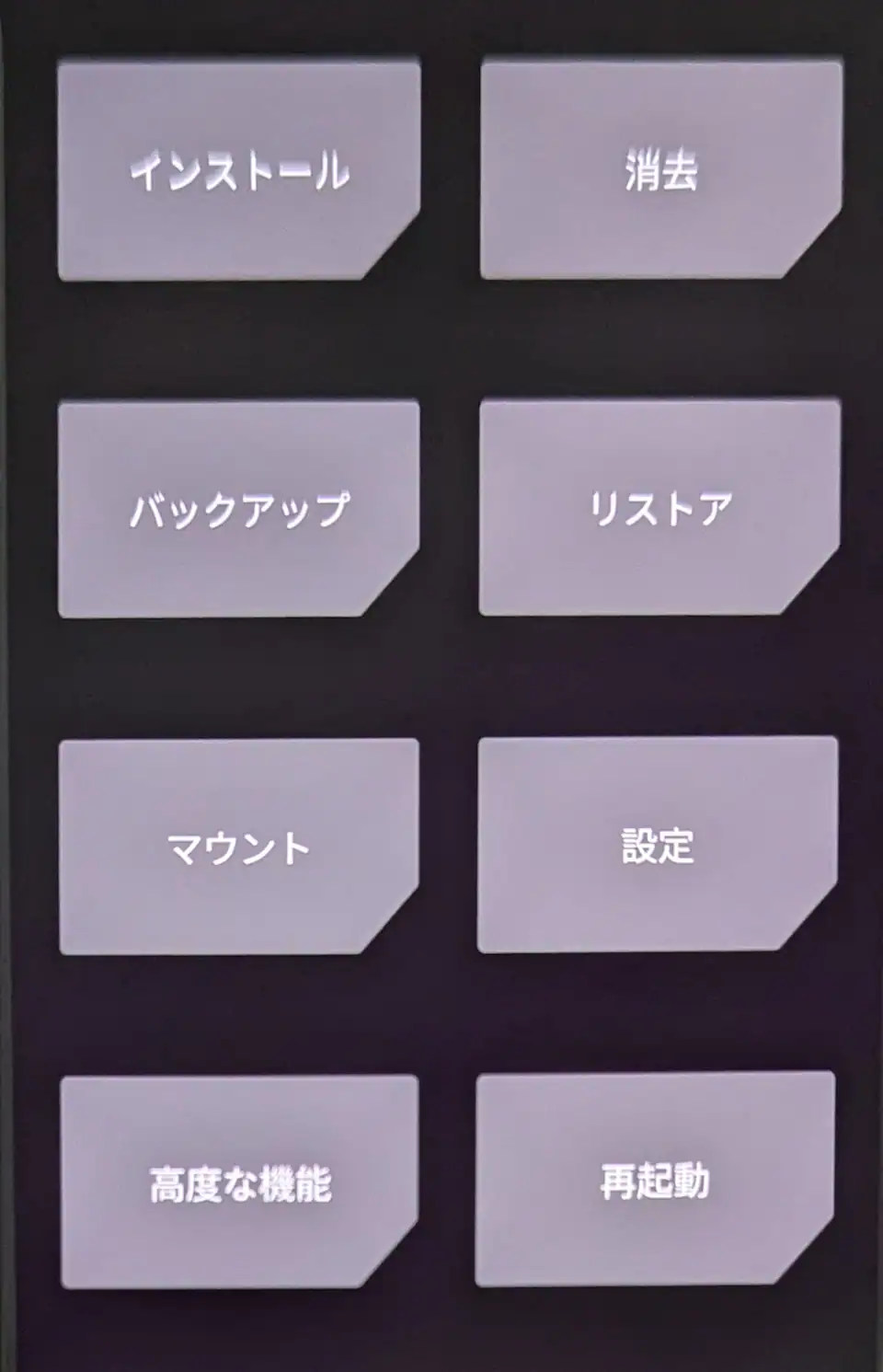
メインメニューが表示されたら完了です。
備考
Odinや TWRPの利用は非公式の手順のため、原則としてメーカー保証は無効になります。また、作業を誤るとデバイスが文鎮化するリスクがあります。
更新履歴
お問い合わせ
📬 ご質問・ご連絡は、メールか SNS(X または Bluesky)にて受け付けています。
原則として XではDMでのご連絡をお願いいたします。投稿への公開コメントでも対応可能ですが、内容により返信を控えさせていただく場合があります。
※ Blueskyには非公開メッセージ機能がないため、メンションによる公開投稿でのご連絡をお願いいたします。
- info[at]eizone[dot]info
- @eizone_info
-
@how-to-apps.bsky.social
※投稿内容に関するご質問には可能な範囲でお答えします。
ただし、当サイトはアプリの開発元ではなく、技術サポートや不具合の対応は行っておりません。
また、すべてのご質問への返信を保証するものではありませんので、あらかじめご了承ください。

