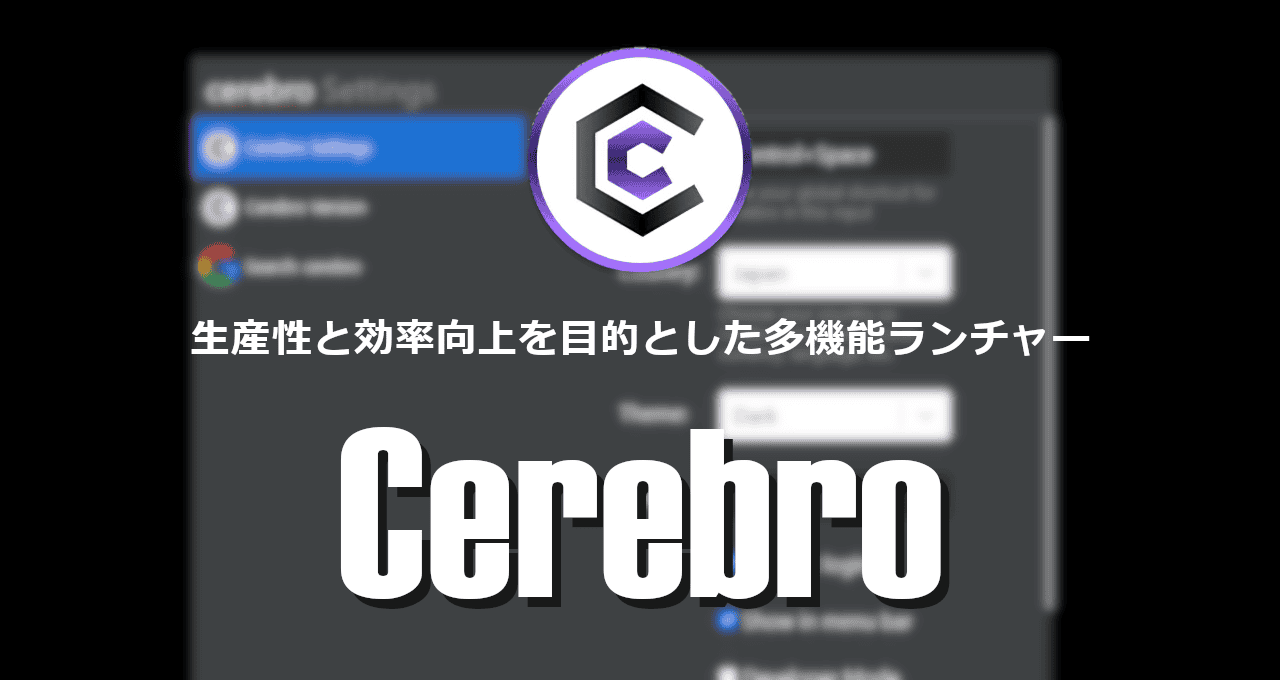sTabLauncher の特徴
- デスクトップに常駐するタブ形式の無料ランチャーアプリ
- Macの Dock に似たインターフェイスで、登録するアイテムが増えても効率的な表示が可能
開発元
- 開発者:Sergio Santos 氏
ダウンロード
システム要件
- バージョン:2.2.3.2(開発終了)
- OS:Windows XP 以降
- .Net Flamework:2.0
Windows 10/ Windows 11でも動作するが、Windows 8.x以降の環境では無効になっている .NetFlamework 2.0を有効にする必要がある。
.NetFlamework 2.0 の 有効化
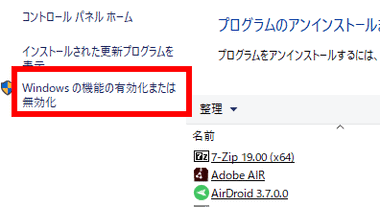
Windows 10 は コントロールパネル から プログラムと機能 を開き、左サイドバーから Windows の機能の有効化 または無効化 を選択。
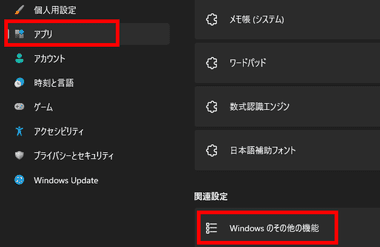
Windows 11 は 設定 の アプリ を選択し、オプション機能 の 関連設定 にある Windows のその他の機能 をクリック。
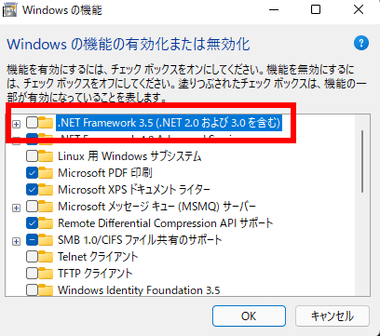
.NET Framework 3.5(.NET 2.0 および 3.0 を含む) にチェックを入れて「OK」をクリック。
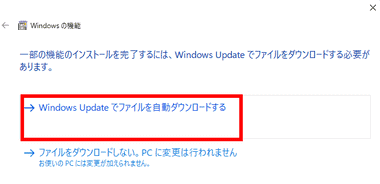
機能を追加するため Windows Update からファイルをダウンロードする を選択し、機能の追加が完了したらウインドウを閉じる 。
インストール

公式サイト の Download にある sTabLauncher V2.2.3 をクリックして Zipファイルをダウンロードし、ダウンロードした Zipファイルを解凍。
クリックしてもダウンロードが開始しない場合はコンテキストメニュー(右クリックメニュー)から 名前を付けてリンク先を保存 を選択。
Uptodown などのダウンロードサイトで公開されている sTabLauncher のインストーラーには アドウェア Babylon がバンドルされている。
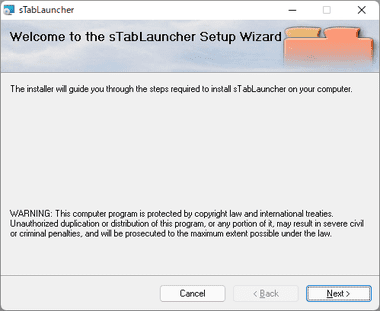
インストーラーを起動するとセットアップウィザードが開始するので「Next」。
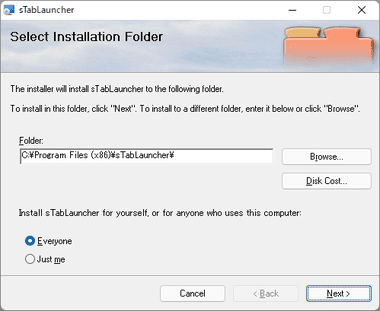
インストール先を確認して「Next」。
パソコンを複数アカウントで共用している環境で、sTabLauncherを設定を含めて共有する場合は Everyone にチェックを入れる。
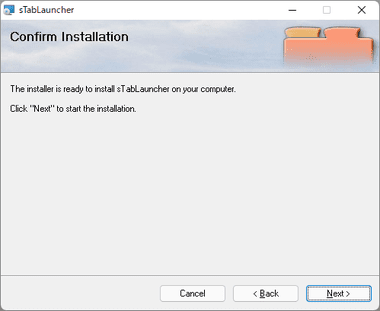
「Next」でインストールを実行。
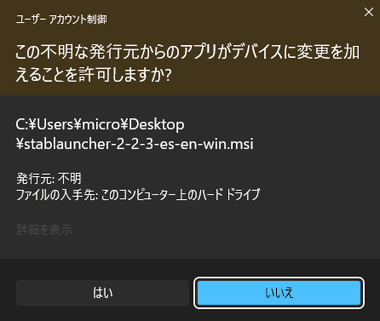
ユーザーアカウント制御のプロンプトが表示されたら「はい」で許可。
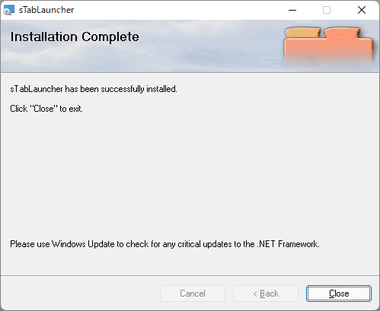
インストールが完了したら「Close」でセットアップウィザードを閉じて終了。
設定
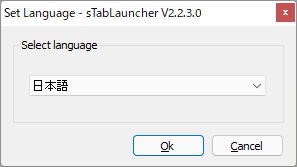
デスクトップに作成された ショートカットアイコンをクリックして sTabLauncher を起動すると、初回のみ 言語選択画面が 表示されるので 日本語 を選択。
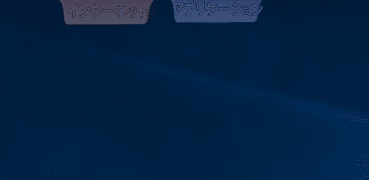
デスクトップの上部に2つのタブが半透明で出現する。
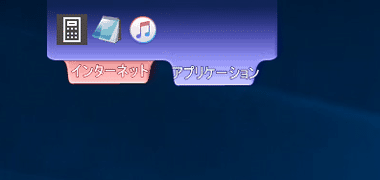
半透明になっているタブの所へカーソルを持って行くとタブが飛び出してくる。
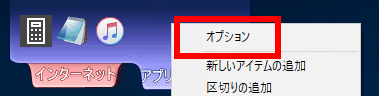
タブの上でコンテキストメニューを出して オプション を選択。
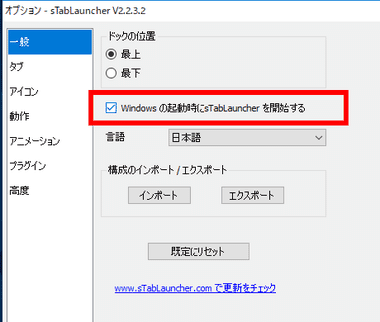
一般 ではドックの表示位置と使用言語、スタートアップ時の動作を設定する。
ドックの位置をデスクトップの上部 または下部 で選択し Windows の起動時にsTabLauncher を開始する にチェックを入れる。
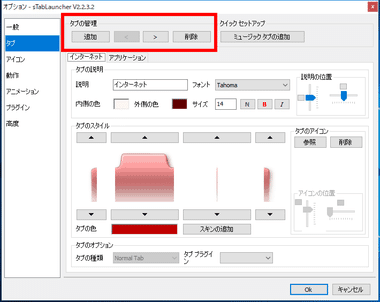
タブは タブの管理 で「追加」をクリックすると無題の新規タブが追加される。
タブに名称を付けるには タブ説明 で 説明 の箇所に使用する名称を入力、フォントスタイル・サイズ・カラーも設定できる。
ミュージックタブ は Windows Vista 以降 使用不可。
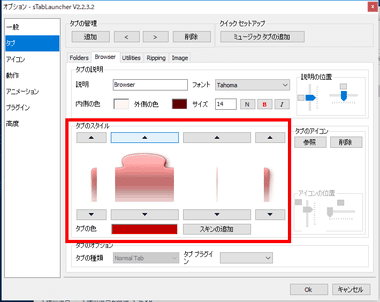
タブのスタイル では 予め用意されている形状を▲▼ をクリックして変更。
タブのカラーを変更するには タブの色 の箇所で表示されているカラーをクリックして、カラーパレットの中から選択。
タブ は個別設定のため 全て 同じ形状にするためには タブの数だけ変更作業が必要。
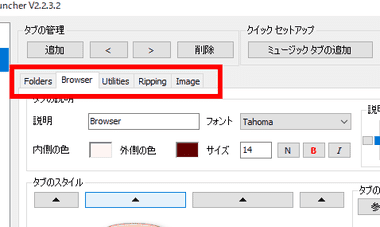
タブの並び替えは 移動するタブを選択した状態で、タブの管理 にある 矢印をクリックして 任意の場所へ移動させる。
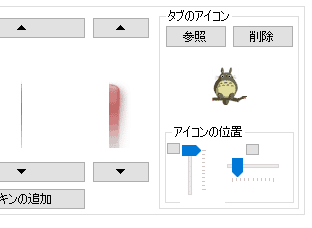
タブのアイコン で「参照」をクリックすると ミッフィー と トトロ のアイコンがあり、指定すると タブに表示される。
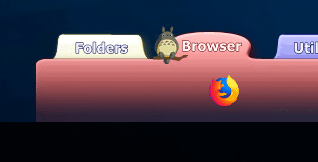
タブのアイコンは アイコンの位置 で 縦・横を変更できる。
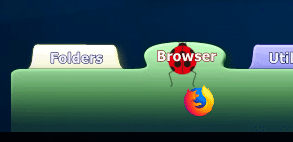
アイコンは 背景が透明化された 幅 65px 高さ 100px 以内の PNGファイル であれば オリジナルも追加可能。
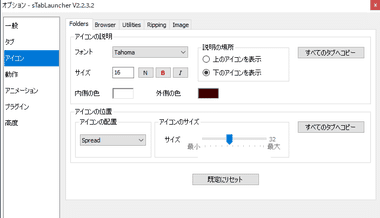
アイコン は タブに表示される各アプリケーションのアイコンサイズやアイコン名のフォントサイズなどを設定。
設定内容は変更が即座に反映されるので確認しながらの調整が可能で、「すべてのタブへコピー」で 設定内容が全てのタブへ反映される。
アイコンの配置 では タブに登録されたアイコンをLeft(左詰め)/ Center(中央揃え)/ Right(右詰め)/ Near Tab(タブの上部へ配置)/ Spread(均等揃え)」の切替ができ、説明の場所 は 登録したアイコンの 名称を表示させる位置を指定する。
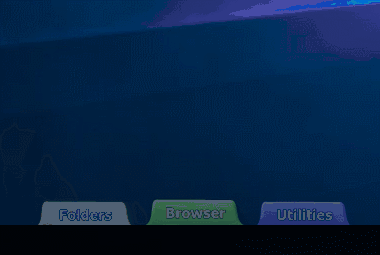
sTabLauncherは初期設定で 自動オープン になっており、マウスオーバーで飛び出してくるが、作業の邪魔になるような場合は クリックで開くように変更できる。
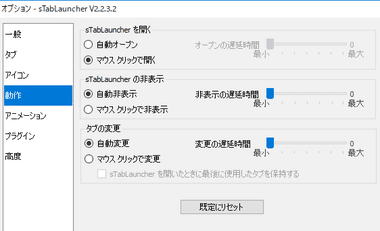
動作 では sTabLauncher の 表示 / 非表示・タブの変更(移動)をマウスオーバー から クリック に変更でき、遅延時間の調整も可能。
遅延時間を最小にすることで表示速度が早くなる。
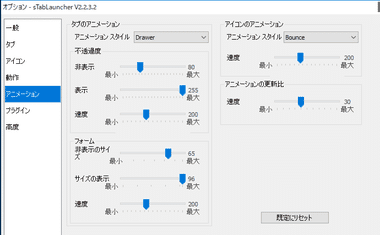
アニメーション では タブの透明度や表示サイズなどを設定でき、変更した各設定は「OK」をクリックして オプション画面を閉じてから反映される。
不透明度 の 非表示 はタブが格納されている状態の透明度で、 最小にするとほぼ背景と同化し、 フォーム の 非表示のサイズ を最大に設定すると格納時にほとんど見えなくなる。

プラグイン は sTabLauncher にランチャー以外の拡張機能を追加するものだが、追加できるのは オーディオプラグインのみ。
Windows 10 / 11 では利用不可。
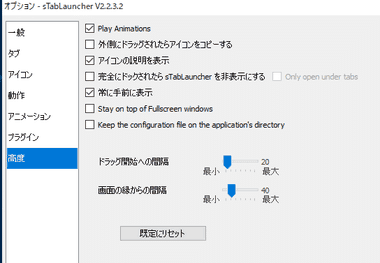
高度 では タブのアニメーション設定などが可能。
- Play Animation
タブやアイコンにアニメーションを適用する場合にチェックを入れる。 - アイコンの説明を表示
登録されたアイコンにソフト名を表示させる。 - 完全にドックされたらsTabLauncherを非表示にする
デフォルトで半透明になり 未使用時には完全に隠れるが カーソルを合わせると表示される。 - 常に手前に表示
オフにすると ランチャーが他のウインドウの下に隠れる。 - Stay On Top Of Fullscreen Window
有効にすると 他のソフトをフルスクリーン表示しても上部に半透明で表示されるが「完全にドックされたら非表示」にチェックを入れている場合は不要。
sTabLauncher の使い方
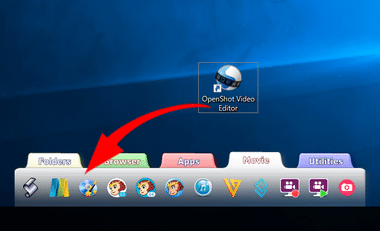
タブへの登録はアプリのショートカットやアプリ本体 をドラッグ する。
フォルダやファイルも登録可能。
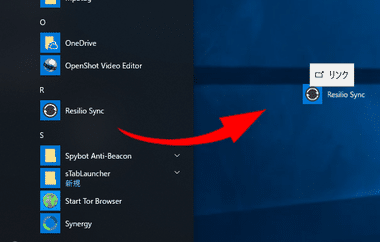
Windows 10のタイルにピン留めしているアプリはドラッグできないので、スタートメニューの アプリ一覧 からアプリをデスクトップにドラッグし、デスクトップに生成されるショートカットを sTabLauncherに登録する。
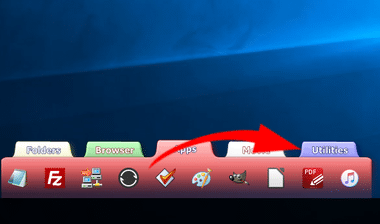
タブに登録したアイコンはドラッグで自由に移動可能。

タブに登録したアイコン間に区切り線を入れる場合は、タブを表示してコンテキストメニューから 区切りの追加 を選択。
アイコンを固定する場合は アイコンを固定 、タブを固定する場合は フォームの固定 にチェックを入れる。
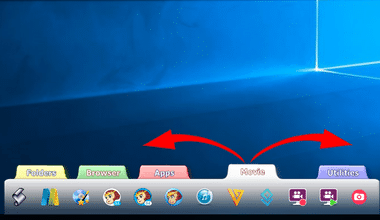
タブをドラッグするとタブの間隔 を変更できる。
タブを固定する場合は コンテキストメニューから Lock Tabs にチェックを入れる。
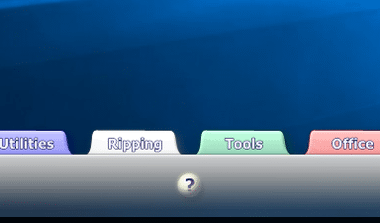
アイコンの参照先が不明な場合は ? で表示され、 コンピュータやドライブ など Windows 10/ 11のデフォルトアイコンを使用しているオブジェクト登録時も ? になる。
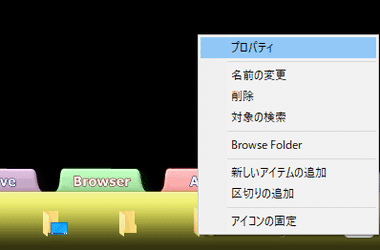
アイコンの変更 は変更するアイコンにカーソルを合わせ、コンテキストメニューから プロパティ を選択。
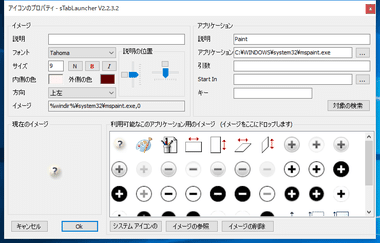
利用可能なこのアプリケーション用のイメージ に使用できるアイコンがあれば選択。
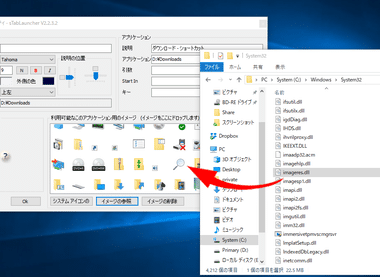
Windows10/ 11 のデフォルトアイコンは C:\Windows\System32 フォルダ内にある imageres.dll ファイルをドラッグすると表示される。
関連記事
検索バーからアプリの起動やウェブ検索、ローカルストレージのファイル検索ができ、プラグインをインストールして機能拡張も可能な生産性と効率を向上させるオープンソースの多機能ランチャー
Windows標準のクイック起動と互換性があり、ホットキーの設定、アイコンの変更、メニューの追加など ショートカットの管理が大幅に改善されているクイック起動の代替えランチャー