![]()
FastCopyはファイルの高速コピーが可能な無料ツール。
FastCopy の特徴
- Windowsキャッシュを使用しないためシステムパフォーマンスへの影響が少ない
- 差分コピーやファイルのベリファイをサポート
- フィルタを使用してコピー/削除するファイルの抽出やコピー設定をジョブとして登録できる
- オープンソースで開発
開発元
- 開発元:合同会社FastCopy研究所(白水 啓章 氏)
- 開発元の拠点:日本
システム要件
- バージョン:5.8.0
- OS:Windows 7/ 8.1/ 10/ 11
ダウンロード
インストールと設定
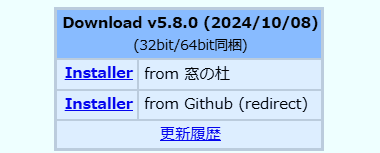
公式サイト の Installer のリンクをクリックしてインストーラーをダウンロード。
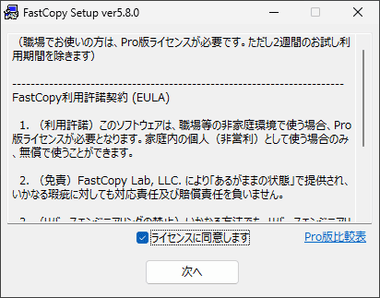
ダウンロードしたインストーラーを起動し、使用許諾書に問題なければ ライセンスに同意します をチェックして「次へ」。
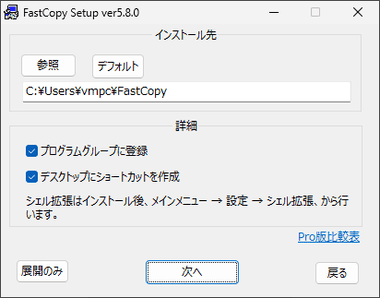
インストール先を確認して「次へ」。
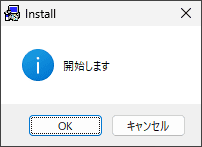
「OK」でインストールを実行。
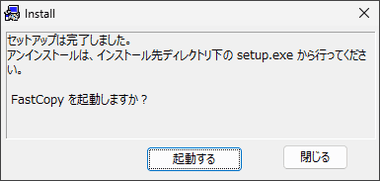
「起動する」でセットアップ完了。
シェル拡張の有効化
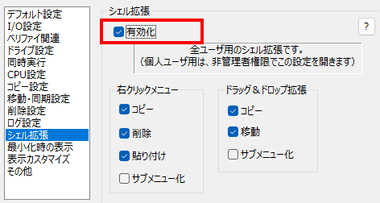
インストールが完了すると設定画面が開くので、シェル拡張 で シェル拡張 の 有効化 をチェックする。
Microsoft Defenderの除外
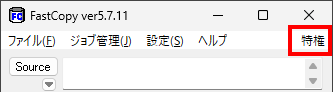
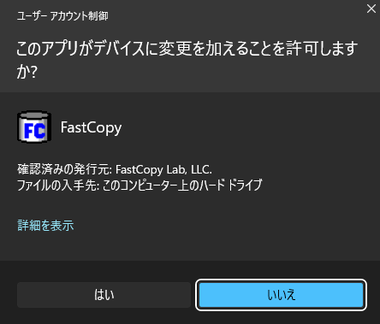
特権 をクリックしてユーザーアカウント制御のプロンプトが表示されたら「はい」で許可。
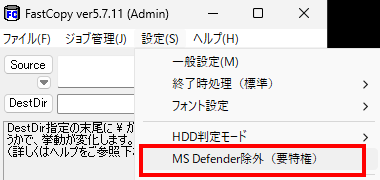
設定 から MS Defender除外 を選択。
FastCopyを Microsoft Defenderの除外リストに追加することで .exeや .zipなどのコピーが高速化するが、.exeや .zipはマルウェア感染のリスクが高いため、除外リストに追加するとセキュリティは低下する。
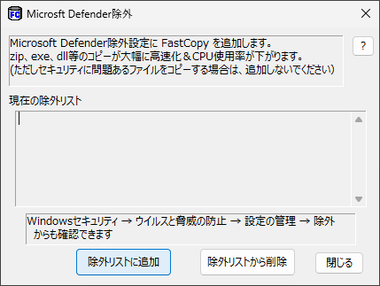
「除外リストに追加」で FastCopyを追加する。
FastCopy の使い方
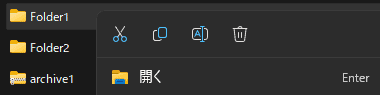

シェル拡張 を有効にするとファイル/ フォルダ選択時のコンテキストメニューに FastCopy のメニューが表示されるので コピー を選択。
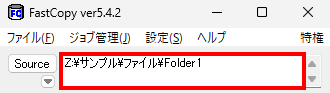
選択したアイテムが Source に入力された状態で FastCopyが起動する。
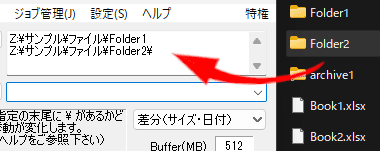
複数のアイテムを同じコピー先に保存する場合は、パスを改行して入力するか、Ctrl キーを押しながらアイテムをドロップする。
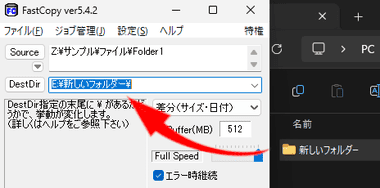
コピー先を「DestDir」から指定するか、パスの入力ボックスにコピー先のフォルダをドロップして追加。
「DestDir」のパスの末尾に「¥」がついていると「Source」で指定したフォルダをコピーし、「¥」を削除すると「Source」で指定したフォルダ内のファイルをコピーする。
「Source」に指定した Z\サンプルフォルダ にファイルA~Z が保存されている場合、「DestDir」のパスに E\新しいフォルダ\ と入力してコピーすると E\新しいフォルダ内に サンプルフォルダ がコピーされ、「DestDir」のパスに E\新しいフォルダ と入力してコピーすると E\新しいフォルダ内に ファイルA~Z が保存される。

動作を選択する。
- 差分(上書きなし)
コピー先に同一ファイル名のファイルがあるとコピーしない。 - 差分(サイズ・日付)
コピー先に同一ファイル名のファイルがあると、サイズか日付が違う場合のみコピー。 - 差分(最新日付)
コピー先に同一ファイル名のファイルがあると、日付が新しい場合のみコピー。 - コピー(全上書き)
常に上書きコピー。 - 同期(サイズ・日付)
差分(サイズ・日付)と同じ処理をし、コピー元にないファイル/ フォルダを削除。 - 移動(全上書き)
上書きコピーしてからコピー元のファイル/ フォルダを全て削除。

転送速度はデフォルトで Full Speed になっているので、システムのパフォーマンスに影響がある場合のみスライダーを移動して Auto Slow に変更。

ベリファイ(検証)はハッシュ値を取得してコピー元とコピー先のファイルを比較し、コピー先のファイルに欠損(エラー)がある場合はファイル名に .fc_verify_err を追加してリネームする。
使用するハッシュ方式やエラー時の処理は、 一般設定 の ベリファイ関連 で編集できる。


予測 を有効にすると、処理開始後に完了時間が表示される。

フィルタ を使用すると特定の文字列や拡張子のファイルをコピー(Include)/ 除外(Exclude)できる。
文字列はワイルドカードが使用でき、詳細は「?」からヘルプを参照。
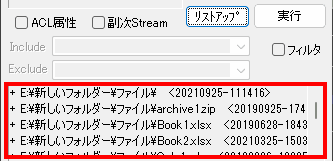
「リストアップ」をクリックすると、コピー先に作成されるファイルが「+」、削除されるファイルが「ー」で表示される。
![]()
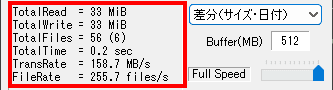
「実行」で処理が開始し、ファイル数や転送速度などが表示される。
ジョブ
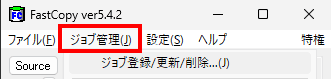
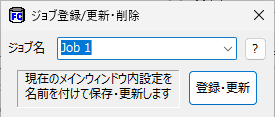
コピー設定は ジョブ管理 の ジョブ登録/ 更新/ 削除 から名前を付けて保存できる。
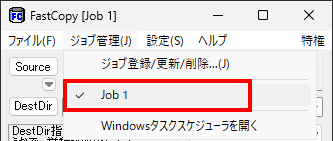
保存したジョブは ジョブ管理 から呼び出す。
自動実行

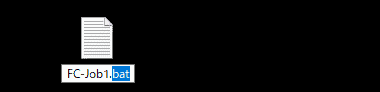
テキストエディタを開いて下記のパスを入力して保存し、ファイル拡張子を .bat に変更。
start "" /b "C:\Users\(ユーザー名)\FastCopy\FastCopy.exe" /job="(ジョブ名)" /force_close
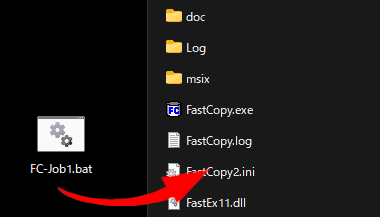
作成したバッチファイルを FastCopyの実行ファイルがあるフォルダ(ユーザーフォルダ内の FastCopyフォルダ)に移動。
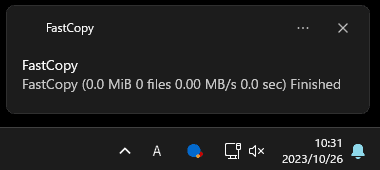
移動したバッチファイルをダブルクリックで実行し、正常に処理されるかテストする。
正常に処理されると処理完了時に Finished の通知が表示される。
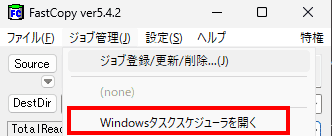
ジョブ管理 から Windowsタスクスケジューラを開く を選択。
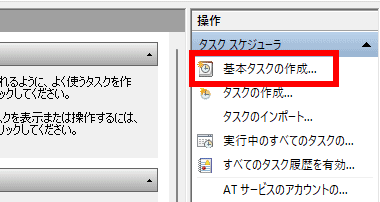
タスクスケジューラが開くので、右ペインの 操作 から 基本タスクの作成 を選択。
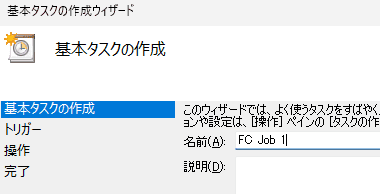
タスクの作成ウィザードが開くので、作成するタスクの名前を設定して、任意でタスクの内容などを説明 に入力後「次へ」。
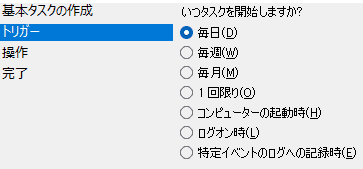
タスクを実行するタイミングを指定して「次へ」。
毎日・毎週・毎月 を選択した場合は 日時や繰り返す間隔を設定。
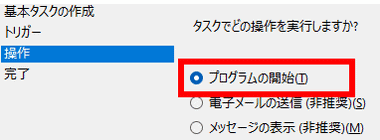
プログラムの開始 を選択して「次へ」。
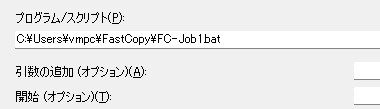
プログラム / スクリプト に作成したバッチファイルを指定。

「完了」でタスクを登録。
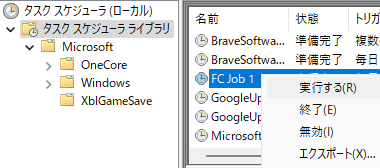
タスクスケジューラのホーム画面に戻ったら左ペインで タスクスケジューラライブラリ を開き、中央ペインで登録したタスクを選択し、コンテキストメニューから 実行する でタスクを実行してテストする。
バッチファイル実行時と同様に Finished の通知が表示されたら設定完了。
備考
世界的に支持されている高速ファイルコピーの定番ツールで、上級ユーザー向けのマニアックな設定も可能になっている。
関連記事
Windows10 / 11 でも動作する マルチスレッドをサポートした 詳細な同期設定が可能な Microsoft謹製の バックアップ用 無料ファイル同期アプリ
コピー時にファイルの整合性を検証し、複数のタスクを順番に実行できる、Windowsのエクスプローラのコピー機能との置き換えをサポートしたファイルの転送を高速化する無料の定コピーツール








