![]()
RichCopyは Microsoft 謹製の無料ファイル同期アプリ。
RichCopy の特徴
- Windowsが実装している Robocopyのフロントエンド
- 詳細な同期設定が可能
- マルチスレッドでタスクを処理するため高速
開発元
- 開発者:田丸 氏(Microsoft)
RichCopyはマイクロソフト製だがマイクロソフトのサポートは受けられない。
システム要件
- バージョン 4.0.217(開発終了)
- システム要件の記載はなし
Windows 10 / 11 でも動作する。
ダウンロード
公式サイトのダウンロードリンクが切れているため SOFTPEDIA から入手する。
インストール
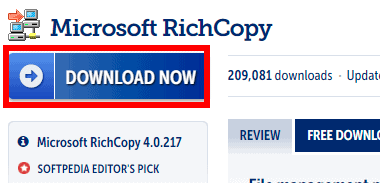
SOFTPEDIA の「DOWNLOAD NOW」をクリック。
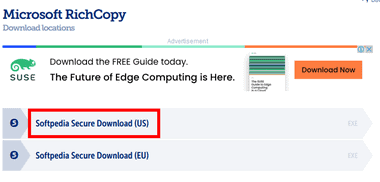
ダウンロードサーバを選択するとインストーラーをダウンロードする。
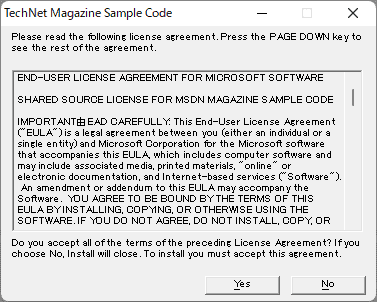
インストーラーを起動し、使用許諾書に問題なければ「Yes」。
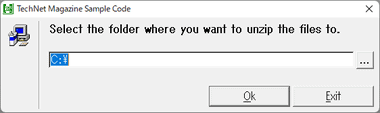
フォルダの解凍先を指定。
デフォルトでは Cドライブ直下に HoffmanUtilitySpotlight フォルダが作成される。
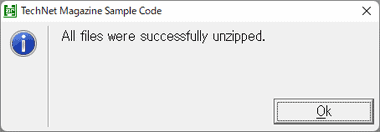
「OK」をクリックしてダイアログを閉じる。
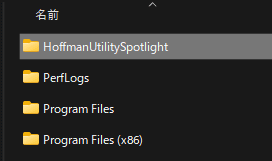
デフォルト設定の場合 Cドライブ内にある HoffmanUtilitySpotlight フォルダ を開く。
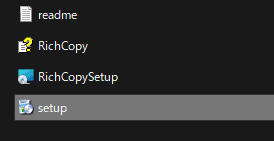
「setup」を起動。
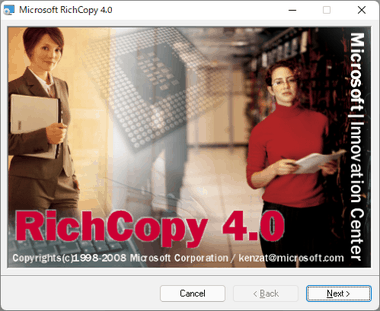
RichCopyのセットアップウィザードが起動するので「NEXT」。

セットアップウィザードが開始したら「Next」。
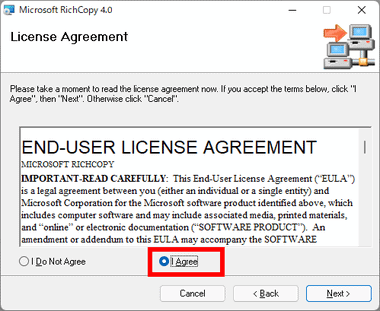
使用許諾書に問題なければ I Agree を選択して「Next」。
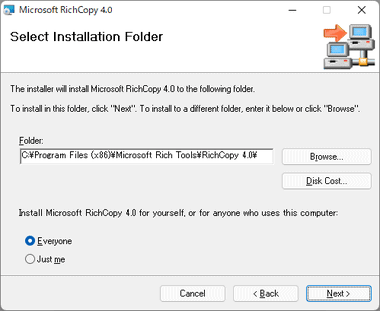
インストール先を確認して「Next」。
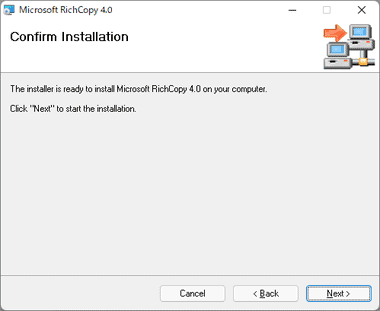
「Next」でインストールを実行。
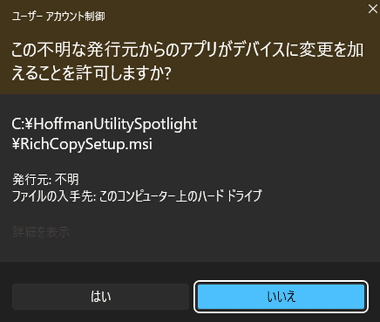
ユーザーアカウント制御のプロンプトが表示されたら「はい」で許可。
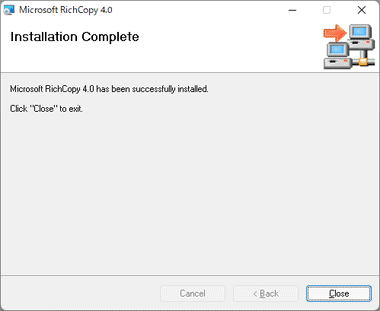
「Close」をクリックしてインストール完了。
デスクトップにショートカットは作成されないので スタートメニュー から RichCopy を起動する。
RichCopy の使い方
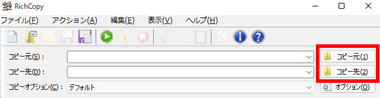
コピー元 (1) と コピー先 (2) をクリックして同期するフォルダを指定。
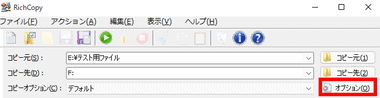
同期するフォルダを指定したら オプション をクリック。
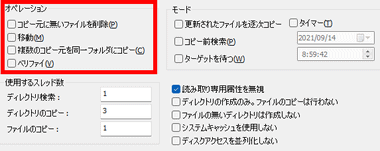
必要であれば オペレーション で任意の項目を有効にする。
- コピー元に無いファイルを削除
コピー元 と コピー先を同期する場合に使用するが フォルダは削除されない。 - 移動
コピー先にファイルをコピーした後 コピー元のファイルを削除。 - 複数のコピー元を同一フォルダにコピー
本来は ソースに複数のフォルダがある場合 指定したフォルダにファイルのみがコピーされる機能だが 有効にしても ディレクトリ構造は維持される。 - ベリファイ
コピー完了にコピーされたファイルとソースファイルを比較して検証する。
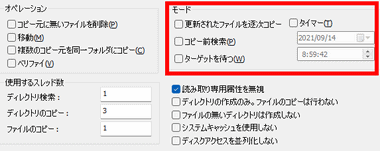
同期のタイミングを変更する場合 モード で設定する。
- 更新されたファイルを逐次コピー
未実装のため使用不可。 - コピー前検索
コピー元 のディレクトリやファイル属性・サイズなどを確認後にコピーを実行する。 - ターゲットを待つ
コピー先にコピー元と同じフォルダがない場合 フォルダが作成されるまでコピーされない。 - タイマー
指定した日時にコピーを実行する。
タイマーは 日時指定のため 定期的な自動実行はできない。
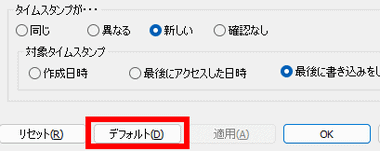
コピー元・コピー先を含めた コピー条件をデフォルト設定にする場合は「デフォルト」をクリック。
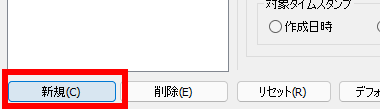
異なる設定を追加する場合は「新規」から登録。
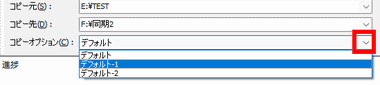
設定したコピー条件は コピーオプションとして選択が可能になる。
追加したオプションの名前は変更不可。
設定したコピー条件を別に保存したい場合は、メニューの ファイル から 名前を付けて保存 でファイルとして保存でき、ファイルを開くと 保存したコピーオプションを呼び出せる。
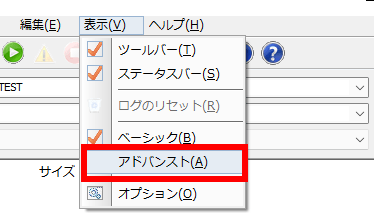
メニューの 表示 から アドバンス を選択すると より詳細なコピー設定が可能。
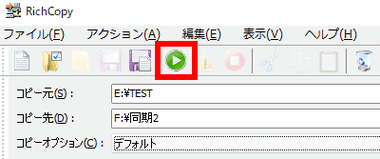
設定が終了したら コピーの開始 ボタンをクリックして コピーを実行。
次回のコピーから設定は不要。
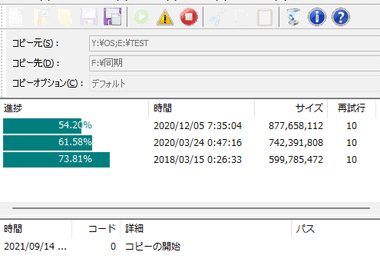
コピーはデフォルトで 3 つのスレッドが同時に実行され、処理中は中央ペインに進捗状況、下ペインにログが表示される。
ネットワーク上のフォルダ同期
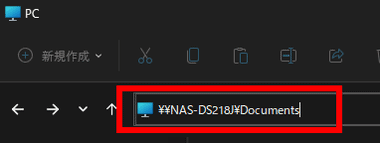
ファイルエクスプローラに UNC(Universal Naming Convention) を入力して エンター。
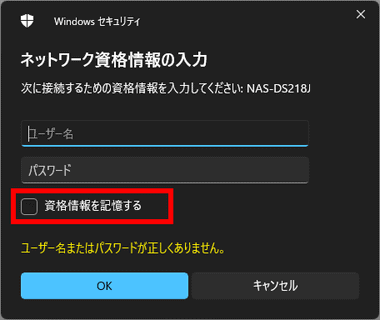
ログイン情報を入力し 資格情報を記憶する にチェックを入れて「OK」。
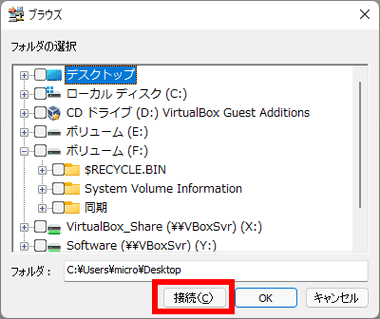
コピー元 と コピー先 をクリックして「接続」をクリック。
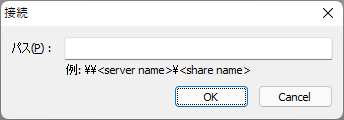
UNC を入力して「OK」で追加できる。
Robocopy を利用した自動バックアップ
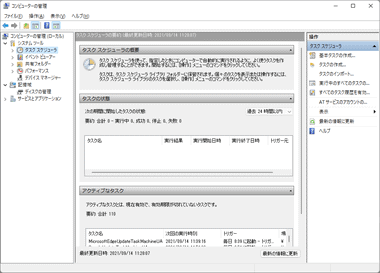
スタート のコンテキストメニュー(右クリックメニュー)から コンピュータの管理 を開いて タスクスケジューラ を選択。
RichCopyでコピー処理を行っているのは Windowsに実装されている Robocopy で、Robocopyと Windowsのタスクスケジューラを利用すれば、RichCopy がサポートしていない自動バックアップを設定できる。
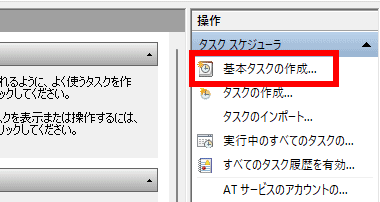
右ペインの 操作 から 基本タスクの作成 を選択。
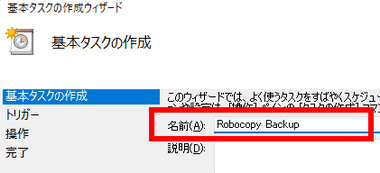
タスクの作成ウィザードが開くので、作成するタスクの名前を設定して、任意でタスクの内容などを説明 に入力後「次へ」。
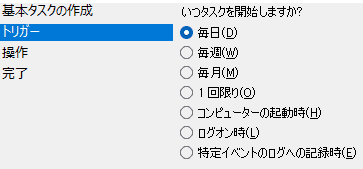
タスクを実行するタイミングを指定して「次へ」。
毎日・毎週・毎月 を選択した場合は 日時や繰り返す間隔を設定。
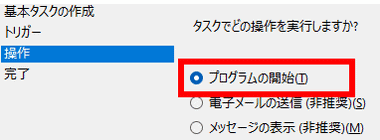
プログラムの開始 を選択して「次へ」。
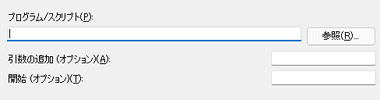
プログラム / スクリプト に Robocopy と入力して 引数の追加 にコピー元/ コピー先 のパスと使用する Robocopyのコマンドを入力。
- 引数の追加オプションは Robocopyのコマンド一覧 を参照。
Eドライブの TESTフォルダを、Fドライブの TESTフォルダと同期(ミラー)する場合の引数
E:\TEST F:\TEST /mir
パスにダブルクオーテーションは不要。
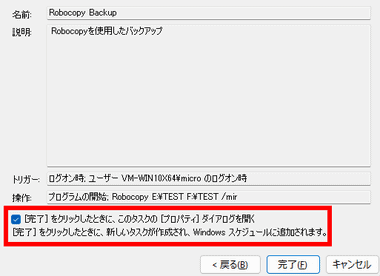
完了をクリックしたときにこのタスクの [ プロパティ ] ダイアログを開く を有効にして「完了」。
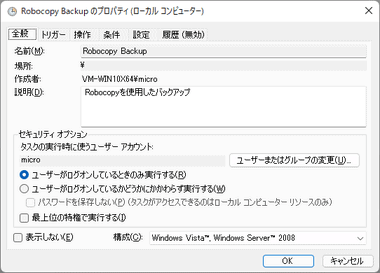
プロパティが開くので 設定内容を確認。
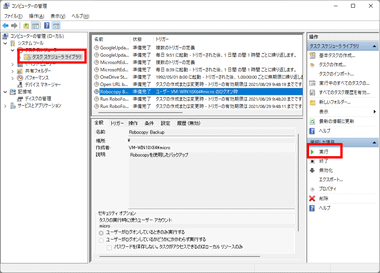
左サイドバーの タスクスケジュールライブラリ から 中央ペインで 作成したタスクを選択して「実行」で 作成したタスクをテストする。
タスクを実行して 設定通りにフォルダがコピーされたらプログラム と 引数は正しいので、設定したスケジュールでタスクが実行されない場合は、プロパティ の トリガー タブで 実行するタイミングの見直しを行う。
関連記事
差分コピーや同期、ファイルのベリファイなどをサポートし、Windowsキャッシュを使用しないためシステムパフォーマンスへの影響が少ない ファイルの高速コピーが可能な無料のユーティリティツール
コピー時にファイルの整合性を検証し、複数のタスクを順番に実行できる、Windowsのエクスプローラのコピー機能との置き換えをサポートしたファイルの転送を高速化する無料の定コピーツール








