iodéOS(イオデオーエス)は、AndroidカスタムOSの代表である LineageOSをベースにした派生版で、広告やトラッキングをブロックするプライバシー重視の OSです。
iodéOSの概要
iodéOSは Googleサービスへの依存を抑えたいユーザーや、広告・トラッキングを避けてスマートフォンを利用したいユーザーに適した AOSPベースの Android用カスタムROMです。
Googleサービスを排除しつつ、一般的な通話やメッセージ、ブラウジングといった基本機能は通常のAndroidと同様に利用できるため、子供や高齢者にプライバシー配慮した端末を提供したい場合や、セカンドデバイスとしてプライバシー保護機能を体験する用途にも適しています。
一方で、Googleサービスを排除したことによる制約もあります。
Googleアカウントの同期機能は利用できず、連絡先やカレンダーの自動同期は非対応です(ただしGmailはThunderbirdなどのメールアプリで利用可能)。また、日本市場で多用される FeliCaはサポートされていないため、iDなどの関連する決済サービスは利用できません。さらに、Playストアが搭載されておらず、Google Playのセキュリティチェックに依存するアプリや、Googleの SafetyNetなどの公式認証を必須としているアプリは動作しないか、一部機能が制限される場合があります。
機能と特長
ファームウェアの書き換えを行うため、メーカーや販売元のサポート対象外となり、インストール作業に失敗するとデバイスが文鎮化(ブリック化)するリスクがあります。
アプリ情報
|
開発元 |
iodé technologies |
|
開発元の拠点 |
フランス |
|
公式サイト | |
|
ダウンロードページ | |
|
ベースOS |
LineageOS |
|
提供形態 |
オープンソースソフトウェア(OSS) |
|
ライセンス形態 |
オープンソースライセンス(Apache License 2.0、GPLv2を中心に適用) |
サポートデバイス
iodéOSは、Google、Samsung、Sony、Xiaomiなど主要メーカーのスマートフォンを中心にサポートしています。LineageOSでサポートが終了した一部のモデルについても、iodéOSが独自に継続して対応している場合があります。対応機種の詳細は、公式のサポートデバイス一覧 を参照してください。
⚠️Sonyのデバイスは、ブートローダーをアンロックする際に公式サイトからアンロックコードを取得する必要がありますが、実行するとDRMキーが失効し、カメラ画質や映像・音声補正機能が制限され、WidevineもL1からL3へ格下げされます。
Xiaomiは専用の Mi Unlockツールを用いてアンロックしますが、数日から数週間の待機期間が課されるうえ、一部機種ではブートローダー再ロック時に公式ROM以外を受け付けない制限があります。
また、Samsungのモデルはインストーラーを使用できず、手動でのインストールになるなど、メーカーやモデルごとにアンロック方法だけでなく、利用機能や再ロック可否に関する制限が異なるため、事前の確認が不可欠です。
ADBのセットアップ
ADB(Android Debug Bridge)は、パソコンと Androidデバイスを USBケーブルや Wi-Fiで接続し、コマンドラインから操作できる開発者向けツールです。
Googleが公開している Android SDK Platform-Toolsに含まれ、ファイルの転送、アプリのインストール、システムログの取得などを行うことができます。
iodéOSのインストーラーを使用する際にも、パソコンとAndroidデバイス間でデータの送受信を行うために ADBドライバが必要です。通常はデバイスの ADBドライバをインストールするだけで十分ですが、Fastbootモードでデバイスが正しく認識されるかを確認するため、ADBソフトウェア(SDK Platform-Tools)のセットアップが推奨されます。
ADBドライバのダウンロード
ADBドライバは Android Developersで公開されており、Pixelなど一部のデバイス向けに Google USB Driverが提供されています。
一方、Samsung・Sony・Xiaomiなど他のメーカー製デバイスは、各社の公式サイトから配布されている USBドライバを利用する必要があり、インストール方法もベンダーごとに異なります。
Samsung Galaxyなど Google Pixelシリーズ以外のデバイスは、ベンダーが提供しているドライバをインストールします。
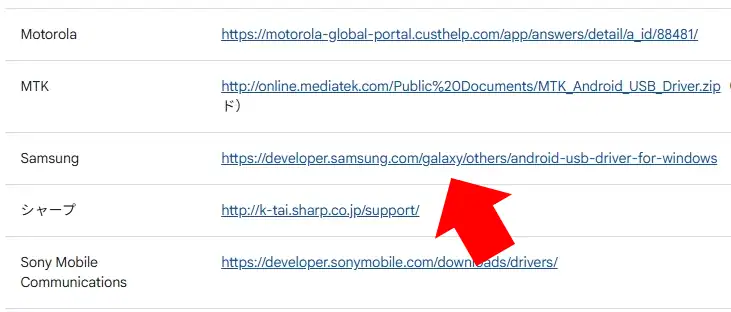
OEM USBドライバの一覧ページ から使用しているデバイスメーカーのリンクをクリックし、公式サイトにアクセスします。
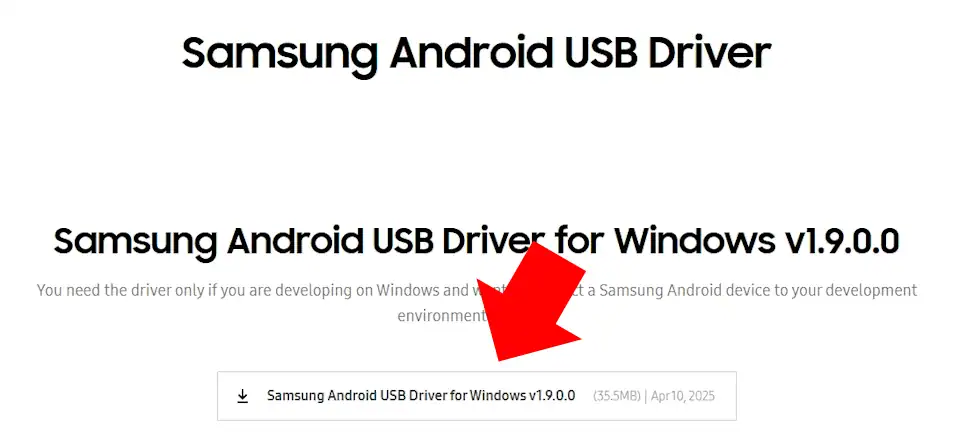
[Samsung Android USB Driver for Windows]をクリックして、インストーラーをダウロードします。

ダウンロードしたインストーラーを起動すると、ユーザーアカウント制御のプロンプトが表示されるので[はい]をクリックして許可します。
セットアップウィザードが開くので、デフォルト設定でインストールしてください。
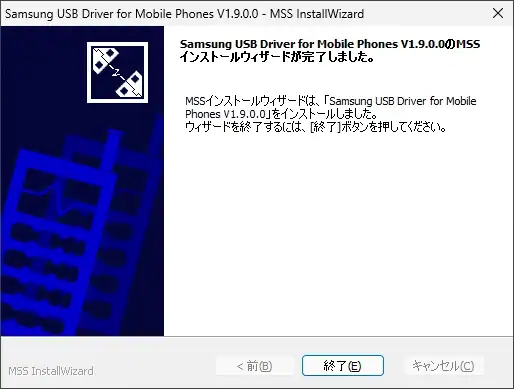
インストールが完了したら、パソコンを再起動します。
⚠️再起動を行わないと、デバイス接続時に正しく認識されない場合があります。
インストールの手順
iodeOSをインストールする前に、インストールするモデルが 公式のサポートデバイス一覧 のリストに掲載されていること、ADBドライバが正しくインストールされていることを確認して下さい。
また、Androidデバイスで[開発者オプション]が表示されており、[USBデバッグ]が有効になっていることが前提です。
本稿で使用しているデバイスは、Google Pixel 6aです。
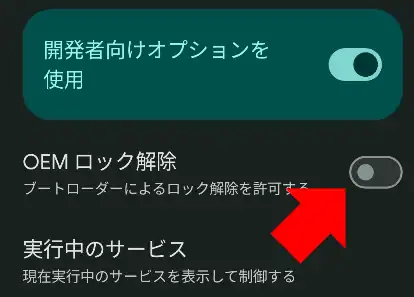
Androidデバイスで[開発者オプション]を開き、[OEMロック解除]をタップして有効にします。
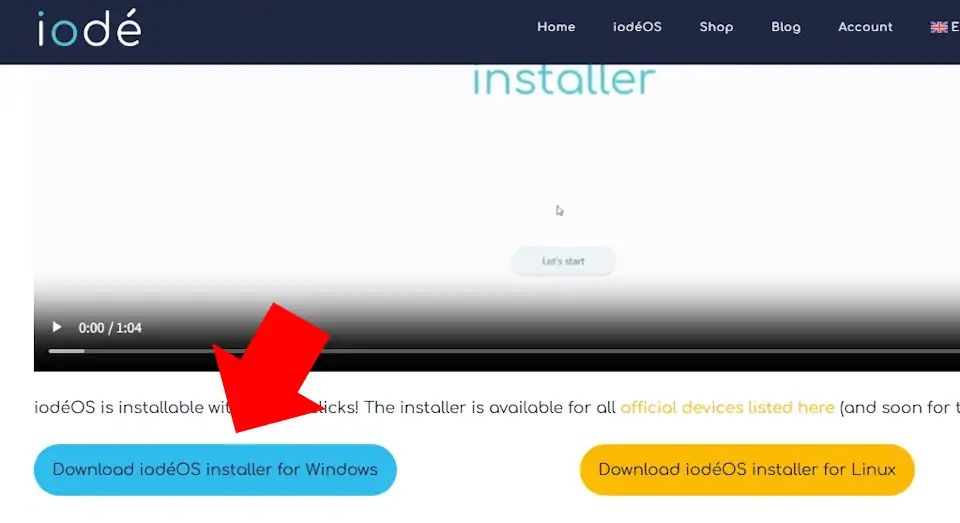
iodéOSの公式サイト で「Download iodéOS installer for Windows」をクリックします。
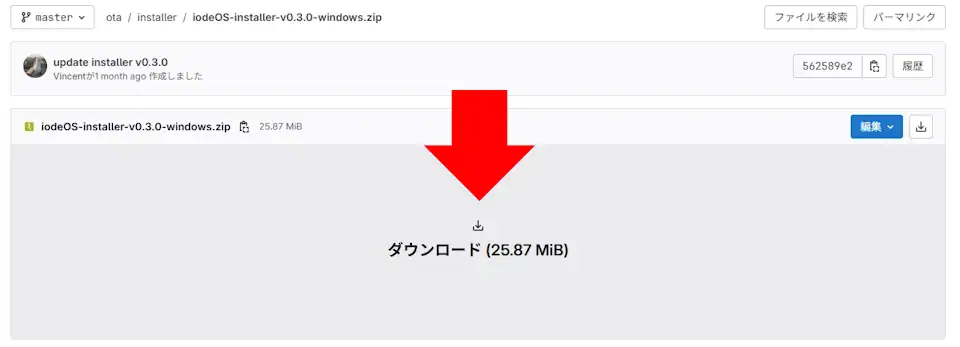
インストーラーのダウンロードページが開くので、「ダウンロード」をクリックして Zipファイルを保存します。
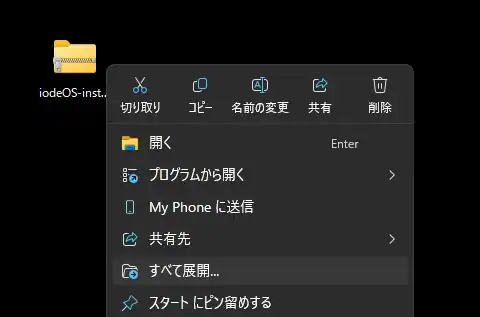
ダウンロードした Zipファイルを選択し、コンテキストメニューの「すべて展開」で解凍します。
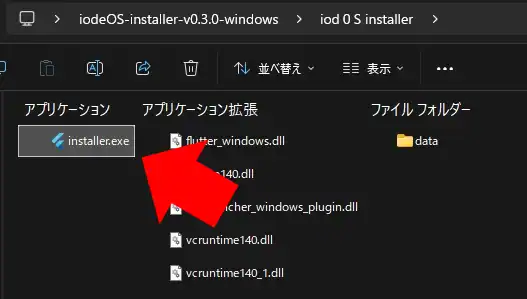
解凍したフォルダ内にある[Installer.exe]を開きます。
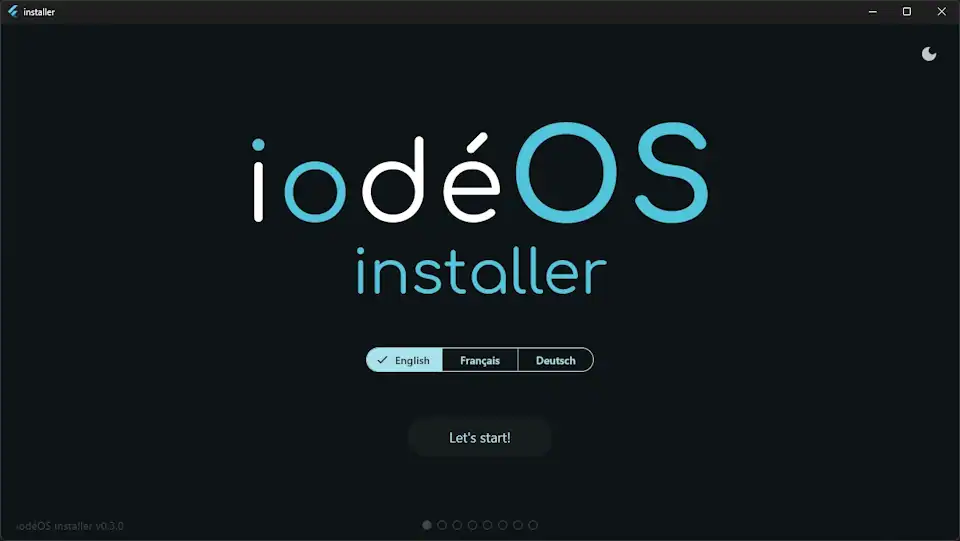
セットアップウィザードが開くので「Let`s start」をクリックします。
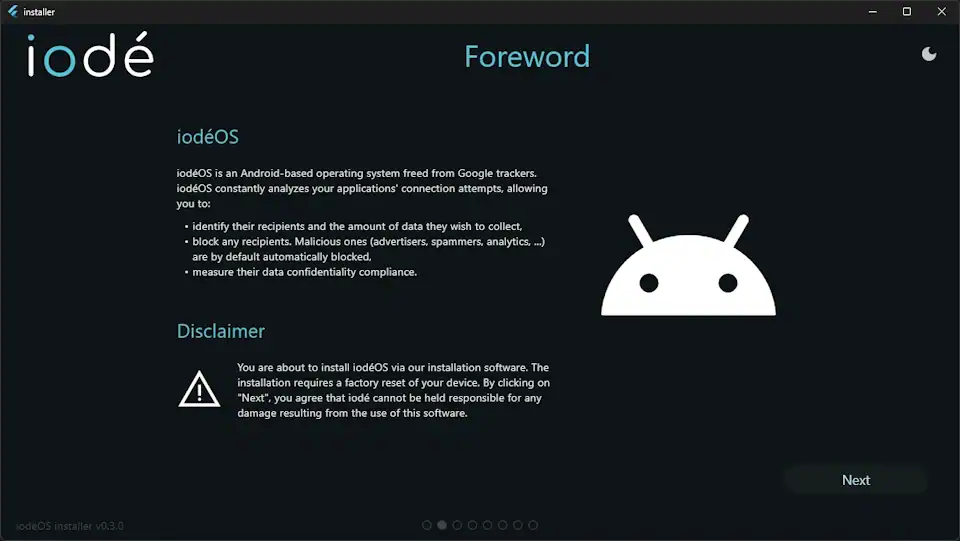
iodéOSの説明と免責事項が表示されます。
インストールのリスクを了承し、自己責任でインストールする場合は「Next」をクリックします。
⚠️免責事項 (Disclaimer)には、インストールには端末のファクトリーリセット(データ消去)が必要であること、「Next」を押すことで、ソフト利用に伴う損害について iodéは責任を負わないことに同意することが記載されています。
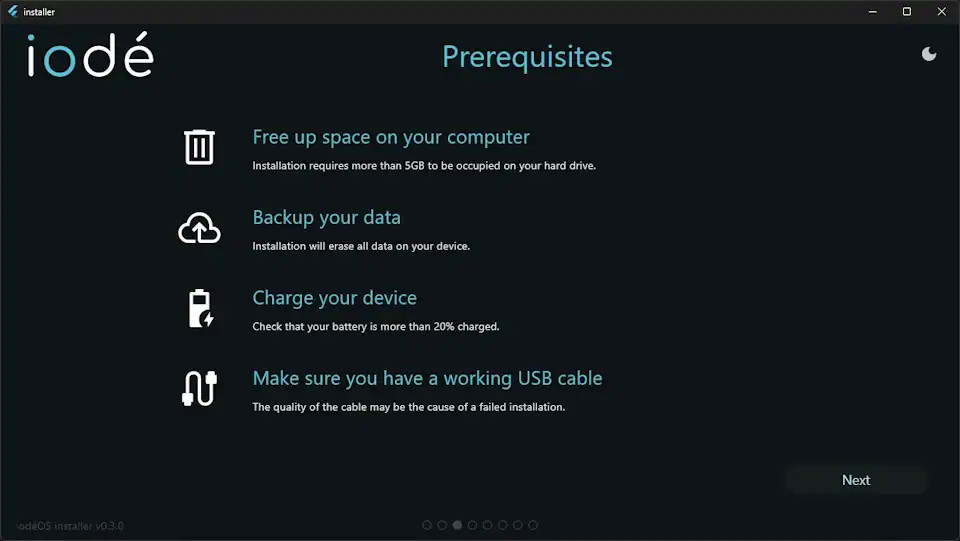
インストールに関しての注意事項が表示されるので、内容を確認して問題なければ「Next」をクリックします。
📝 表示内容
⚠️劣化したものなど、品質の低いUSBケーブルはインストール失敗の原因になるので使用しないでください。
インストール中にデータ転送が中断すると、デバイスが文鎮化する可能性があります。
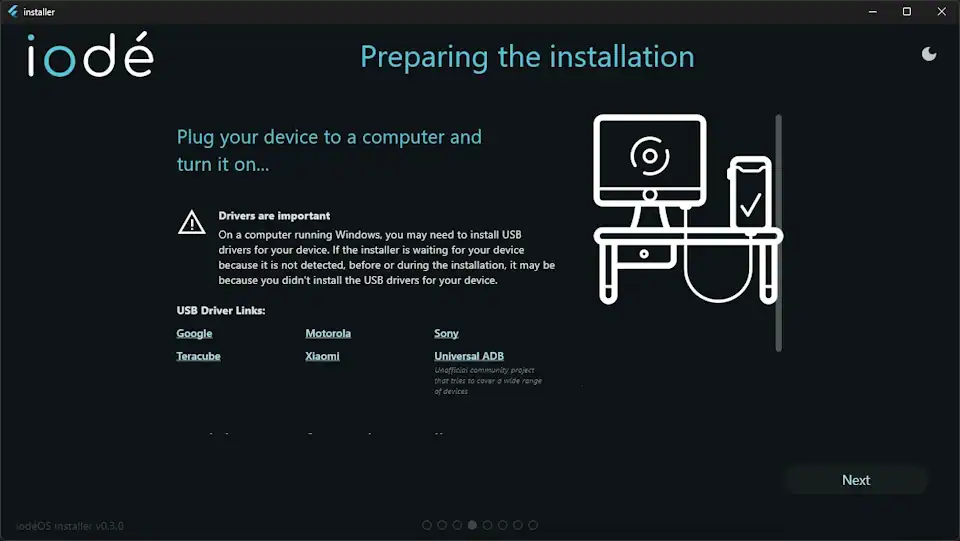
Androidデバイスを USBケーブルでパソコンに接続して「Next」をクリックします。
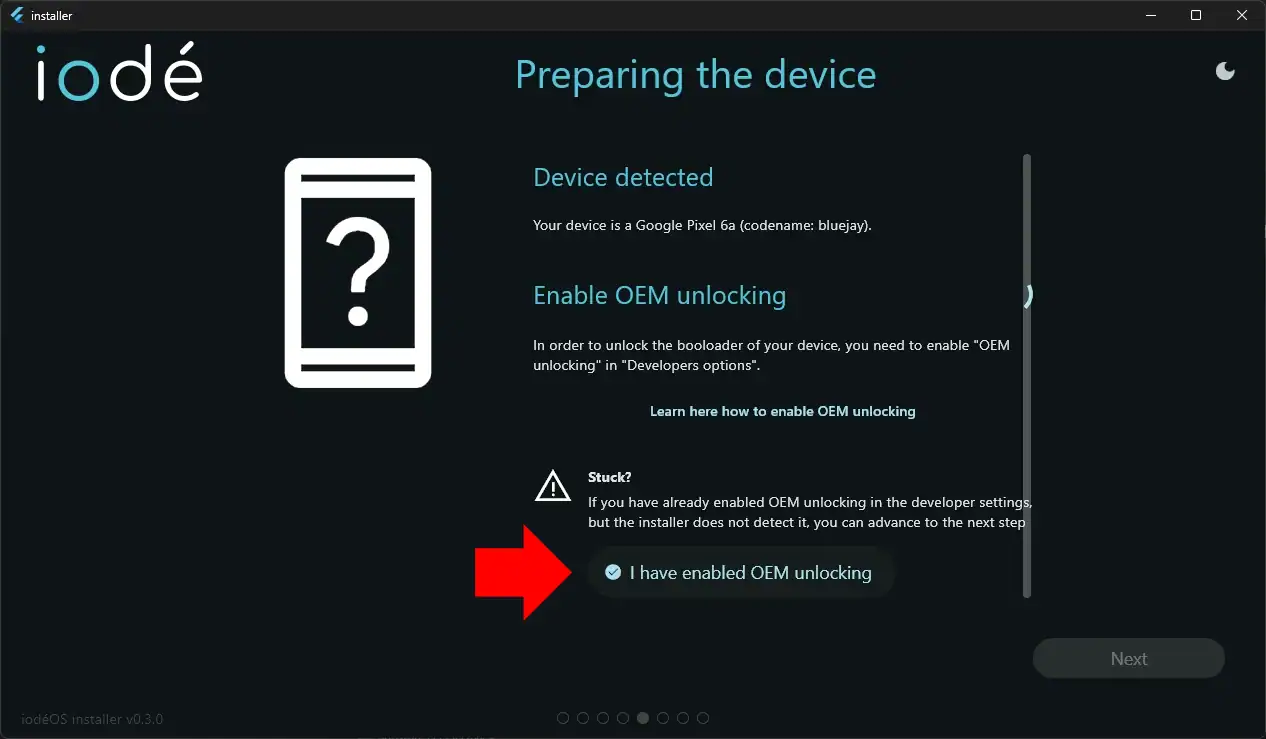
デバイスが検出されると[Device detected]にモデル名が表示されます。
続いて OEMロック解除の案内が表示されますが、すでに[開発者オプション]で[OEMロック解除]を有効にしている場合は「I hava enabled OEM unlocking」をクリックします。
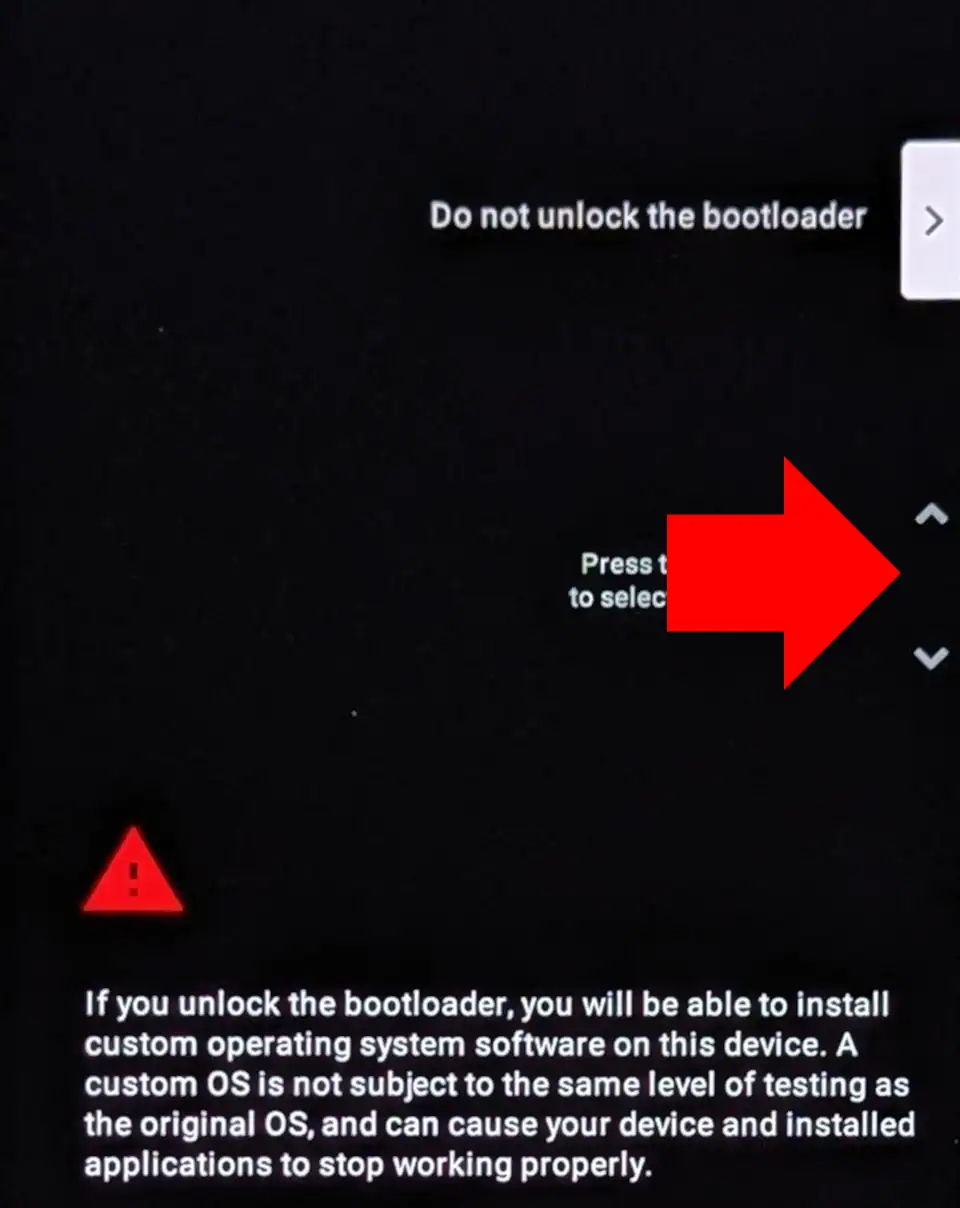
Androidデバイスがブートローダーの画面になります。
ブートローダーはロックされた状態なので、デバイスの音量ボタン(メニューの移動)で[Unlock the bootloader]にしてから、電源ボタン(確定)を押してブートローダーをアンロックします。
⚠️ブートローダーを解除すると、デバイス内のデータはすべて初期化されます。
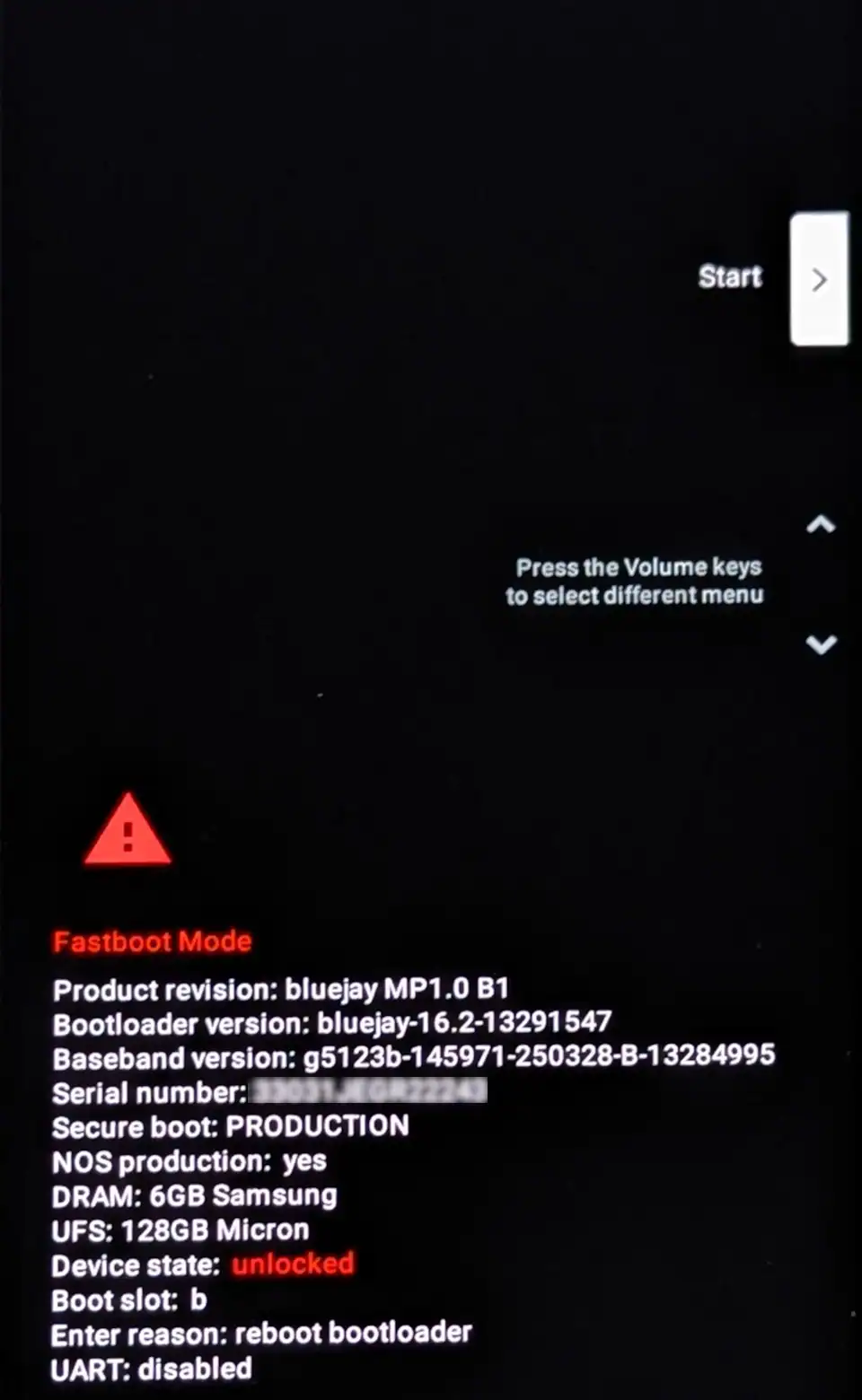
Androidデバイスが Fastbootモードになります。
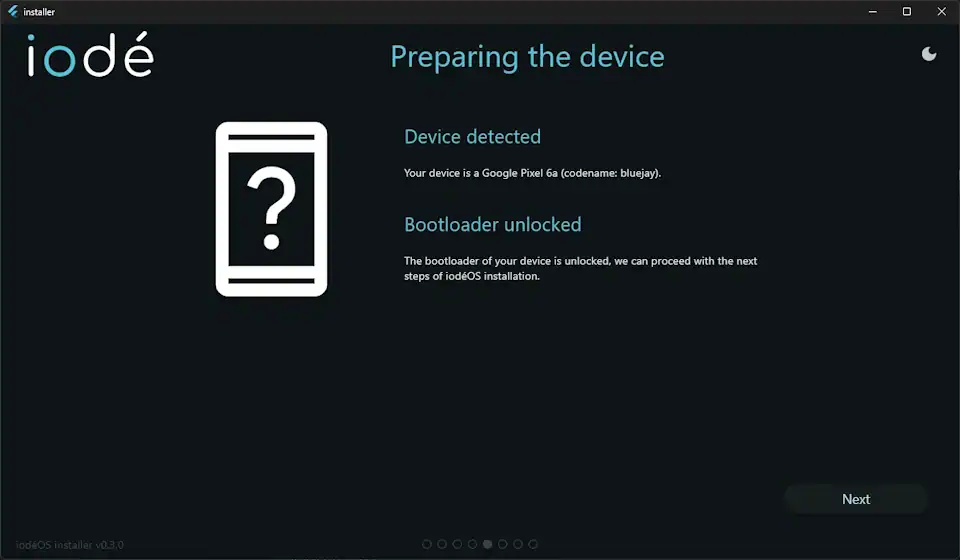
インストーラーがブートローダーのアンロックを認識したら「Next」をクリックします。
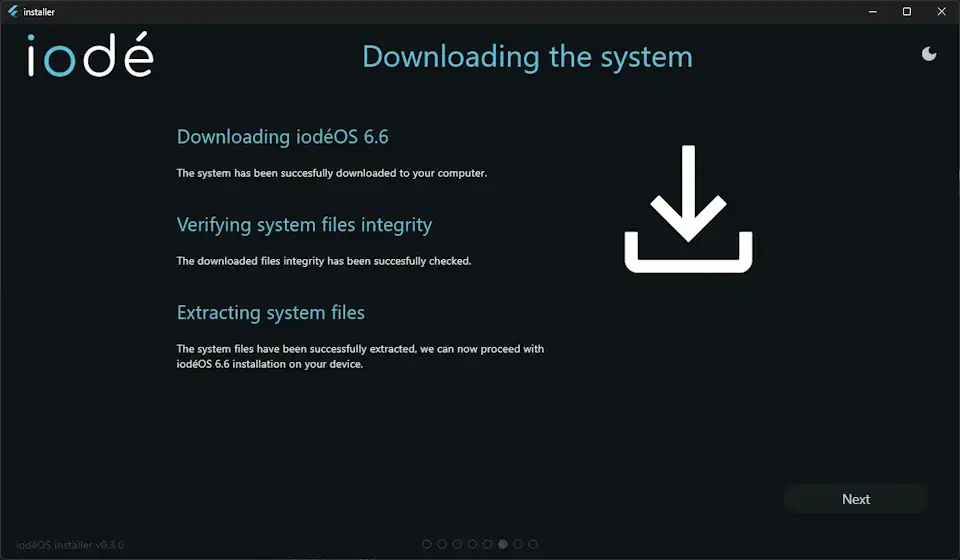
iodéOSの最新バージョンのダウンロード・検証・展開が完了し、インストール準備が整うと「Next」が有効になります。
⚠️この画面が引き返せる最終地点です。
Androidデバイスの電源ボタンを押すと、工場出荷状態に初期化されたAndroidが起動します。
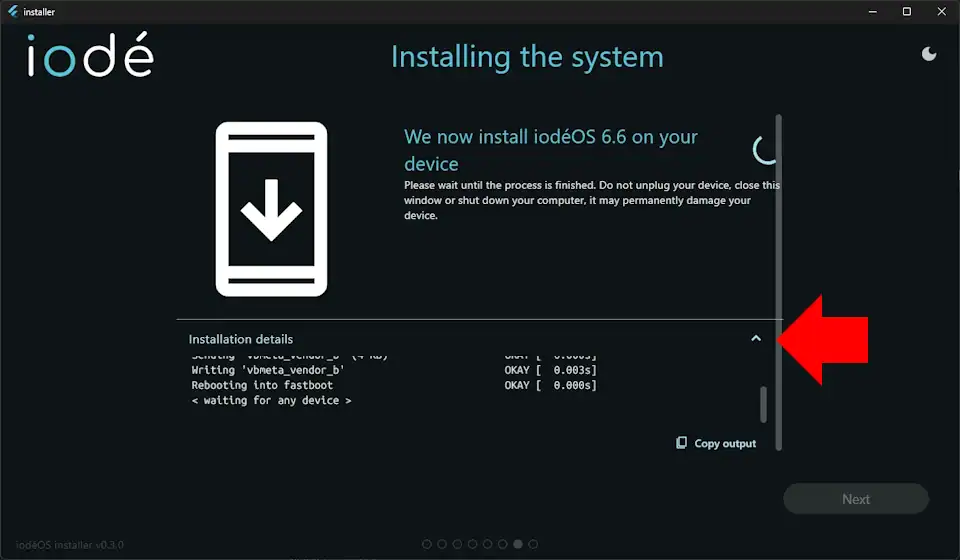
「Next」をクリックすると、iodéOSの転送が開始します。
[Installation details]の△をクリックすると、インストールの進捗を確認できます。
⚠️処理には数分以上かかる場合があるため、途中で接続を切らないでください。また、インストール完了まで Androidデバイスやパソコンは操作しないでください。
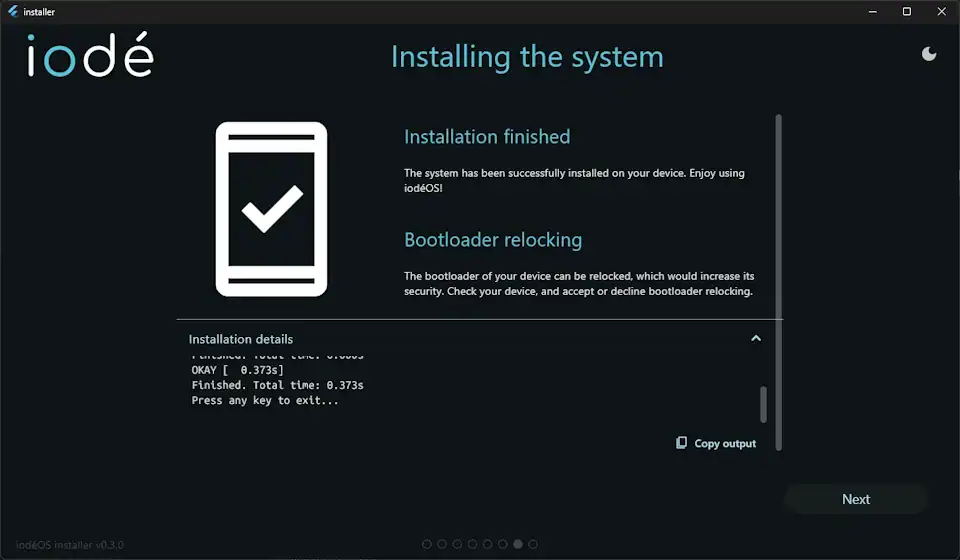
[Installation finished]と表示されたらインストール完了です。
[Bootloader relocking]と表示サれている場合は、ブートローダーをロックできます。
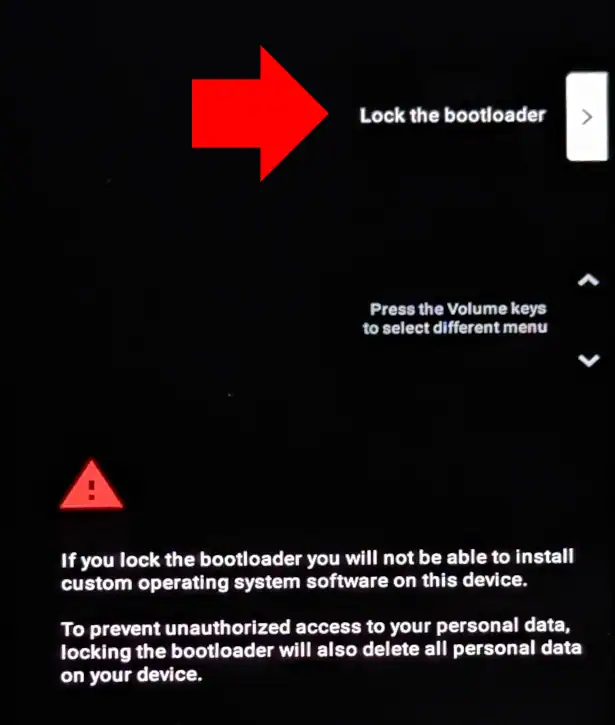
Androidデバイスの音量ボタンを操作して[Lock the bootloader]にしてから、電源ボタンを押して確定します。
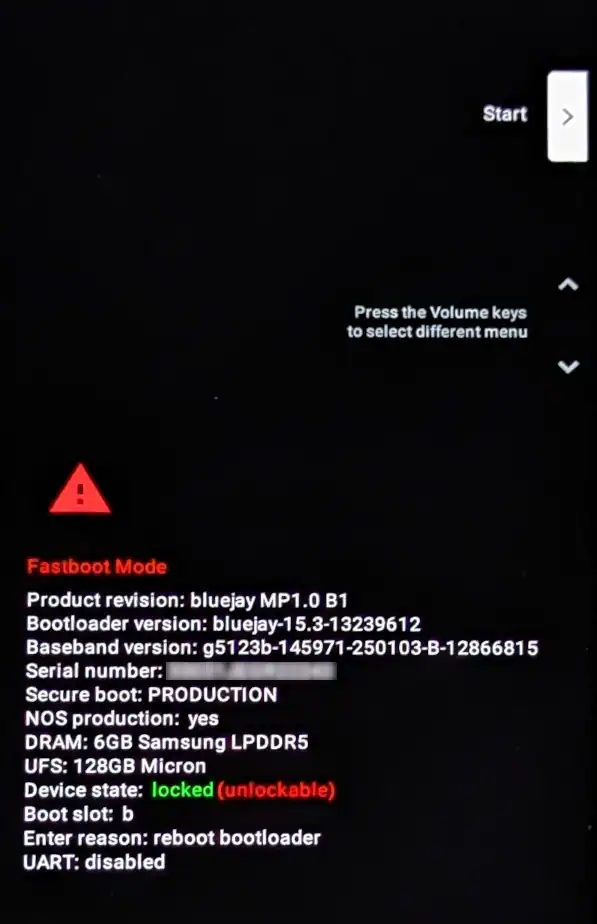
ブートローダーがロックされたら、[Start]の状態で電源ボタンを押すと iodéOSが起動します。
⚠️起動する際に[Press Power button to pause]と表示されますが、iodéOSが起動するまで操作しないでください。
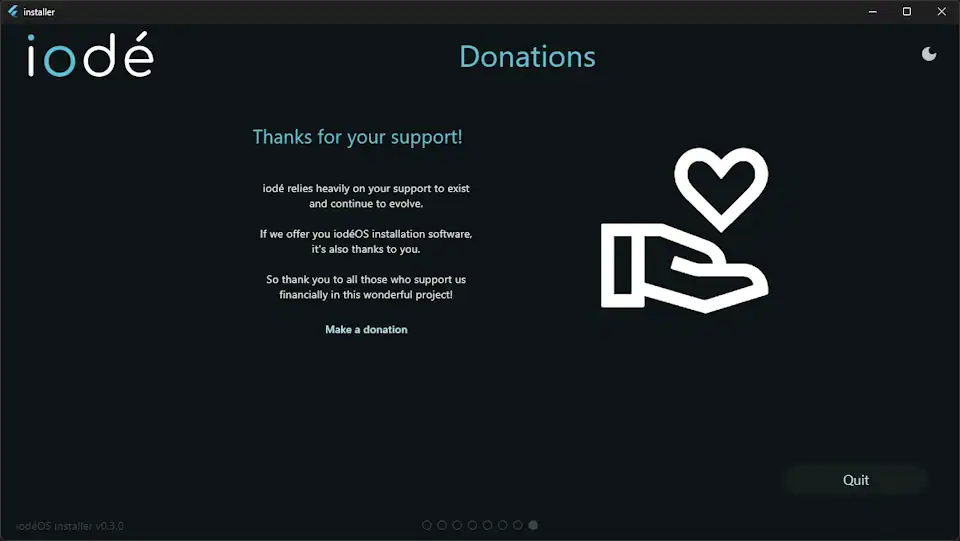
インストーラーは「Next」をクリックして「Quit」で閉じます。
この操作はインストーラーを終了するだけで、インストール済みの iodéOSには影響しません。
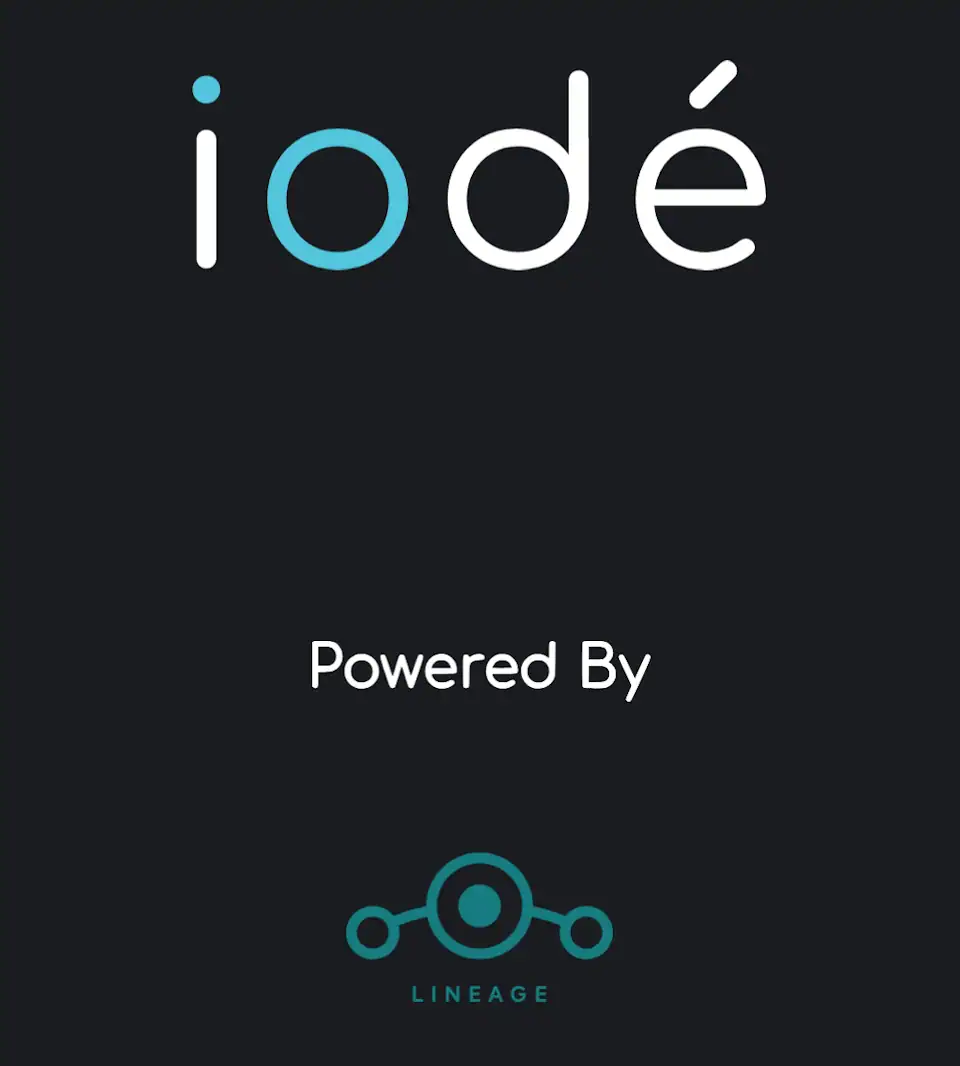
iodéOSが起動したら USBケーブルを外してインストール完了です。
動画で見るインストールの手順
備考
「iodé」はフランス語で[ヨウ素]を意味します。発音は「イオデ」が最も近く、公式サイトでも iodéOSの発音は「ee-oh-day-OS」と説明されています。
日本語記事では「ヨード・オーエス」や「オド・オーエス」と表記される例がありますが、これは英語の発音に基づく誤用です。
名称の由来は公式には明示されていませんが、ヨウ素は消毒や浄化の用途に広く用いられており、iodéOSのプライバシー保護や追跡の遮断が「データの浄化」を象徴していると言われています。
更新履歴
お問い合わせ
📬 ご質問・ご連絡は、メールか SNS(X または Bluesky)にて受け付けています。
原則として XではDMでのご連絡をお願いいたします。投稿への公開コメントでも対応可能ですが、内容により返信を控えさせていただく場合があります。
※ Blueskyには非公開メッセージ機能がないため、メンションによる公開投稿でのご連絡をお願いいたします。
- info[at]eizone[dot]info
- @eizone_info
-
@how-to-apps.bsky.social
※投稿内容に関するご質問には可能な範囲でお答えします。
ただし、当サイトはアプリの開発元ではなく、技術サポートや不具合の対応は行っておりません。
また、すべてのご質問への返信を保証するものではありませんので、あらかじめご了承ください。


