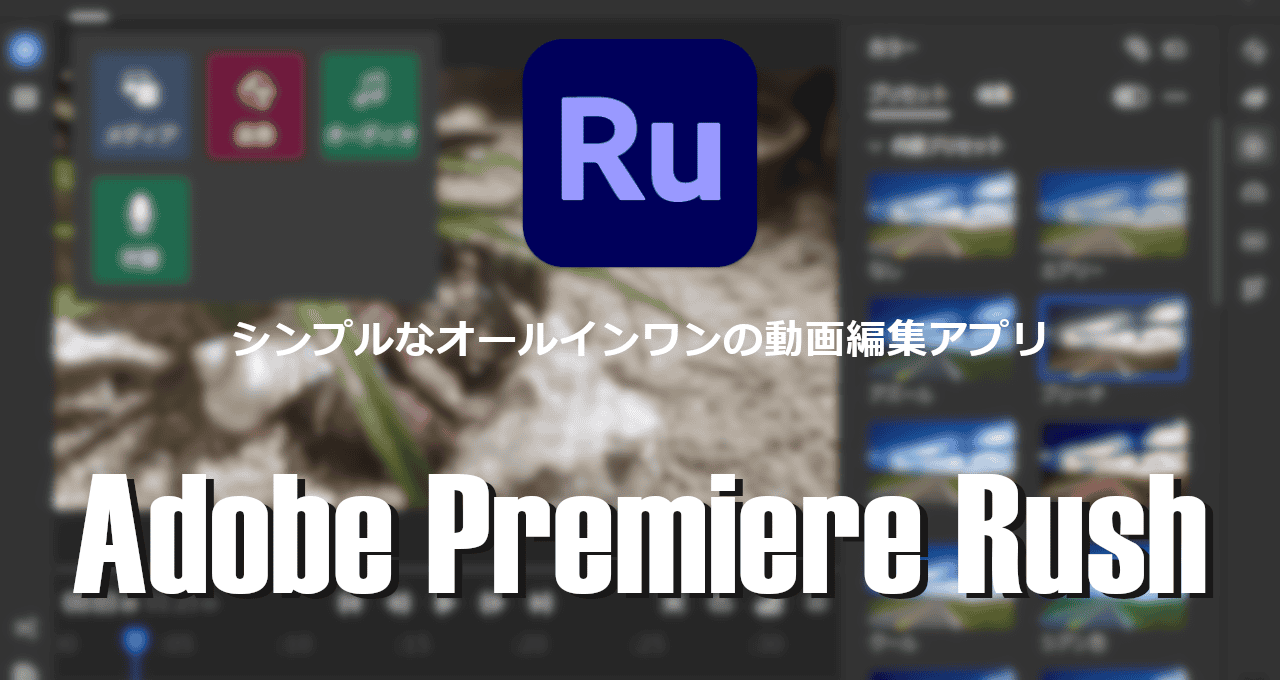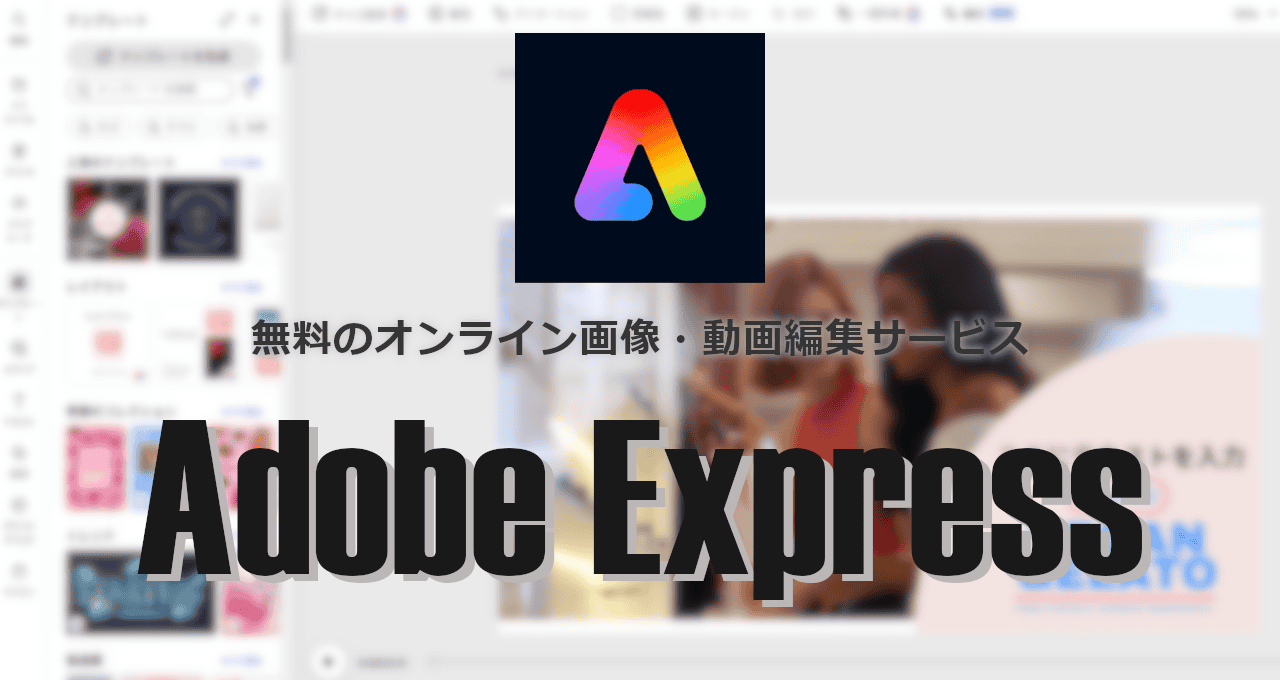![]()
Premiere Rushはシンプルなオールインワンの動画編集アプリ。
Adobe Premiere Rush の特徴
- 基本機能は無料
- 直感的に操作できるタイムライン編集
- フィルタやトランジションなどのテンプレートも実装
- YouTubeや Facebookに直接アップロード
Adobe Premiere Rushは Adobe Creative Cloud・Adobe Premiere Pro・プレミアム版 Adobe Express に含まれているモジュールで、Premiere Rushをインストールすると Adobe Creative Cloud が同時インストールされる。
開発元
- 開発ベンダー:Adobe Inc.
- 開発ベンダーの拠点:米国
システム要件
- バージョン:2.10
- OS:Windows 10 64-bit(1903 以降)/ 11
- CPU:Intel Core i5 以上
- RAM:8 GB 以上
- ストレージ:8 GB 以上の空き容量
サポートしているファイル形式
- 入力をサポートしている動画ファイル
H.264/AVC、H.265/ HEVC、M4V、MP4、M2TS、MOV、WebP など - 出力ファイル
MP4
ビデオコーデック:H.264
オーディオコーデック:AAC LC
出力形式は変更できない。
ダウンロード
インストール

公式サイト の「すぐに始める」をクリックしてインストーラーをダウンロード。
VPN環境で エラーコード206 が表示されたら VPNを切断してからダウンロードする。
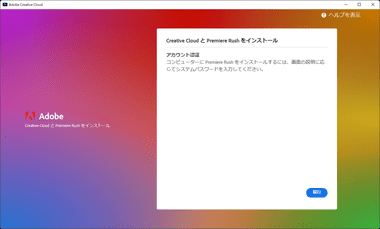
ダウンロードしたインストーラーを起動したらアカウント認証の画面になるので「続行」。
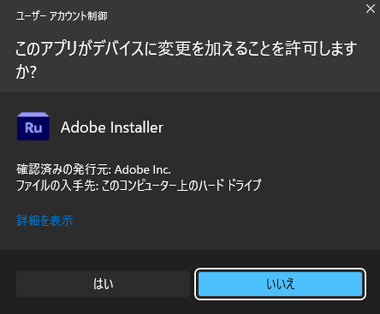
ユーザーアカウント制御のプロンプトが表示されたら「はい」で許可。

Adobe ID を取得している場合はアカウント情報を入力してログイン。
Adobe ID 未取得の場合は Google、Facebook、Appleの既存アカウントを使用するか、アカウントを作成 のリンクから Adobe ID を取得する。
Adobe IDはメールアドレス・パスワード・氏名・生年月日を登録した後、表示されるパズルの問に回答すると発行される。
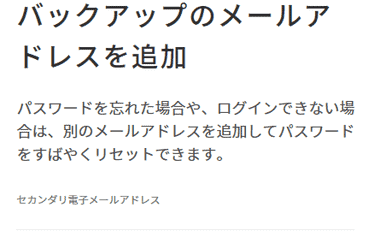
セカンダリメールアドレスの登録は「続行」、登録しない場合は「後で」を選択。
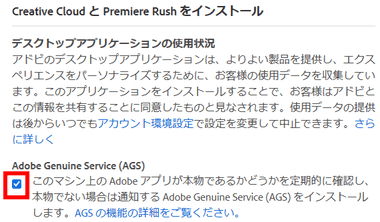
Adobe Genuine Service のインストールを拒否する場合はチェックを外してから「インストール」。
設問が表示されるが回答しなくてもインストールされる。
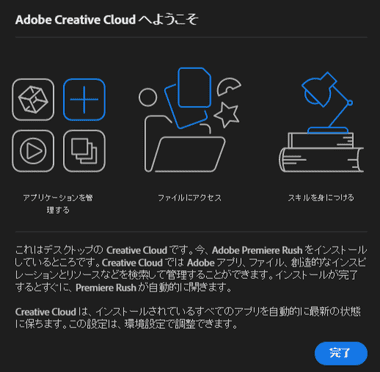
インストールが完了すると Adobe Creative Cloudが起動してダイアログが表示されるので「完了」。
Premiere Rushは Adobe Creative Cloudのモジュールとしてインストールされる。
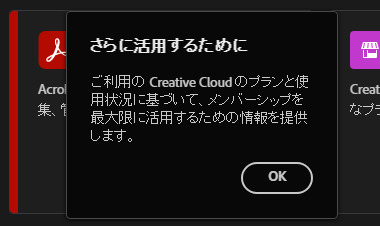
「さらに活用するために」のダイアログを「OK」で閉じるとインストールの進捗を確認できる。
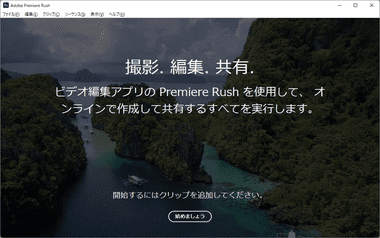
Premiere Rushのインストールが完了すると Premiere Rush が起動してウエルカム画面が表示されるので「始めましょう」をクリック。
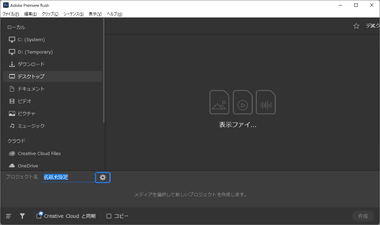
Premiere Rushが開く。
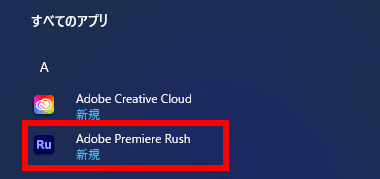
Premiere Rushインストール後はデスクトップに Adobe Creative Cloudのショートカットが作成されるが、Premiere Rushはスタンドアロンで動作するためアプリ一覧から直接起動できる。
Adobe Premiere Rush の使い方
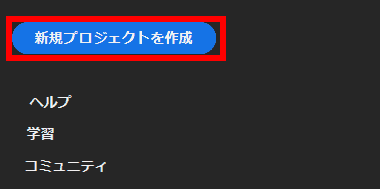
Premiere Rush を起動し、「新規プロジェクトを作成」をクリック。
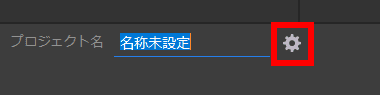
設定 から作成する動画のアスペクト比を指定し、プロジェクト名を入力。
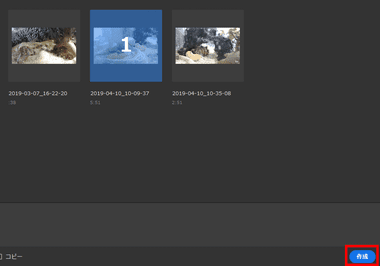
左サイドパネルから素材が保存されている場所を開き、使用するファイルを選択して「作成」。
ファイルは動画・音声・画像の取り込みができるが、複数選択するとすべてのアイテムが タイムライン上に並ぶので、編集の際に都度追加する。
作成したプロジェクトは自動保存され、ホーム画面に表示される。
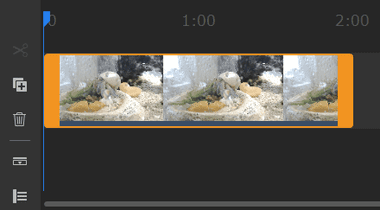
タイムライン上に選択したファイルが配置される。
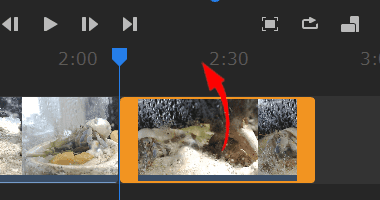
追加した動画・画像ファイル(クリップ)は 同じタイムライン上に配置され、 上にドラッグするとレイヤーを分けることができる。

音声ファイルは動画の下に配置される。
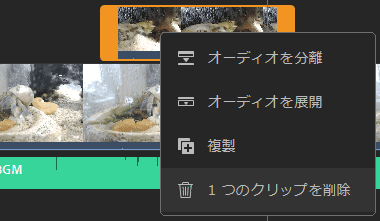
追加したクリップの削除は、クリップを選択してコンテキストメニュー(右クリックメニュー)から 1 つのクリップを削除 を選択。
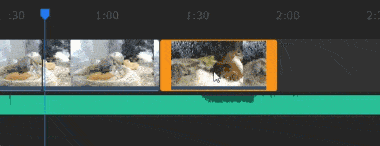
タイムライン上のクリップはドラッグで 入れ替えが可能。
テンプレートとナレーション
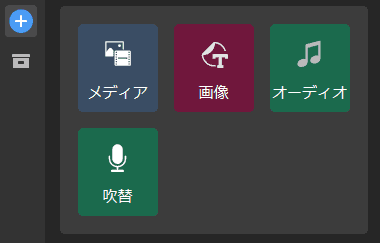
サウンドトラックやサウンドエフェクトは オーディオ、モーショングラフィックス は 画像、ナレーションの録音は 吹替 を選択。
オーディオ・画像 は 表示されるアイテムから選択して「追加」。
★マークのアイテム以外は無料で利用できる。
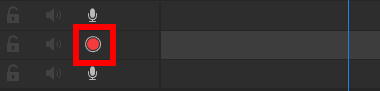
吹替 はトラックに録音ボタン が表示されるので、クリックしてマイクで録音。
クリップの編集
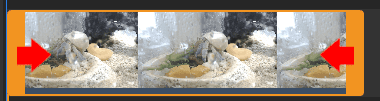
クロップ は動画の開始位置と終了位置を調整するもので、開始位置はクリップの左端、終了位置は右端 をドラッグして範囲を選択。
クロップは 選択範囲を設定しているだけなので、選択範囲を拡大すると元の状態に戻せる。
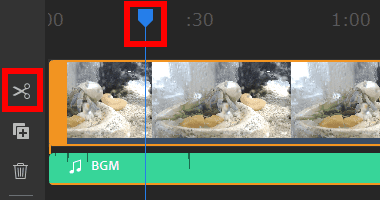
カット は指定位置で 動画・音声のクリップを分割するもので、動画や音声のクリップを選択後ルーラー(再生位置マーク)を分割する位置に合わせて左ツールバー から クリップを分割 を選択。
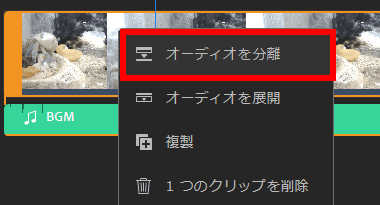
動画に含まれている音声の削除や、動画とは別にクロップやカットする場合は、動画のクリップを選択後コンテキストメニューから オーディオを分離 で音声トラックを分離する。
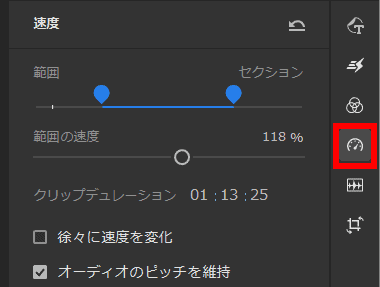
動画・音声の 再生速度を変更 は、クリップを選択後右ツールバー から 速度 を選択し、範囲 で速度を変更する範囲、範囲の速度 で再生速度を設定する。
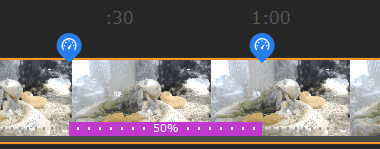
範囲と速度を設定するとタイムライン上のクリップに設定範囲と速度が表示される。
音声を分離せず オーディオのピッチを維持 を有効にして再生速度を減速(スロー再生)すると、クリップの後半に無音部分が発生し、倍速再生するとクリップの音声が途中で切れる。
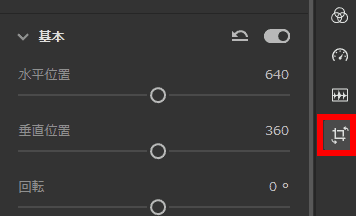
変形 では動画・画像のクリップを縮小・回転のほか、透明度の変更・クロップなどができ、右ツールバー から 変形 を選択して設定する。
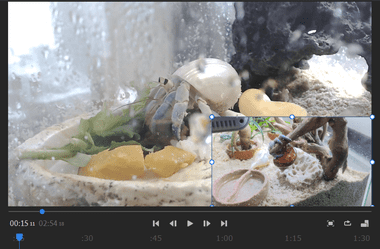
変形 はワイプなど ピクチャー・イン・ピクチャー 作成時に使用でき、プレビューで直接 クリップを変形・移動できる。
トランジション・フィルタ
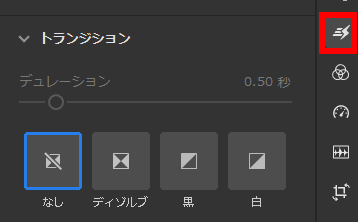
トランジション はクリップ間をスムーズ に遷移させるための視覚効果 で、適用する動画・画像のクリップを選択し、右ツールバーの エフェクト から使用するトランジションを指定。
デュレーション はトランジションを表示する時間。
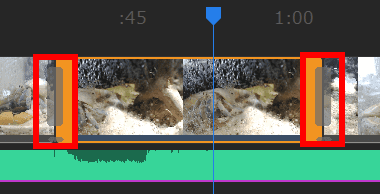
トランジションはクリップの前後に挿入される。
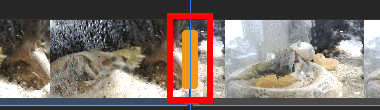
トランジションを選択してクリップ前後で適用するスタイルを変えることもできる。
編集時はデュレーション を長くすると選択しやすい。
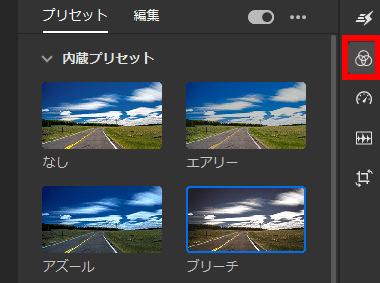
フィルタ はクリップに特殊なカラー効果を追加でき、動画・画像のクリップを選択して右ツールバー の カラー から使用するフィルタとフィルタの強さを設定。
プリセット から フィルタ を選択後 編集 に切り替えて調整することも可能。
パンとズーム
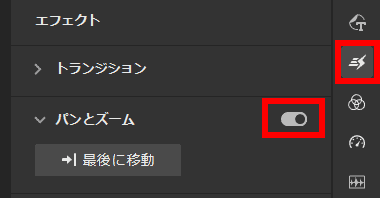
静止画のクリップを選択し、右ツールバーの エフェクト で パンとズーム を有効にする。
パン (Pan)は 水平方向に視点が移動する技法。
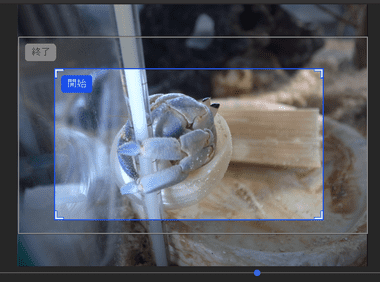
プレビュー に開始と終了のバウンディングボックスが表示されるので、開始時の表示範囲を設定してからツールバーの「最後に移動」で終了時の表示範囲を指定。

開始位置から終了位置に向かってパンとズームが適用される。
タイトル/ テロップ
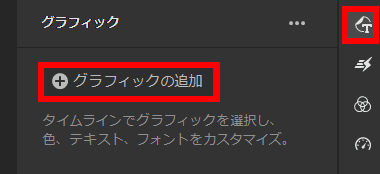
右ツールバーの グラフィック から「グラフィックの追加」をクリック。
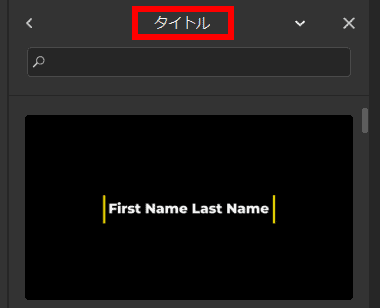
リスト から タイトル を選択して使用するスタイルを「追加」。
シンプルなスタイルは Basic で検索、字幕や吹き出しは テロップ で検索する。
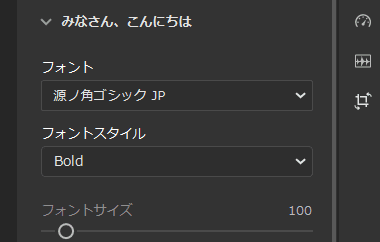
フォントや文字色、フォントサイズなどの書式を設定。

テキストはプレビューで直接編集できる。
出力
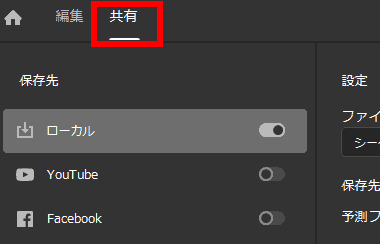
メニューから 共有 を選択して 保存先 を指定。
デフォルト設定はローカルが有効になっており、YouTubeや Facebookに直接アップロードする場合は有効にして Premiere Rush のアクセスを許可する。
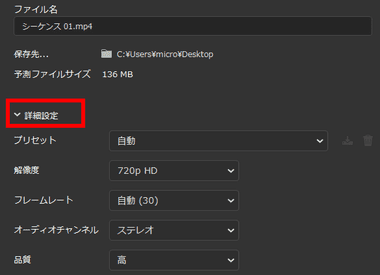
詳細設定 で 解像度やフレームレート、品質を設定できるが、ビデオビットレートやビットレートモードなどの指定は不可。
ビデオビットレートモードは 可変(VFR)、フレームレートモードは 固定(CFR)。
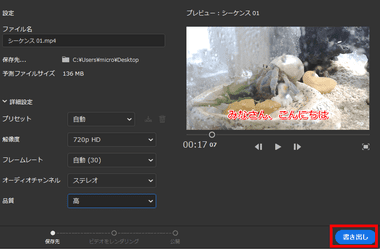
設定ができたら「書き出し」で出力。
備考
使用頻度の高い機能に絞り込んだシンプルなインターフェイスで直感的に操作でき、トランジションやズーム、再生速度の変更などで、1ランク上の動画編集が可能になっている。
関連記事
商用利用も可能なポスターやフライヤーなどをテンプレートを利用して簡単に制作でき、背景の自動削除、リサイズ なども可能な Adobe が提供している無料のオンライン画像編集サービス
生成AIによる画像作成をサポートし、テンプレートをカスタマイズしてポスターやコラージュ、SNS向けのショート動画などを簡単に作成できる無料の画像・動画編集アプリ