![]()
Bullzip Free PDF Printerは PDFファイルで出力する無料の仮想プリンタソフト。
Bullzip Free PDF Printer の特徴
- 印刷する要領で PDF ファイルを作成
- ファイルのパスワード保護やウォーターマークの挿入が可能
- 画像ファイルでの出力もサポート
個人と10名以下の企業のみ無償利用が可能。
開発元
- 開発ベンダー:BioPDF
- 開発ベンダーの拠点:デンマーク
システム要件
- バージョン:14.5.0
- OS: Windows XP/ Vista/ 7/ 8/ 10/ 11
出力をサポートしているファイル形式
PDF, BMP, EPS, DOC, JPEG, PCX, PNG, PS, TIFF, TXT
Microsoft Word の拡張子(.doc)で出力できる DOC は TRIAL MODE で利用可能 。
ダウンロード
インストールと設定
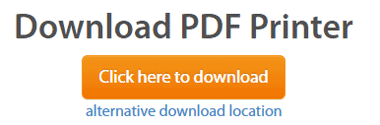
公式サイト の「Click here to download」をクリックしてインストーラーをダウンロード。
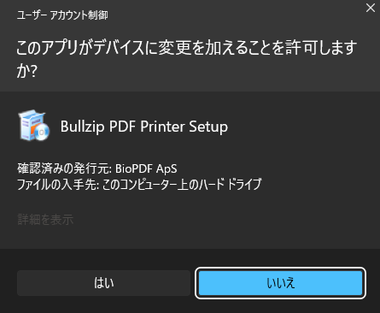
ダウンロードしたインストーラーを起動し、ユーザーアカウント制御のプロンプトが表示されたら「はい」で許可。
セキュリティソフトによっては偽陽性で検出されるが、Bullzip PDF Printerにリスクはない。
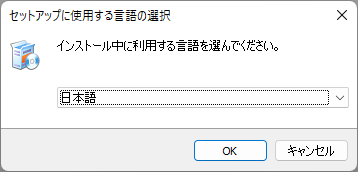
セットアップに使用する言語を選択して「OK」。
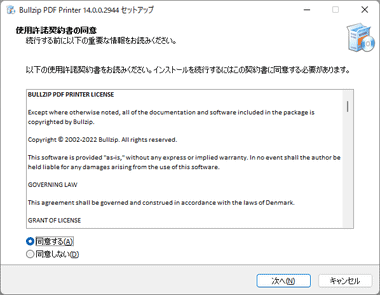
使用許諾書に問題なければ 同意する をチェックして「次へ」。
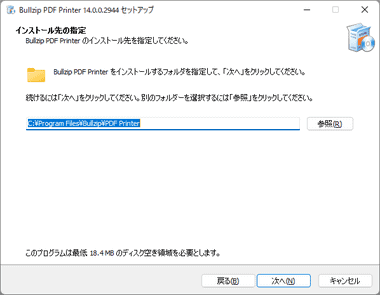
インストール先を確認して「次へ」。
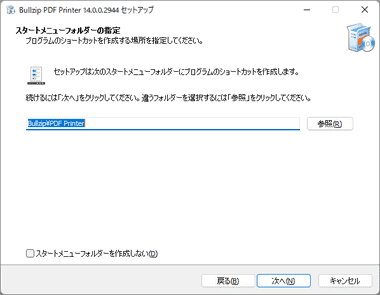
スタートメニューの登録もデフォルト設定で「次へ」。
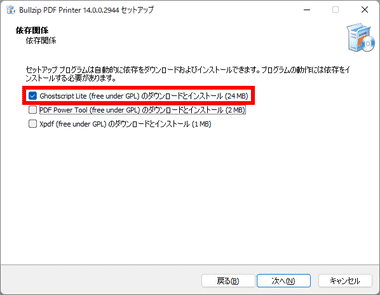
Ghostscript Lite のみ有効にして「次へ」。
PDF Power Toolと Xpdfは電子署名などのオプション機能で、フリーエディションでも利用できるが、出力ファイルのフッターに TRIAL MODE − a valid license will remove this message.See the keywords property of this PDF for more information. と赤文字のテキストが挿入される。
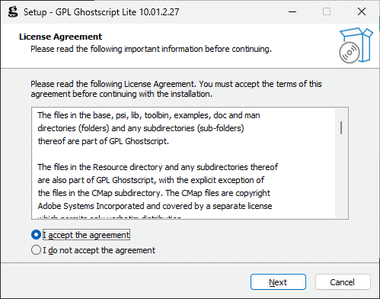
Ghostscriptが未インストールの環境では使用許諾書が表示されるので、問題なければ I accept the agreement をチェックして「Next」
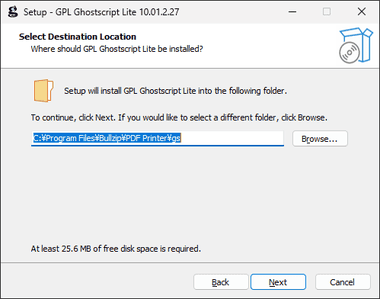
インストール先はデフォルト設定で「Next」。
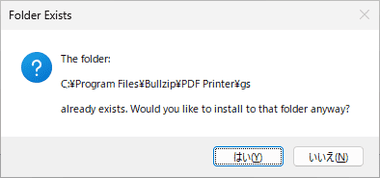
ダイアログが表示されたら「はい」。
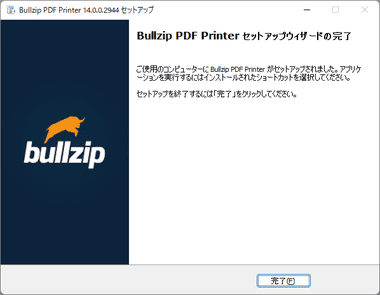
「完了」で セットアップ終了。
Bullzip PDF Printer の使い方
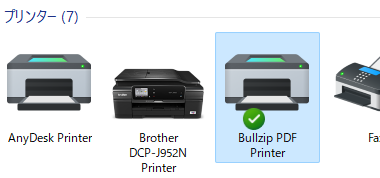
Bullzip PDF Purinter はプリンタとして登録される。
Windows 11(22H2)の デバイスとプリンター は 設定 の Bluetoothとデバイス で デバイス を開き(デバイスの追加ボタンではなくデバイスの文字をクリック) 関連設定 の その他のデバイスとプリンター設定 を開く。
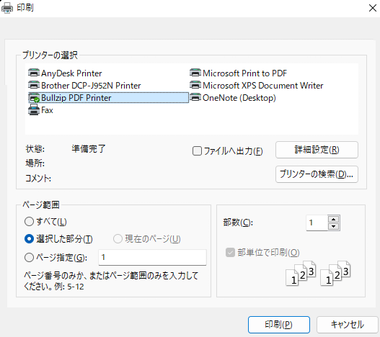
印刷機能のあるアプリでファイルの印刷時に プリンター の選択 から Billzip PDF Printer を指定して「印刷」。
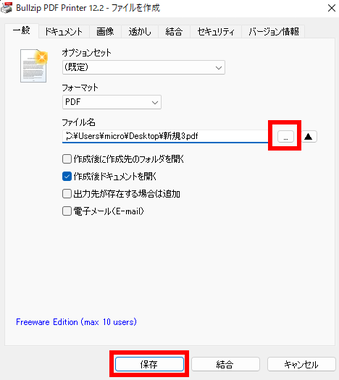
Bullzip PDF Printerの設定ダイアログが開くので、ファイル名 で 保存先とファイル名を設定して「保存」で PDFファイルが出力される。
Bullzip PDF Printerの設定ダイアログは、オプションセット を規定 から 編集 に変更すると電子署名などの設定が可能だが、フリーエディションでは TRIAL MODE になる。
PDF Informationの編集
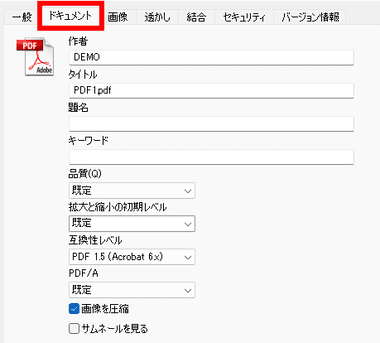
PDF Information は PDFファイルに埋め込まれるメタデータで、作者・表題・題目・キーワードなどを設定ダイアログの ドキュメント タブで編集できる。
- 品質
変換する PDF の画質を選択可能だが、通常倍率(100%)では 見た目に大きな差はなく、ファイルサイズが最も大きいのが 既定 。 - サムネイルを見る
出力したファイルを開いた際に左サイドバーにページのサムネイルが表示されるようになる。 - ウェブ用高速表示
ウェブ表示用に最適化された リニアライズド PDF という仕様で、フリーエディションは TRIAL MODE で利用できる。
セキュリティ
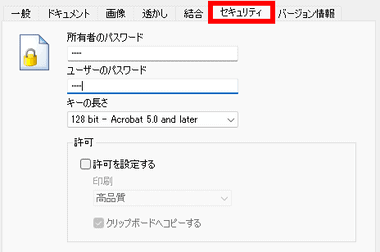
セキュリティ タブではファイルをパスワードで保護できる。
- 所有者のパスワード
印刷設定を編集する管理者権限のパスワード - ユーザーのパスワード
ファイルを開く際に入力するパスワード
許可を設定する にチェックを入れると印刷設定が選択でき、印刷設定で「許可されていません」 を選択すると管理者権限のパスワードでセキュリティを解除しない限り、印刷や他形式ファイルへのエクスポートができなくなる。
クリップボードへコピーする のチェックを外すと PDF ビューワ に備わっているスナップショット機能を無効にできる。
結合
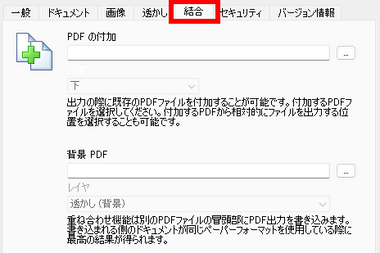
結合 タブでは 既存の PDF ファイルに出力するPDF ファイルを結合することが可能で、出力するファイルに結合する既存の PDFファイルを PDF の付加 の 3 点リーダー から指定し、結合する位置を 上・下 から指定。
位置 は 指定した PDF ファイルの位置を示しており、上 を選択すると 既存 PDF ファイルが 出力する PDF ファイルの上にくる。
出力フォーマットの変更
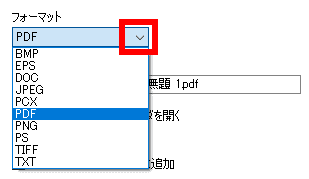
一般 タブの フォーマット で出力するファイル形式を選択。
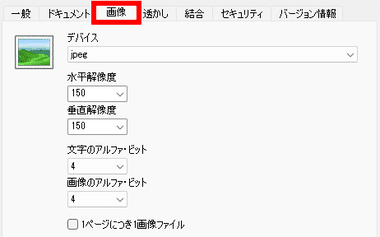
画像フォーマットを選択すると 画像 タブが使用可能になるので、デバイス・水平解像度・垂直解像度 などを設定、複数ページのファイルをすべて画像ファイル として出力する場合は 1 ページにつき 1 画像ファイル にチェックを入れる。
デバイス は 選択した画像フォーマットによって異なり、mono(白黒)・gray(グレースケール)のほか 16色(4bit), 256色(8bit), 1677万 7216色(24bit), 1677万7216色(32bit)などの色数を指定でき、PNGの場合のみ 32bitで透明度(アルファ値)の情報を持たせることが可能。
アルファ・ビット は画像のアンチエイリアス(画像のジャギーを低減する処理)で、数値を下げるとアンチエイリアスの効果を下げることができる。
透かし
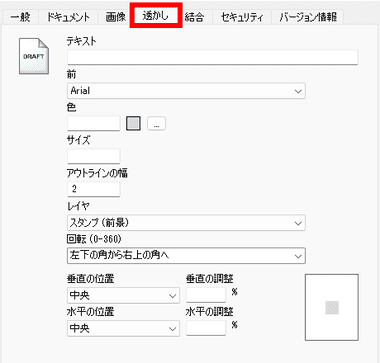
透かし は出力したファイルに透かし文字 を入れる機能で、テキスト に透かしで入れる文字を入力
フリーエディションで使用できる書体は Arial のみなので日本語入力はできない。
前 となっているのは Front と Font の読み違えなので、フォントは 前 で変更。
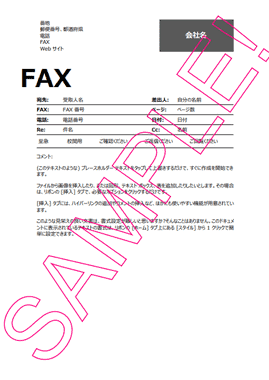
サイズ は 200 で A4サイズの斜めいっぱいになる。
備考
Windows 10/ 11は PDFに出力できる Microsoft Print To PDFを標準実装しているが、Bullzip Free PDF Printerはパスワード保護やウォーターマーク、ファイルの結合などができるメリットがある。
関連記事
PDF の作成・編集・分割・結合・リーダー・プリンタ などの 豊富な機能を実装した、ドイツの Geek Software が開発している 無料の PDF トータルソリューションアプリ
シンプルなインターフェイスで動作も軽く、PDFの閲覧機能のほかにテキスト入力やコメント・図形の追加などの 編集機能も実装している無料の多機能 PDFビューア
PDFファイルの テキスト や 画像の編集、ファイルの結合・分割と Word・Excel・PowerPoint への変換、AIによる要約・リライトなども可能な オールインワンの PDF編集ソフト
PDFファイルび分割・結合・回転などができる イタリアの ソフトウェアベンダー SOBER LEMUR SAS が開発しているオープンソースの無料 PDFツール










