ブータブルUSBが利用できるデバイス
Chromebookは UEFI/ BIOSを呼び出して起動デバイスの指定ができないため、ファームウェアの更新が必要になるが、すべてのモデルでファームウェアが更新できるわけではない。
- サポートデバイスの確認は ChromebookでのブータブルUSB 使用条件 を参照。
- 代替OSについては MrChromebox.tech の Alternative OSes を参照。
Chrome OS の起動モード
- 通常モード
Googleが署名した ChromeOSのみ起動可能で、Chromebookのデフォルトモード。 - リカバリモード
通常モードの起動に失敗した場合に移行し、Googleが署名した ChromeOSのリカバリ用 USB/ SDカードを起動。 - デベロッパーモード
署名チェックが無効になり、キーストロークで起動先の指定が可能になる。
Ctrl + D:内部ストレージの ChromeOS
Ctrl + U:USBの ChromeOS
デベロッパーモードへの変更
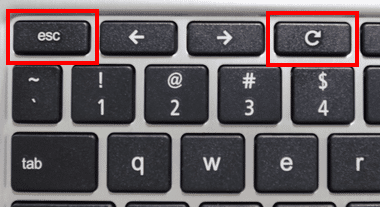
デバイスの電源オフの状態から ESC + 更新 キーを押しながら 電源ボタンを押して リカバリモード を起動。
Chromebookをデベロッパーモード に切り替えるとデバイスは工場出荷時の状態に初期化されるため、必要なデータは事前にバックアップ する。
デベロッパーモードはメーカーや Googleのサポート対象外。
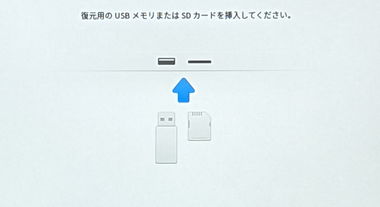
リカバリモード の 復元用の USBメモリまたは SD カードを挿入してください。の画面で Ctrl + D キー。
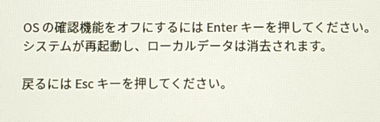
OSの確認機能(OS verification)とローカルデータのクリアに関するメッセージが表示されたら Enter キー。
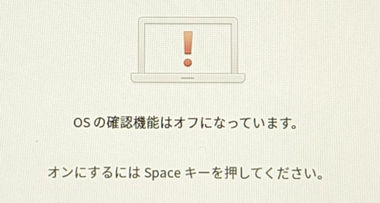
OSの確認がオフになっています 。と表示されたら再度 Ctrl + D キーを押す。
デベロッパーモードに変更後は電源を入れる度に「OSの確認がオフになっています。」の画面が表示される。

メッセージが表示された後にデベロッパーモードへの変更が実行され、処理が完了するとデバイスが再起動する。
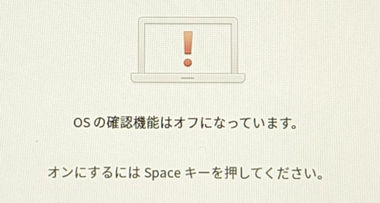
処理が完了するとビープ音が鳴り、「OSの確認がオフになっています。」の画面が表示されるので、ウエルカム画面が表示されるまで待つ。

Chrome OSが起動したらセットアップしてデバイスを再起動。
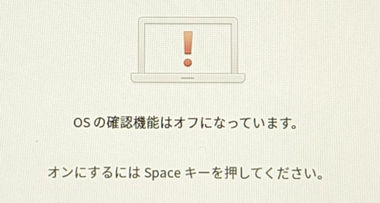
「OSの確認がオフになっています。」の画面が表示されたら Ctrl + D キーを押し、Chromebookにログイン。
Ctrl + D キーを押さなくても 30秒経過したらビープ音が鳴ってログイン画面が表示される。
ファームウェアの更新
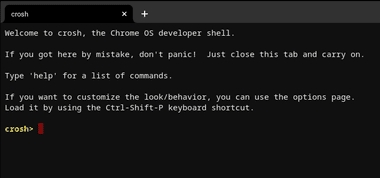
Chrome OSが起動したら Ctrl + Alt + T キーを押して Crosh を開く。
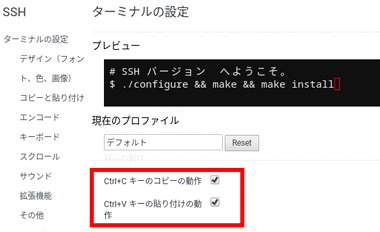
Ctrl + Shift + P で ターミナルの設定 を開き、左サイドパネルの キーボード や キーボードとマウス などの項目にある Ctrl+C キーのコピーの動作 と Ctrl+V キーの貼り付けの動作 を有効にする。
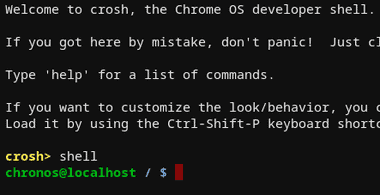
crosh> の後に shell と入力して Enter キー。
デベロッパーモードになっていないと shell コマンドは受け付けない。
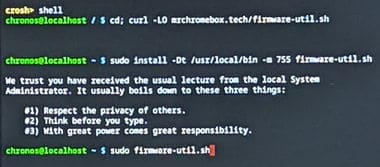
下記のコードをコピーして chronos@localhost / s の後に貼り付けて Enter キーを押すとファームウェアのダウンロードが開始する。
cd; curl -LO mrchromebox.tech/firmware-util.sh
sudo install -Dt /usr/local/bin -m 755 firmware-util.sh
sudo firmware-util.sh
Ctrl + V で ペーストできない場合は Ctrl + Shift + V を使用。
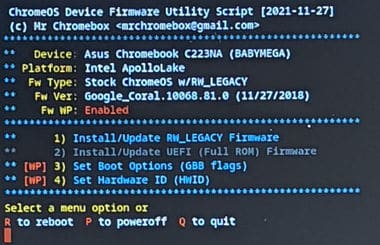
ファームウェアが更新されるとデバイスの情報が表示されるので、RW_LEGACY Firmware を更新する場合は 1 と入力して Enter キー。
ライトプロテクトを解除して UEFI Firmwareを更新する場合は「2」を選択。
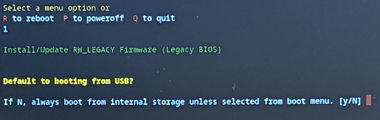
Default to booting from USB ? と表示されたら y と入力して Enter キー。
「Default to booting from USB ?」が表示されない場合は、モデルが RW_LEGACY Firmware をサポートしているか要確認。
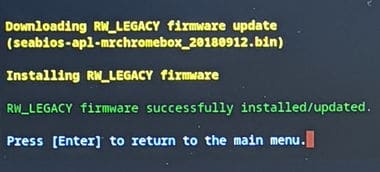
RW_LEGACY Firmware の インストールが完了して RW_LEGACY firmware successfully installed/updated と表示されたら Enter キーでメインメニューに戻り、 R キーを押して Enter で デバイスを再起動。
スクリプトの詳細については ChromeOS Firmware Utility Script を参照。
ブータブルUSB の起動
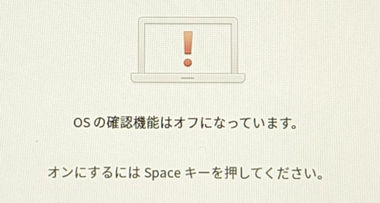
ファームウェアを更新したら、起動用の USBを Chromebookにセットし、デベロッパーモードの OS確認画面 で Ctrl + L を押す。
ChromeOS を起動する場合は Ctrl + D 。

SeaBIOS が起動した瞬間に ESC キーを押すとブートメニュー になり、タイミングを外すとセットした USBドライブを読み込む。
レガシーブートモード の有効化
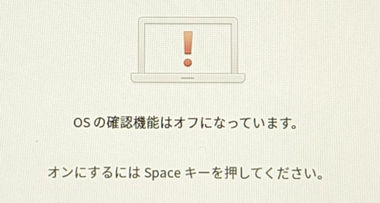
ファームウェア更新時に Default to booting from USB を有効にしても USBドライブを読み込まない時はレガシーブートモードを有効にするため、デベロッパーモードの OS確認画面 で Ctrl + D を押す。
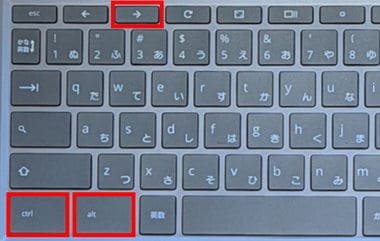
Chromebook のログイン画面が表示されたらログインせずに Ctrl + Alt+ → キー を押す。
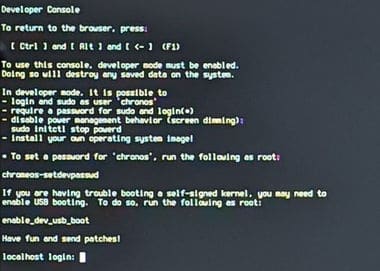
デベロッパー コンソールウインドウが開くので、localhost login: の後に chronos と入力して Enter キー。
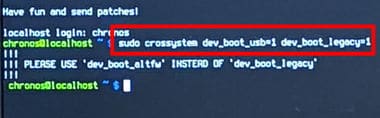
chronos@localhost / s の後に sudo crossystem dev_boot_usb=1 dev_boot_legacy=1 と入力して Enter キーを押し、sudo poweroff と入力して電源を切ってから、再度ブータブルUSBから起動。
備考
Chromebookに ChlomeOS以外の OSをインストールするのはかなり面倒で高度な作業が必要になるので、基本は Live USBでの操作になり、代替えOSをインストールするにしても Chromebookは低スペックなモデルが多いため、十分なパフォーマンスが得られない可能性が高い。
関連記事
投稿は見つかりませんでした






