DVD Shrink の特徴
- 操作性が良く完成度が高いコピーガードの解除が可能な無料の DVDバックアップソフト
- 4.7GBを超えるソースを DVD-Rのサイズに圧縮(トランスコード)できる
2005年にマクロビジョン社(現ロヴィ社)が アプリの開発元に排除措置の通告をしたことで、DVD Shrinkは 2005年 5月に開発を終了しており、Windows 10 / 11でも利用できるが、Fake VTS Protection や Bad Sector Protectionsなど一部のコピーガードは未対応のためコピー できない DVDが増えている。
開発元
- 開発元:DVD Shrink
ダウンロード
DVD Shrink Gold などは課金を要求してくる DVD Shrinkの UIを変更した 模造品 。
公式サイト からのダウンロードは不可。
違法性
日本の著作権法は「私的使用の複製」を認めているが、「技術的保護手段の回避」が禁止されているため、「電子的方法や磁気的方法」など、人が知覚できない方法で保護されたコンテンツの保護を解除する行為は個人使用であっても認められておらず、DVD Shrinkを使用してメディアの保護を解除すると著作権法違反になる。
ただし、著作権法は著作者の利益が不当に害される著作権侵害を除き、権利者(被害者)が告訴しないと起訴できない親告罪で、コピーガードを回避したリッピングやダウンロードは違法だが刑事罰はない。
- リッピングやキャプチャの違法性については 著作権法とリッピングやキャプチャの違法性 を参照。
DVD Shrink日本語版の摘発
2015年8月19日 DVD Shrink日本語版 を公開していたサイト運営者と、サイトのダウンロードページにリンクを貼ったとして出版社の社員 1名、編集プロダクションの 社員 2名が、著作権法違反幇助の罪で書類送検され、日本語版の入手は難しくなった。
システム要件
- バージョン:3.2.0.15(開発終了)
- OS: Windows 98 / Me/ 2000/ XP
Windows 7/ 8.1/ 10/ 11 で動作確認済み。
インストール
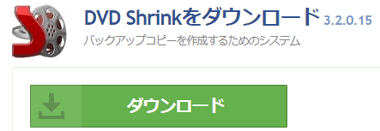
Malavida の「ダウンロード」をクリックしてインストーラーをダウンロード。
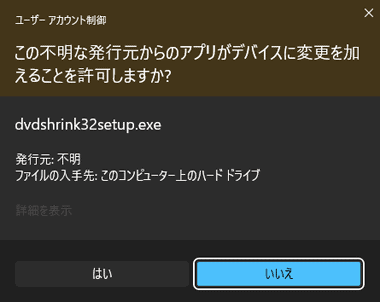
ダウンロードしたインストーラーを起動し、ユーザーアカウント制御のプロンプトが表示されたら「はい」で許可。
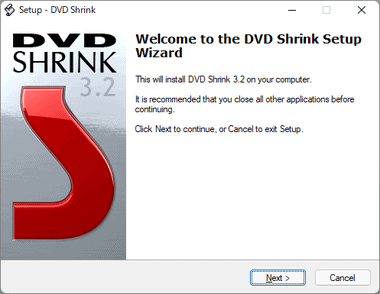
DVD Shrink のセットアップウィザードが開いたら「Next」。
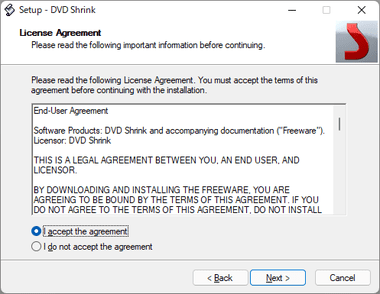
使用許諾書 に問題なければ I accept the agreement にチェックを入れて「Next」。
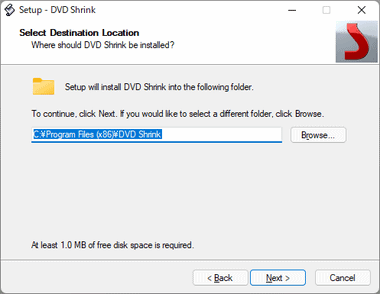
インストール先を確認して「Next」。
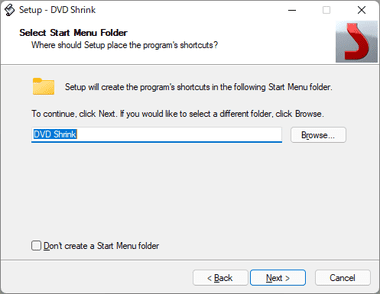
スタートメニュー への登録もデフォルト設定で「Next」。
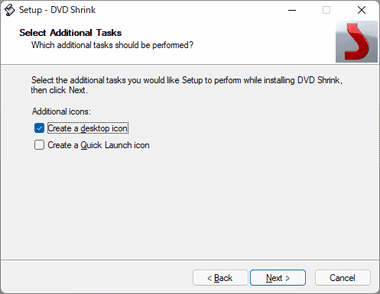
デスクトップアイコンが不要な場合は Create a desktop icon を無効にする。
Windows 10/ 11 は Quick Launch が非表示になっているので、Create Quick Launch icon を有効にしても表示されない。
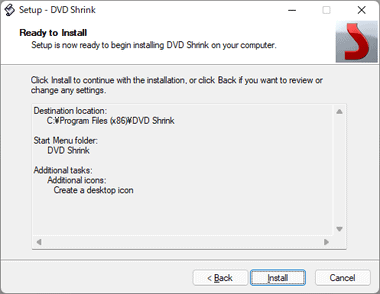
最終確認をして「Install」。
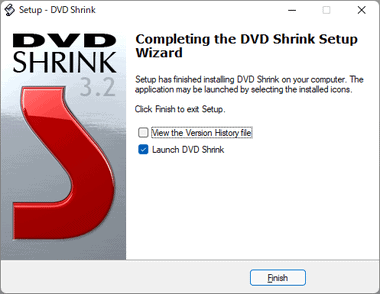
「Finish」をクリックして セットアップ完了。
DVD Shrink の使い方
![]()
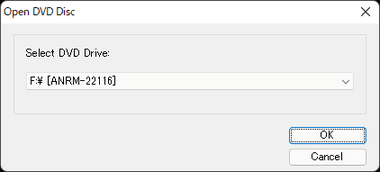
コピーする DVDをドライブにセット後、 ツールメニューの Open Disk から DVDをセットしたドライブを選択して「OK」。
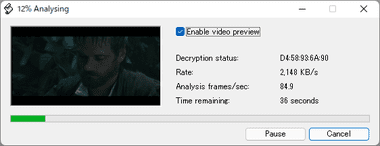
DVDの分析はプログレスバー で進捗が表示される。
分析画面の Decryption Status が No Encrypted の場合は保護されていないDVD で、英数字と記号が並ぶのは保護されている DVD 。
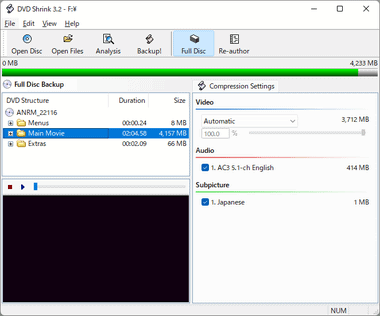
初期設定では 片面1層の DVD -R(4.7GB)に収まるよう設定されているため、目標容量をオーバーしていると自動的に圧縮(トランスコード)される。
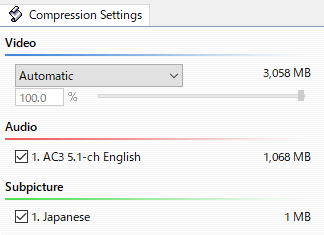
圧縮の設定は Compression Setting の項目に表示され、圧縮率が高いと画質が劣化する。
Compression Setting の Video が 100% だと無劣化で、数値の低下に比例して 画質が劣化する。
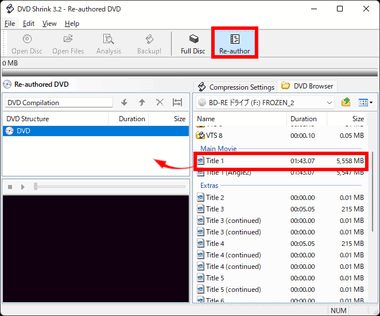
圧縮率を下げるには、バックアップの対象を本編のみにし、不要な音声や字幕を除外するのが効果的で、ツールメニューの Re-author を開き、右ペインに表示されている DVD 内のコンテンツから Main Movie を左ペインの DVD Structure にドラッグ。
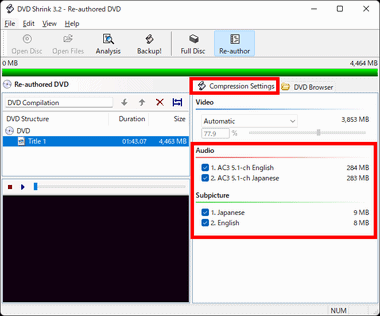
Compression Serttings のタブに切り替え、DVD Structure に移動させたコンテンツを選択し、バックアップする音声と字幕にチェックを入れる。
DVD Shrink は リニアPCM音源 を圧縮できないため、リニアPCM音源を使用してるタイトルは DVD Shrink で 非圧縮 出力した後 AmoK DVD Shrinker で 圧縮する。
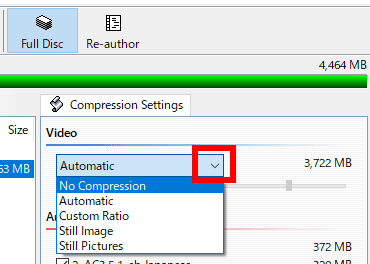
DVD -R DL への書き込みや、ISOファイル/ DVDフォルダ での保存は圧縮が必要ないので、Video の プルダウンメニューで Automatic を No Compression に変更して非圧縮にする。
Custom Ratio では圧縮率を指定できる。
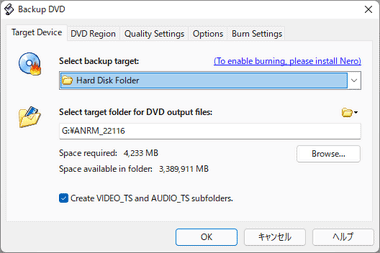
ツールメニューの Backup! をクリックすると詳細設定画面が表示されるので、Target Device タブで出力先と出力するファイル形式を選択。
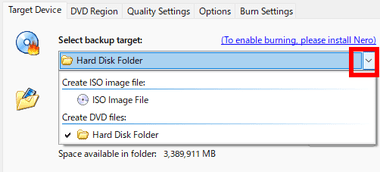
出力する可能なファイル形式は DVDフォルダ と ISO イメージファイル 。
DVDフォルダ は VIDEO TS と AUDIO TS の サブフォルダから構成され、VOB ファイル(動画ファイル)は 1GBで分割 される。
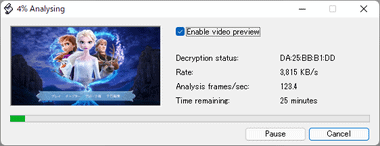
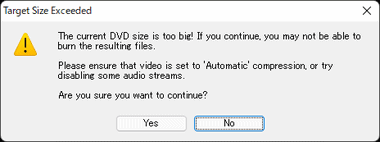
設定が完了したら「OK」をクリックして バックアップ開始し、出力サイズが 4.7GBを超えているとダイアログが表示されるので、問題なければ「YES」で続行。
出力した ISOファイルや DVDフォルダ は ライティングソフト を使用して DVD に書き込みを行う。
DVD Shrink は ライティングソフトに Nero をサポートしているが、現行の Neroのライティングソフト は使用できないため Burn Settings は利用不可。
DVD Region
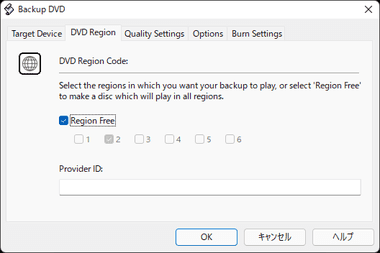
DVD Region タブではバックアップする DVD のリージョンコードの設定できるが、リージョンフリー になっているので変更は不要。
日本のリージョンコードは 2 で、国内で販売されているDVD プレーヤー の リージョンコードも 2 で設定されているため、リージョンコード 1 でバックアップすると 国内の プレーヤーで再生できなくなる。
Quality Settings(品質設定)
エンコードは 1Passに設定されているが、Quality Settings タブで Perform deep analysis before backup to improve quality を有効にすると 2Passに変更できる。
- 1Passエンコーディング
ファイルの内容を予測しながらビットレートを割り当てる方法で、高速で処理できる反面 ビットレートが上手く割り当てられないと 画質や音声劣化 の原因になる。 - 2Pass エンコーディング
ファイルの内容を分析して ビットレートの割り当てを決めてからエンコードする方法で、ビットレートの無駄がなく 画質や音声の品質が向上する反面 処理速度は 遅くなる。
Quality Settings の項目はビデオ圧縮時に選択可能になる。
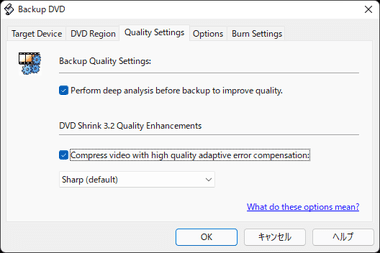
Compress video with high quality adaptive error compensation は、オリジナルとバックアップデータを比較し、エラーを検出した場合に補正する機能だが、CPU に高負荷がかかるため、低スペックのマシンでは処理時間が長くなる。
Options
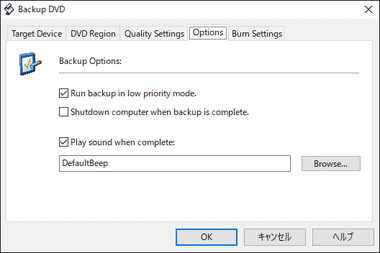
Options タブでは バックアップ の動作設定を行う。
- バックアップ処理を低優先度モードで実行。
- バックアップ完了時にPCをシャットダウンする。
- 終了時に音声を鳴らす。
リッピング(動画ファイルで出力)
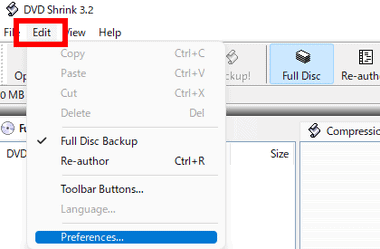
メニューの Edit から Preference で 設定メニューを開く。
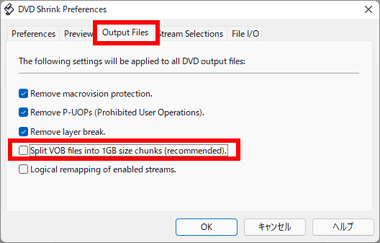
Output Files タブ にある Split VOB files into 1GB size chunks を無効にする。
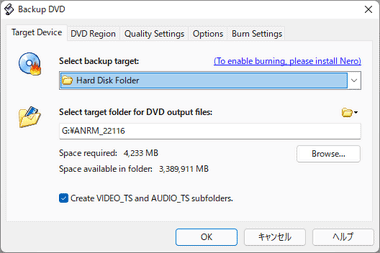
ファイル形式は Hard Disk Folder で 出力。
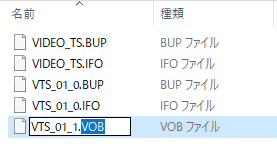
出力した VOB ファイルをMPEG2 にする場合は、DVDフォルダ の VIDEO_TS フォルダ内にある VTS_01_1.VOB ファイル の拡張子を.mpg に変更。
拡張子が表示されていない場合は コントロールパネル の フォルダオプション で 表示 タブを開き、 登録されている拡張子は表示しない のチェックを外す。
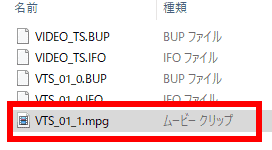
拡張子を変更すると 汎用性のある MPEG 2 として 取り扱えるので、ファイル名などを変更して利用する。
MPEG 2 ファイル以外の DVDフォルダ内のファイルは不要なので削除。
関連記事
簡単操作で DVDの複製と ISOイメージファイル・DVDフォルダ への出力 ができる コピーガード解除機能を実装した リーズナブルな DVD のコピーソフト
複数の DVDを Blu-rayのフォーマットに変換してブランクディスクへ書込めるほか、ISOファイルや BDフォルダに出力できる DVDのコピーガードが解除可能なコンバーター
保護されたDVD/ Blu-rayの コピーガード解除やトランスコードが可能で、ブランクディスクへの書込み・フォルダ/ ISOファイルへ出力できる DVDFabのコピーアプリ
ブランクディスクへ複製・ISOファイルの出力・DVDフォルダの出力をサポートした Redfox AnyDVD HDと相性の良いユーザーフレンドリーな DVDコピーアプリ
複数の DVDを Blu-rayのフォーマットに変換してブランクディスクへ書込めるほか、ISO ファイル や BDフォルダ に出力できるオーサリングモジュール











