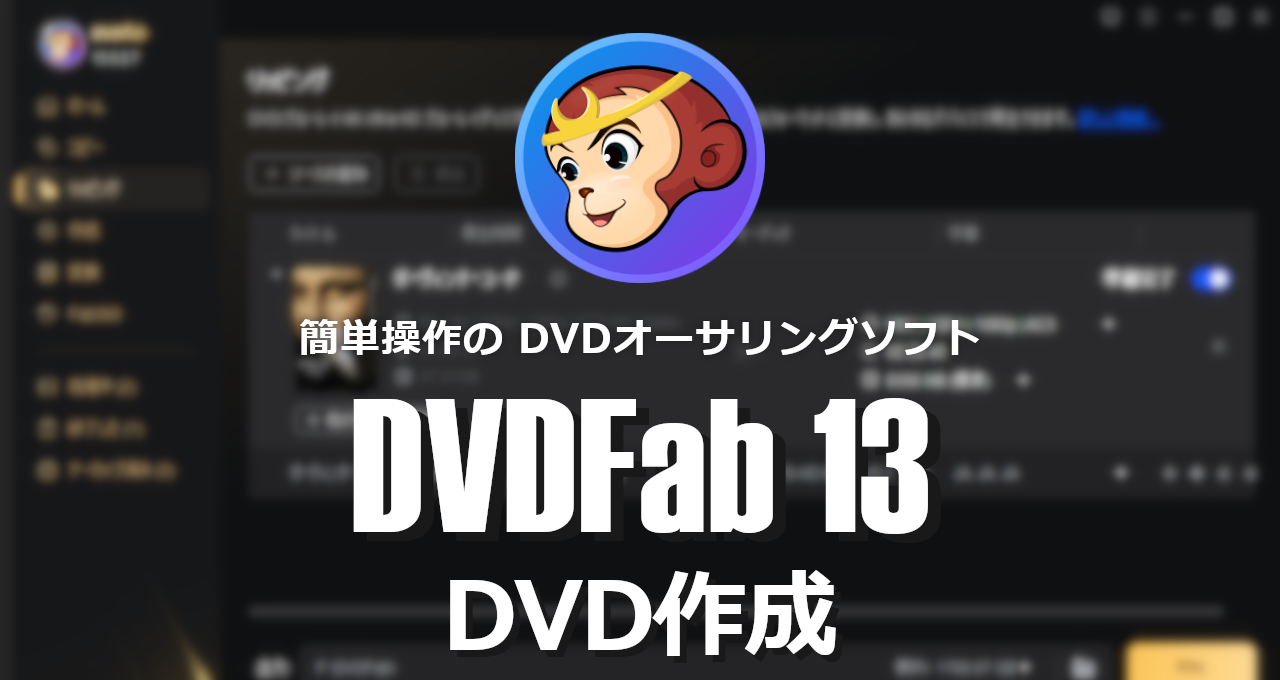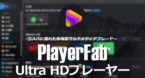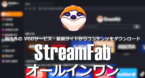![]()
DVDFab DVD作成はオリジナルの DVDを作成できるオーサリングモジュール。
DVDFab 13 DVD作成 の特徴
- 動画ファイルから DVDプレーヤーで再生できるオリジナルの DVDを作成
- メニューも作成可能
DVDFab DVD作成は動画の編集機能がないので、素材の動画は事前に 編集 が必要。
開発元
- 開発元:DVDFab Software (旧 Fengtao Software)
- 開発元の拠点:中国
システム要件
- バージョン:13.0.3.6
- OS:Windows 7/ 8.x/ 10/ 11
- CPU: Pentinum II 500MHz以上
- RAM:2GB 以上
- HDD:20GB 以上の空き容量
取り込み可能な動画フォーマット
MKV、MP4、AVI、M2TS、TS、MOV、WMV、WMA、3GP、FLV、M4V、VOB
スマホなど縦長で撮影された動画は 自動的に回転するため、縦長で収録したいときは 動画編集アプリでレターボックスなどを使用して解像度を調整する。
ダウンロード
試用期間(30日)もしくは試用制限(3枚)内はフル機能が利用できるが、作成した DVD には DVDFabのウォーターマークが入る。
インストールと設定
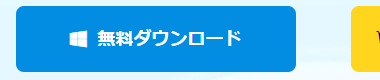
公式サイト の「無料ダウンロード」のボタンをクリックしてインストーラーをダウンロードする。
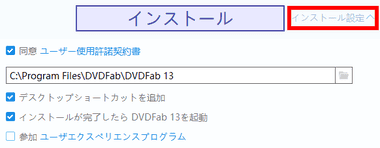
ダウンロードしたインストーラーを起動し、セットアップウィザードが開いたら インストール設定へ から使用許諾書を確認し、問題なければ「インストール」。
ユーザーエクスペリエンスプログラム はチェックを外しても無効にならないので、インストール後に設定が必要。
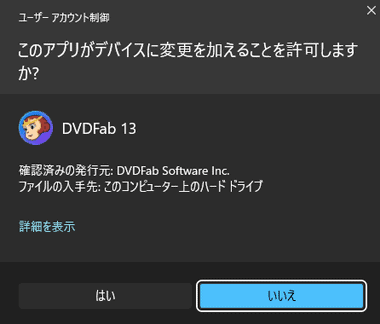
ユーザーアカウント制御のダイアログが表示されたら「はい」で許可。
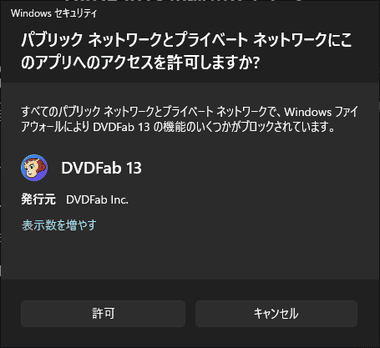
Windows Defenderのファイアウォールでブロックされた場合は「許可」。
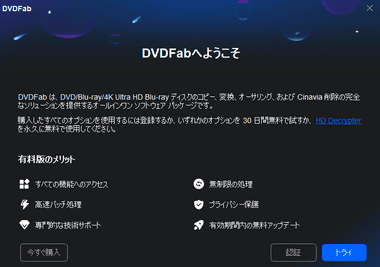
ウエルカム画面が表示されたら「トライ」を選択。

ライセンス状況が表示されるので「始める DVDFab 13」。
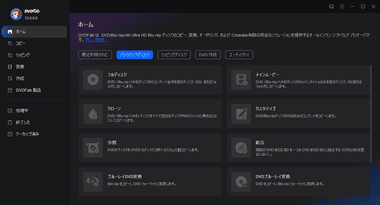
DVDFab13 が起動する。
一般設定
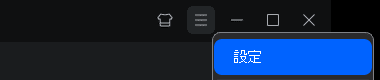
メイン画面右上のハンバーガーボタンから 設定 を選択。
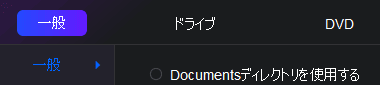
![]()
一般 の左サイドパネルから 一般 を開き、ユーザーエクスペリエンス向上プログラムに参加してください。 のチェックを外して無効にする。
ユーザーエクスペリエンスプログラムは DVDFab をアップデートすると有効になることがあるので、アップデート後は 要確認。

一時ディレクトリ を十分なディスク容量があるドライブに変更。
DVDFabは処理データを 一時ファイルフォルダに保存し、処理が完了すると自動的に削除されるが、エラーなどで異常終了すると 処理中のデータが保存されたままになり、一時ファイルフォルダが肥大化する傾向があるため、定期的にフォルダを確認してデータ削除を推奨。
自動更新プログラム
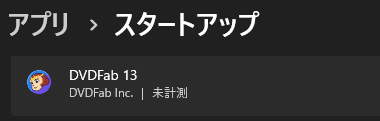
DVDFab 13をインストールすると LiveUpdate がスタートアップに登録され、バックグラウンドで動作してアップデートの確認を行うので、Windowsの 設定 で アプリ から スタートアップ を開き、DVDFab 13 を無効にする。
スタートアップを無効にしても DVDFab起動時にアップデートの確認は実行される。
DVDFab 13 DVD作成 の使い方
![]()
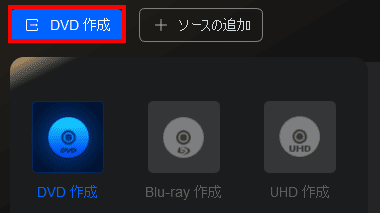
左サイドパネルから 作成 を選択し、モード選択 から DVD作成 をクリック。
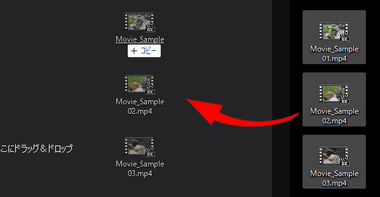
動画ファイルをホーム画面中央にドラッグで追加。
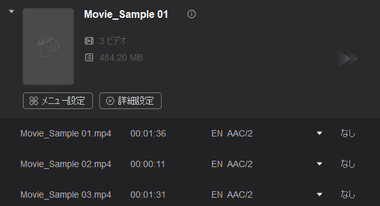
複数の動画ファイルを追加すると各動画ファイルはチャプターとして登録される。
1つ動画ファイルからチャプターを作成することはできないため、チャプターが必要な場合は動画を分割してから追加する。
解像度やファイル形式が異なっている複数の動画を追加でき、素材の解像度が 720 x 480 より大きければダウンスケール、小さければアップスケールされる。
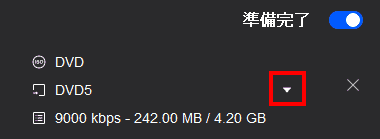
作成するディスクサイズを選択。
- DVD 9:片面 2層の DVD -DL ( 8.54GB )
- DVD 5:片面1層の DVD -R ( 4.7GB )
ビデオビットレートモードは可変(VBR)で、ターゲットビットレートは最大 9000kbpsで出力される
DVD-Videoの最高画質は 9800kbps(9.8Mbps)で、片面一層の DVD-R に1 時間程度の動画しか保存できない。
メニュー設定
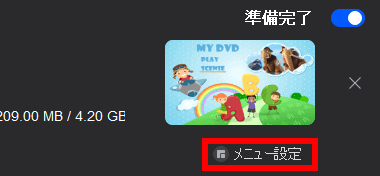
メニューはテンプレートが設定されているため「メニュー設定」 を開いて編集する。
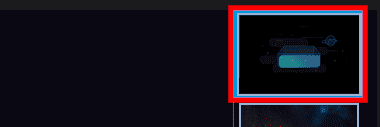
右サイドパネルの一番上にある「メニューなし」を選択すると、ディスクをセット後に本編が自動再生する。


メニューは ホーム と シーン(チャプター)の 構成で、編集画面の切り替えはメニュー下の矢印アイコンで操作する。
メインメニューの構成は 本編のカットムービー・再生ボタン・シーンボタン で、オブジェクトの移動やサイズ変更、タイトルとクリップアートの削除は可能だが、カットムービーの編集やオブジェクトの削除はできず、音声や字幕のメニューはない。
再生 や シーン は テキストが入力されていない状態にすることで見た目には削除と同じ効果が得られるが、オブジェクトは存在しているので、選択アイコンを移動させると空白部分が選択される。
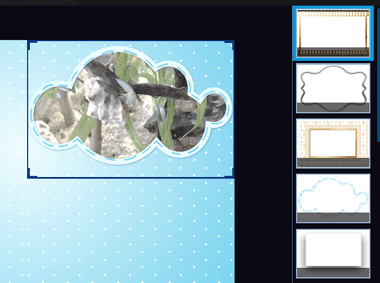
カットムービーに使用されている枠やホームアイコンは、右に表示されるリストからデザインを変更できる。

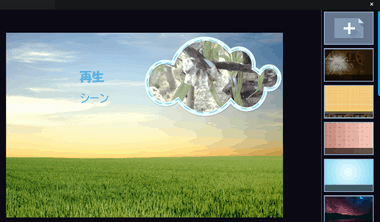
テンプレートの背景を置き換える場合は 画像 アイコンをクリックし、右のリストから 任意の背景を選択するか、 一番上の「+」からオリジナルの画像を指定。
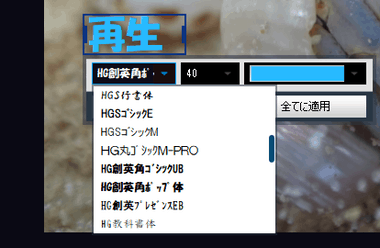
テキストはオブジェクトをダブルクリックすると編集可能になるが、 IMEの切り替えがオフになっているため、日本語入力はメモ帳など別のアプリで入力してテキストをコピペする。
日本語フォントも使用でき、テキストオブジェクトを重ねて影文字も作れる。

メニューができたら「OK」で確定。
詳細設定
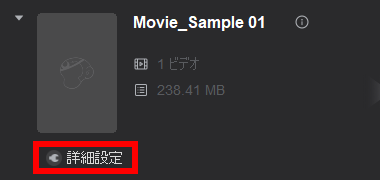
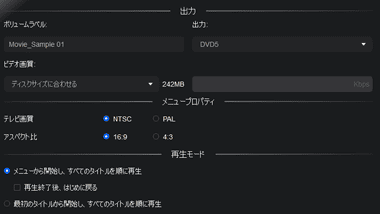
詳細設定 では作成するディスクを仕様を設定する。
- ボリュームラベル
作成するディスクにつける任意の名前。 - 出力
使用する ブランクディスクのサイズを指定。 - ビデオ画質
デフォルトで出力設定されたディスク容量に応じて自動設定されるので変更は不要。 - メニュープロパティ
メニューを作成する際に適用される項目で、日本のテレビ画質はNTSC、アスペクト比は任意で設定。 - 再生モード
ディスク再生時にメニューをスキップしたい時は「タイトルの再生」を選択。
ビデオ画質 を入力元と同じ に設定すると、ソースで使用されているビットレートで出力されるが、ソースのビデオコーデックが Mpeg2 よりも圧縮率が高い H.264 などの場合は画質が劣化する。
出力


ブランクディスクに書き込む場合は 出力先 のリストから光学ドライブを選択し、コピー枚数を設定して「開始」。



ISOファイルや DVD/BDフォルダで出力する場合は ISOイメージファイル または フォルダ アイコンで出力形式を選択し、保存先を指定して「開始」。
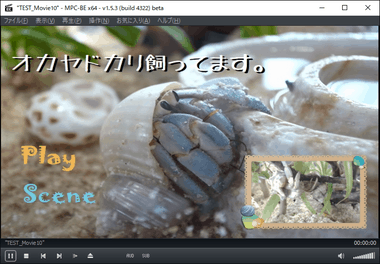
備考
購入方法
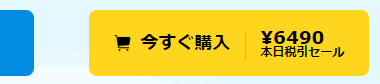
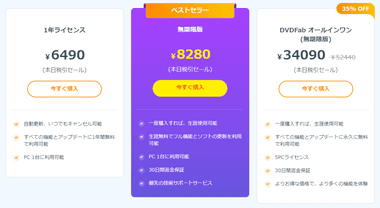
公式サイト の「今すぐ購入」からプランを選択して決済し、DVDFabの会員登録を行ってから製品をアクティブ化する。
プランにはライセンスに有効期限がなく永続的にアップデートが可能な 無期限版 とライセンスに有効期限があるサブスクリプション版が提供されており、無期限版はセールになっていることがあるので キャンペーンページ を確認。
DVDFabで開催中のセール情報のほか、製品の購入手順とサブスクリプションのキャンセル方法、製品購入後に必要な DVDFabアカウントの登録とライセンスの認証方法を紹介。 動画ファイル・DVD/ BD/ UHD BD・IPテレビ を再生でき、カバーアートやタイトルなどのメタデータを自動取得する多機能マルチメディアプレーヤー DVD/ Blu-rayの保護解除機能を実装し、コピー・リッピング・メディアコンバーター・オーサリングなど DVDFabの全機能を利用できる リッピングのトータルソリューションアプリ 国内外の動画ストリーミングサイトで配信されているコンテンツの保護を解除し、オリジナルのクオリティでコンテンツをダウンロードできる 動画ダウンローダーのトータルソリューション ディープラーニングを使用して DVD を Blu-ray画質に、Blu-ray を UHD BD 画質へ 鮮明な のアップスケーリング ( 高解像度化 ) を実現するモジュール関連記事