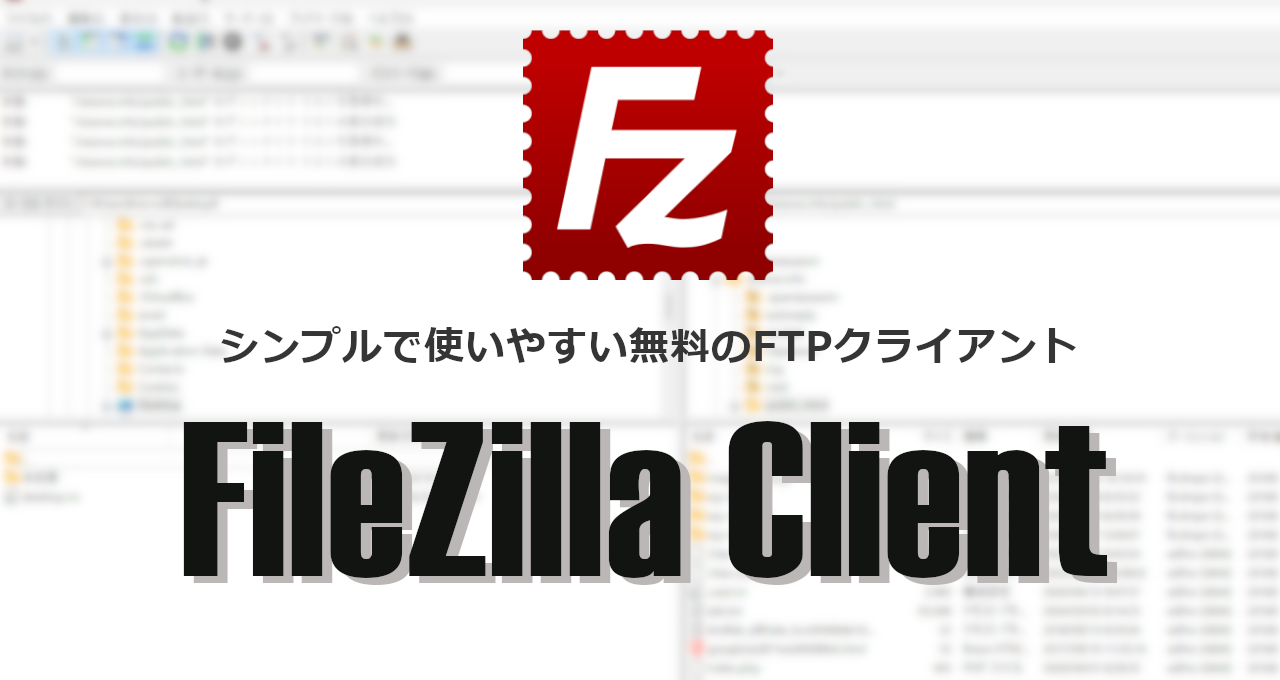![]()
FileZilla Clientは FTP/ SFTPサーバに接続するシンプルで使いやすい無料の FTPクライアントソフト。
FileZilla Client の特徴
- FTP/ SFTPサーバとローカル間でファイルを送受信
- オープンソースで開発
FileZillaはオープンソースで開発されているが、無料版のインストーラーにはアドウェアが含まれている。
開発元
- 開発者:Tim Kosse 氏
- 開発元の拠点:ドイツ
システム要件
- バージョン:3.67
- OS:Windows 8.1/ 10/ 11
ダウンロード
インストールと設定
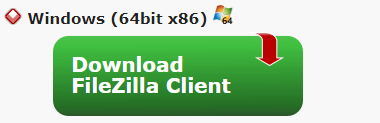
公式サイト の「Download FileZilla Client」をクリック。
32bit 環境の場合は More download options にある 32bit Windows アイコン クリックするとダウンロードボタンが 32bit版になる。
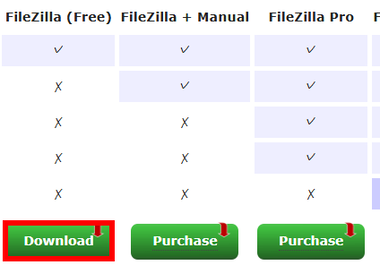
無償版と有償版の比較画面になるので FileZilla(Free) の「Download」をクリックしてインストーラーをダウンロード。
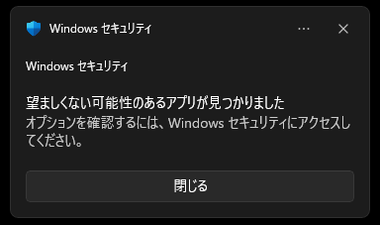
Windows Defenderが有効な環境では 望ましくない可能性のあるアプリ(PUA)として検出された場合は Windowsセキュリティ の ウィルスと脅威の防止 を開く。
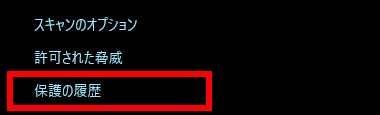

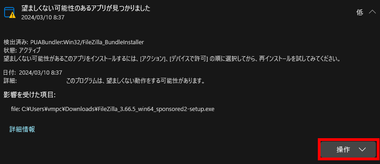
保護の履歴 から検出された項目をクリックし、「操作」から デバイスで許可 を選択して画面を閉じる。
操作の途中でユーザーアカウント制御のプロンプトが表示されるので、すべて許可する。
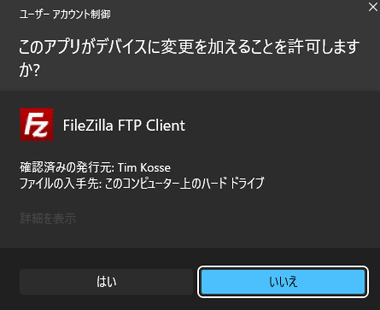
ダウンロードしたインストーラーを起動して、ユーザーアカウント制御のプロンプトが表示されたら「はい」で許可。
ESET Securityなどサードパーティのセキュリソフトがインストールされている環境で、インストール実行時にスポンサーコンテンツを取得するプログラム(PlayaNext.B)を脅威として検出した場合は「駆除」し、その際にインストーラーが削除されたら FileZillaをホワイトリストに追加するかリアルタイム保護の一時停止が必要。
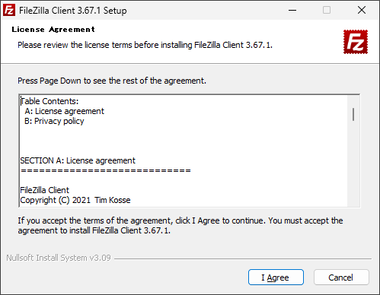
使用許諾書に問題なければ「I Agree」 。
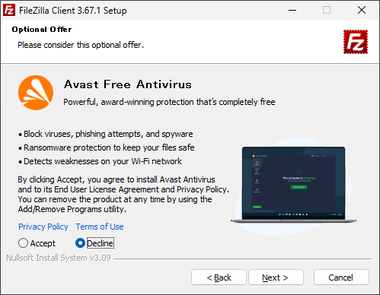
アドウェアを駆除していないとサードパーティ製品のインストール画面になるので、インストールを拒否して「Next」。
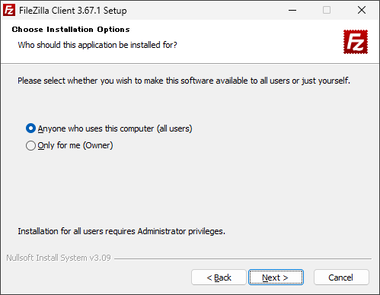
全てのユーザーが FileZilla Clientを使用できるようにするか自分のみが使用するか選択して「Next」。
デフォルトでは全てのユーザーで利用できるようになっている。
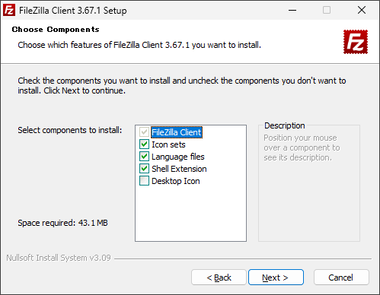
インストールするコンポーネントはデフォルト設定で「Next」。
デスクトップにショートカットを作成する場合は Desktop Icon にチェックを入れる。
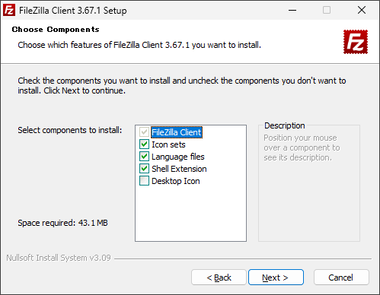
インストール先を確認して「Next」。
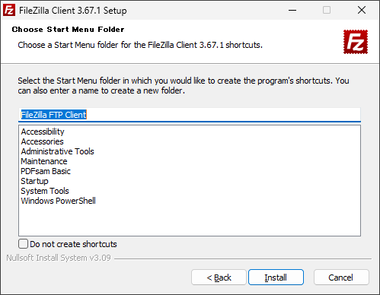
スタートメニューへの追加もデフォルト設定で「Install」。
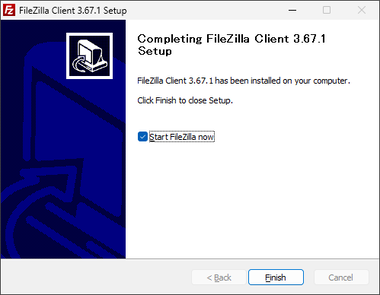
「Finish」でセットアップ完了。
マスターパスワードの設定
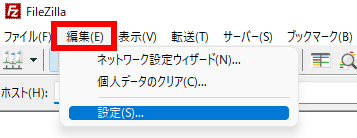
FileZillaを開いてメニューバーの 編集 から 設定 を選択。
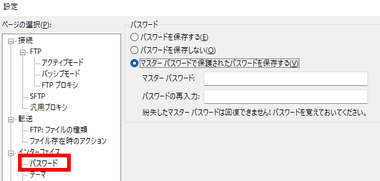
左サイドパネルのメニューから パスワード を選択し、右ペインで マスターパスワードで保護されたパスワードを保存する を有効にして マスターパスワード(8文字以上)を設定して「OK」。
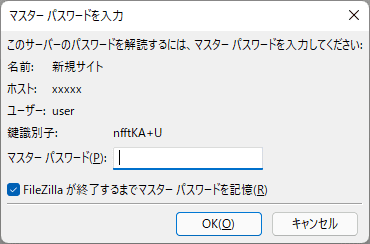
サーバ接続時には暗号化したパスワードをデコードする必要があるため、マスターパスワードの入力が必要になる。
マスターパスワードを失念するとサーバにログインできない。
マスターパスワードが必要な理由
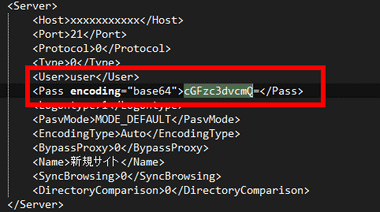
FileZillaはサーバのログイン情報を %AppData%\FileZilla の sitemanager.xml に保存しており、sitemanager.xml を開くと Pass の項目に Base64 でエンコードされたパスワードが表示されるが、変換ツール を使用すれば簡単に デコード できる。
マルウェアに感染して sitemanager.xml が流出すると、マスターパスワードを設定していない場合 サーバのログイン情報が漏洩する。
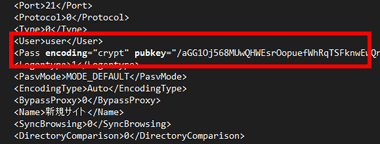
マスターパスワードを設定するとパスワードが暗号化されて保存される。
サーバ情報の確認
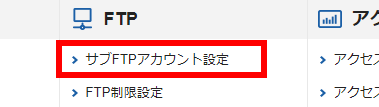
![]()
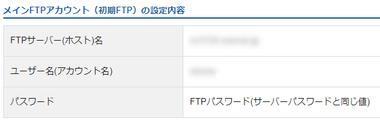
サーバの情報を管理ページなどで確認。
Xserver は管理ページから サーバ管理 を開き、FTP の サブFTPアカウント設定 でドメインを選択し、「FTPソフト設定」でホスト名・ユーザー名・パスワードを確認できる。
FTPの暗号化サポートについてはサーバの FAQやマニュアルで確認する。
FileZilla Client の使い方
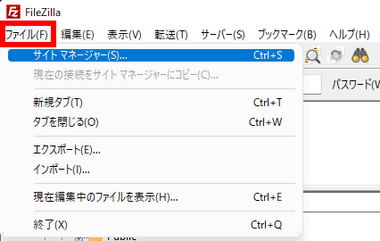
メニューバーの ファイル から サイトマネージャー を選択。
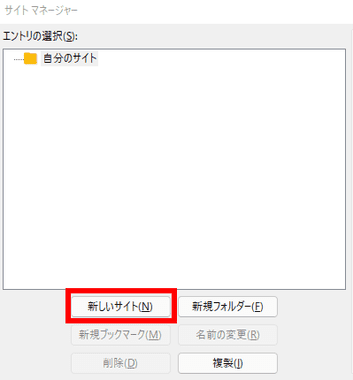
サイトマネージャーが開いたら「新しいサイト」をクリック。
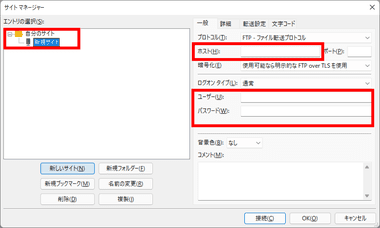
エントリ・ホスト・ログオン情報 を入力して「接続」。
- エントリ
追加した「新規サイト」を分かりやすい名称に変更。
- ホストの情報
サーバ側で提供されている FTPのホスト(FTP サーバ アドレス)を入力。
- ログオン情報
「ログオンの種類」で「通常」を選択し、サーバ側で提供されている「FTP ユーザー名」と「パスワード」を入力。
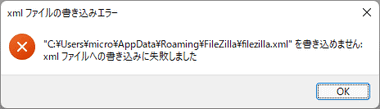
マスターパスワードを設定していると、新規サーバの登録時にエラーダイアログが表示されることがあるが特に問題はない。
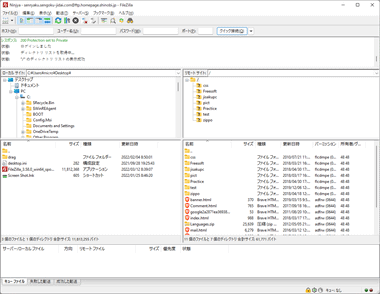
ログインすると右ペインにサーバ、左ペインにローカルディレクトリ、上ペインにログ、 下ペインにキューファイル・転送に失敗したファイル・転送に成功したファイルが表示され、ローカルとサーバ間はドラッグで送受信できる。
不明な証明書
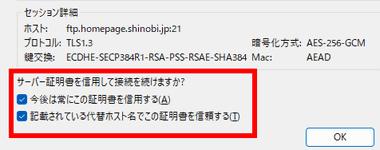
サーバ接続時に 不明な証明書 のダイアログが表示された場合は 今後もこの証明書を常に信頼する にチェックを入れて「OK」で閉じる。
接続時のエラー

GnuTLS エラー -8: A packet with illegal or unsupported version was received.(不正またはサポートされていないパケットを受信)は設定した 暗号化 で接続できない場合に表示される。

Xserverの暗号化技術
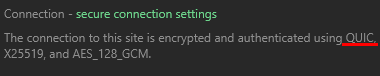
XFREEで使用して暗号化技術
サーバが暗号化をサポートしていても使用している暗号化技術を FileZillaが未サポートの場合は接続エラーになるため、FFFTPなど他の FTPアプリを使用する。
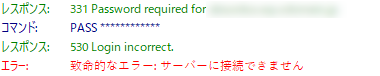
530 Login correct, 致命的なエラー:サーバーに接続できません はユーザー名やパスワードの設定ミスのほか、VPN接続時やファイアウォールでブロックされた場合などに発生し、原因を排除してもエラーになる場合は他の FTPアプリを使用する。
動画で見るインストールと使い方
https://note.com/eizone/n/n4941bbbc24ed
備考
多くのレンタルサーバが FTPクライアントソフトとして推奨している使いやすい定番の FTPクライアントだが、デフォルト設定ではパスワードの漏洩が懸念されるためマスターパスワードの設定を推奨。