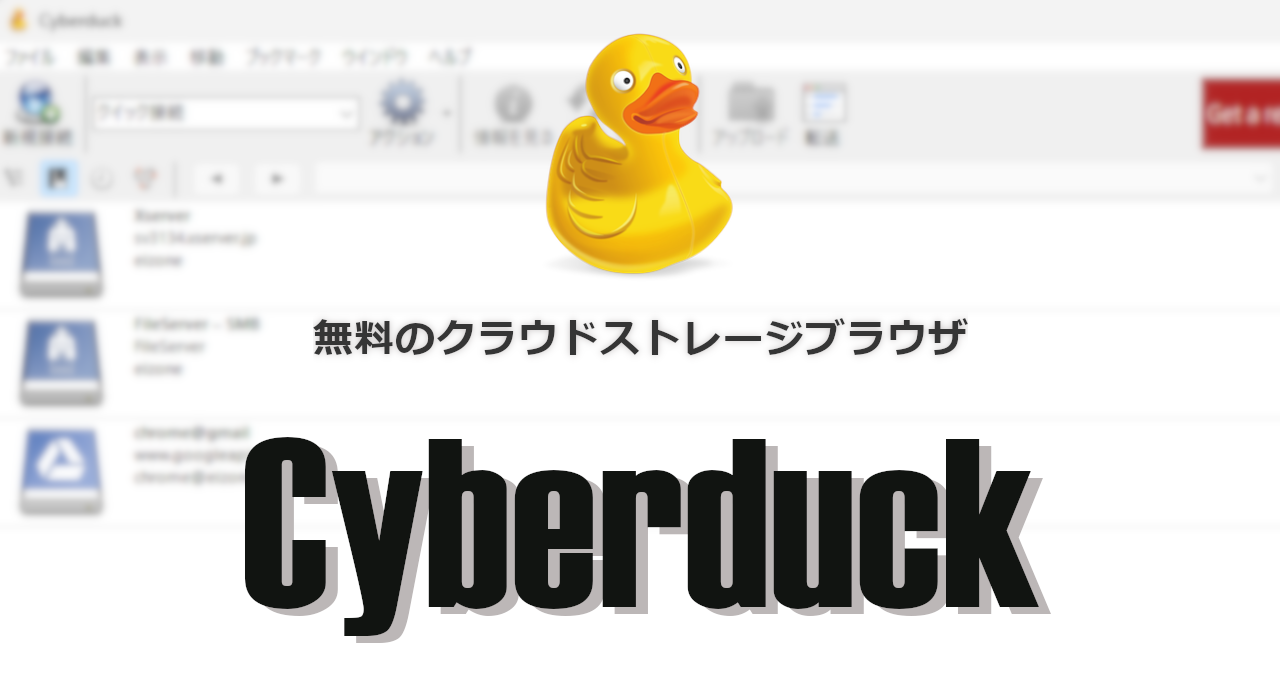![]()
Cyberduckは主要なクラウドストレージにアクセスできる無料のクラウドストレージブラウザ。
Cyberduck の特徴
- ファイル/ フォルダのドラッグによるアップロードやダウンロードをサポート
- ブラウザ間のファイルコピーもできる
- オープンソースで開発
- ウェブサーバや NASにもアクセス可能
- オープンソースの暗号化プログラム Cryptomator(クリプトマター)による暗号化をサポート
FileZilla クライアント など FTPクライアントアプリがインストールされている場合は、セットアップ後に Cyberduckを起動して接続先をインポートできる。
開発元
- 開発元: iterateGmbH
- 開発元の拠点:スイス
システム要件
- バージョン:9.0.3
- OS : Windows 10/ 11(64-bit のみ)
サポートしているサービスとプロトコル
- クラウドストレージ
S3, Google Drive, Dropbox, Box, OneDrive, SharePoint, Backblaze B2, Google Cloud Strage, OpenStack Swift, DRACOON, Files.com, ownCloud, Nextcloud, Windows Azure Blog Storage - プロトコル
FTP, FTP-SSL, SFTP, WebDAV, SMB
ダウンロード
インストールと設定
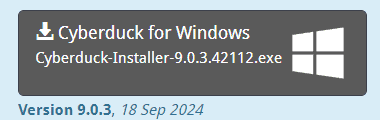
公式サイト の Cyberduck for Windows をクリックしてインストーラーをダウンロード。
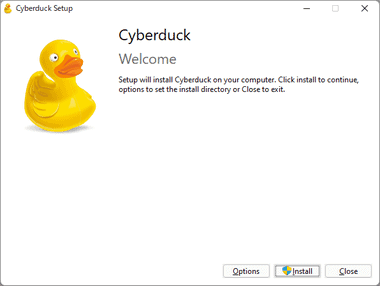
ダウンロードしたインストーラーを起動して「Install」をクリック。
インストール先を変更したい場合は Options で指定。
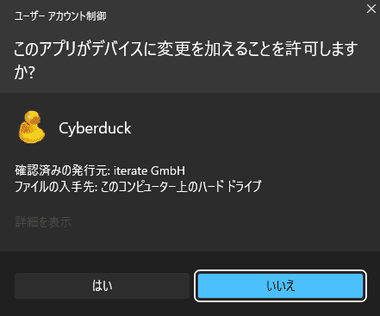
ユーザーアカウント制御のプロンプトが表示されたら「はい」で許可。
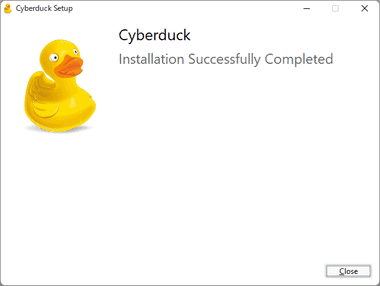
「Close」でセットアップ完了。
サーバーの登録
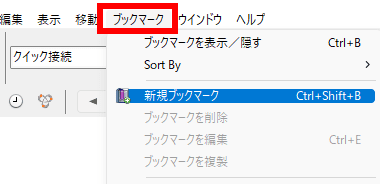
Cyberduckを起動し、上部メニューバーの ブックマーク から 新規ブックマーク を選択。
Cyberduckはデスクトップにショートカット作成しないので、アプリ一覧から起動する。
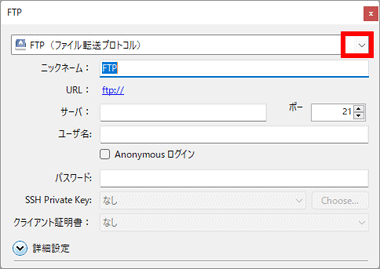
リストから使用するプロトコルや接続先を選択し、ログイン情報を入力。
入力した内容は自動保存されているので、入力が終了したら 右上の「X」で画面を閉じる。
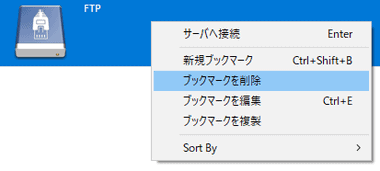
登録したブックマークを削除する場合は、ブックマーク を選択してコンテキストメニュー(右クリックメニュー)から ブックマークを削除 。
FTPクライアント
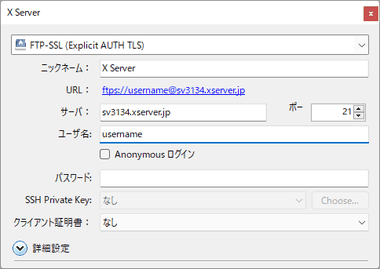
FTPでサーバとデータの送受信を行う場合は暗号化された FTP over TLS を使用するのが一般的なので、プロトコルは FTP-SSL(Explicit AUTH TLS) を使用する。
暗号化をサポートしたサーバとの通信に FTP を指定すると接続時に暗号化を促すダイアログが表示される。
- ニックネーム:任意の名前を入力
- サーバ:接続するサーバの ホスト(FTP サーバ アドレス)を入力。
- ユーザー名:サーバ側で提供されている FTP ユーザー名。
- パスワード:サーバ側で提供されている パスワード。
- ポート:通常は 21
NASへの接続
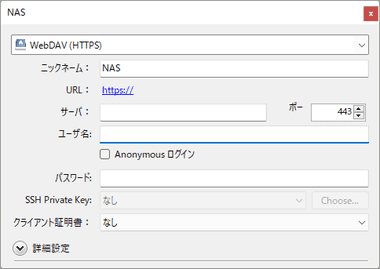
FTPで接続する場合は FTP-SSL(Explicit AUTH TLS)を選択、WevDAVで接続する場合は WebDAV(HTTPS) を選択。
NASへ接続する場合は NAS側で FTP または WebDAV での接続 と通信の暗号化を有効にしておく。
FTP 接続
- ニックネーム:任意の名前を入力
- サーバ:NAS で設定した DDNS のドメイン名。
- ユーザー名:NAS にアクセスする際のユーザー名
- パスワード:NAS にアクセスする際の パスワード。
- ポート:通常は 21
WebDAV 接続
- ニックネーム:任意の名前を入力
- サーバ:NAS で設定した DDNS のドメイン名。
- ユーザー名:NAS にログインする際のユーザー名
- パスワード:NAS にログインする際の パスワード。
- ポート:NAS 側で設定した ポート番号
SMB 接続
- ニックネーム:任意の名前を入力
- サーバ:NASで設定したサーバ名
- ユーザー名:NAS にログインする際のユーザー名
- パスワード:NAS にログインする際の パスワード
- ポート:445
クラウドストレージへの接続
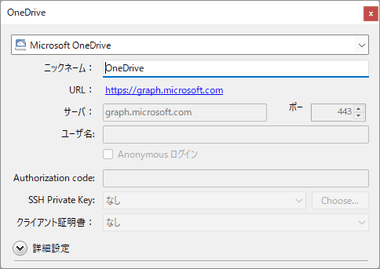
新規ブックマーク でプロトコルのリストから登録するオンラインストレージを選択し、ニックネーム を入力して ブックマーク の登録画面を閉じる。
Dropbox・OneDrive・Google Driveなどのクラウドストレージはプロファイルが登録されており、アクセスを許可した後 OAuth 2.0 で認証する。
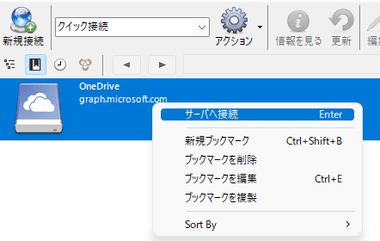
追加したブックマークを選択してコンテキストメニューから サーバへ接続 を選択するか、ブックマークをダブルクリックして接続すると、オンラインストレージへのログイン画面になるので、ログインして Cyberduckのアクセスを許可。
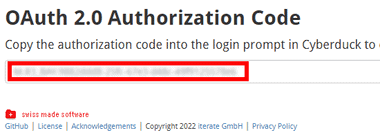
OAuth 2.0 の認証コードが表示されるのでコードをコピー。

Cyberduckのダイアログに認証コードを貼り付けて「続ける」で設定完了。
起動時の再接続
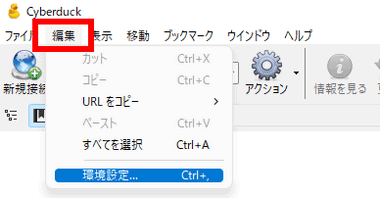
Cyberduckは前回終了時に接続していたブックマークに再接続して起動する設定になっているので、無効にする場合はメニューバーの 編集 から 環境設定 を選択。
再接続は最後に閉じた接続先を復元するもので、複数のブラウザが開いている場合に Ctrl + Q で Cyberduckを終了すると次回起動時はブックマークの一覧が表示される。
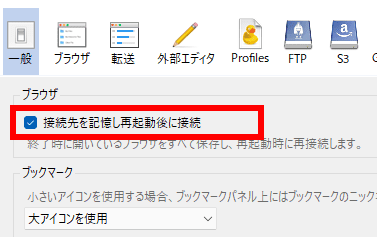
接続先を記憶し再起動後に接続 のチェックを外して 無効にする。
Cyberduck の使い方
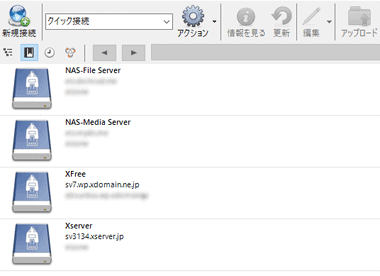
複数のブックマークを登録して利用する場合は Ctrl + N で 新規ブラウザ を開いて接続。
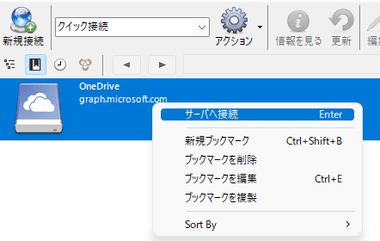
ブックマークを選択してコンテキストメニューから サーバへ接続 を選択するかブックマークをダブルクリックして接続。
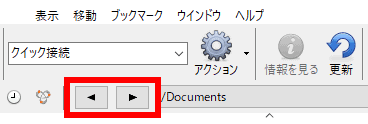
階層の移動はアドレスバー でパスを編集するか矢印ボタンを使用する。
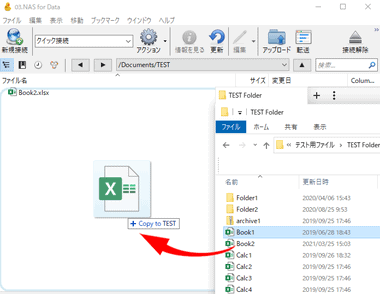
ローカルのファイル/ フォルダはブラウザへドラッグしてアップロード。
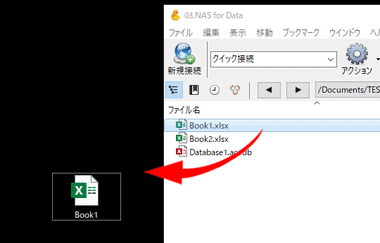
ブラウザからローカルにドラッグするとダウンロード。
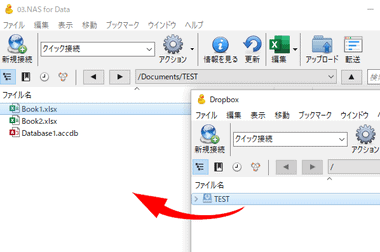
ブックマーク間もドラッグで転送できる。
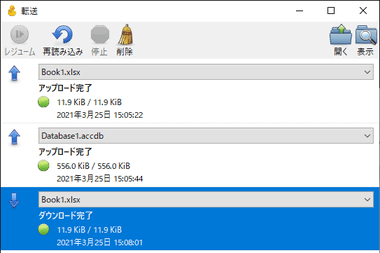
アップロード/ ダウンロード時は進捗状況が別ウインドウで表示される。
転送画面の「削除」は履歴の削除で、移動したデータは削除されない。

Cyberduckはファイルの拡張子を認識し、 外部エディタ として上部のツールアイコンに表示しており、アプリのアイコンをクリックするとファイルをダウンロードせず、ブラウザから直接指定のアプリで開くことができる。
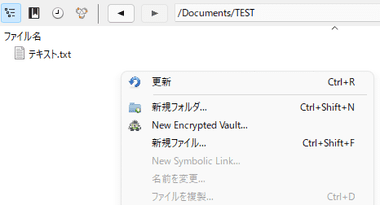
ブラウザ内はコンテキストメニューから フォルダの作成や削除 などが行える。
Encrypted Vault
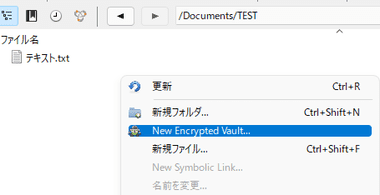
暗号化フォルダを作成する場所を開き、コンテキストメニューから New Encrypted Vault を選択。
Encrypted Vault は暗号化プログラム Cryptomator(クリプトマター)を使用したフォルダで、NASやクラウドストレージ に暗号化フォルダを作成できる。
Encrypted Vaultで作成した暗号化フォルダは Cyberduckからアクセスした場合にのみ開くことができ、暗号化したフォルダを移動すると Cyberduck からアクセスしても開くことができなくなる。
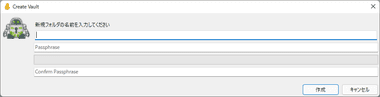
フォルダ名を入力後、 Passphrase にパスワード、Confirm Passphrase に設定したパスワード再入力して「作成」。

フォルダを開く際やファイルのアップロード/ ダウンロード時にパスワードの入力を求められる。
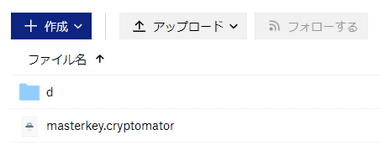
Cyberduck以外で暗号化されたフォルダを開いても、フォルダ内に保存されているファイルを見ることはできない。
Encrypted Vault フォルダに設定したパスワードの変更や Encrypted Vault の解除はできない ので、変更や解除する場合は既存の暗号化ファイルをパスワードを使用して開き、フォルダ内のデータを取り出して再設定が必要。
備考
複数のクラウドストレージを一元管理でき、FTPクライアントとしても利用できるので、操作になれると重宝する便利ツール。
関連記事
FTP/ SFTP サーバーへのファイルのアップロード・ダウンロードやファイルの削除などの基本機能が無償で利用できる オープンソースの FTP/ SFTP クライアントソフト FileZilla Client のインストールと使い方