LineageOS for microG(リネージュオーエス フォー マイクロジー)は、LineageOSに microGを実装したオープンソースのカスタムROMで、Googleサービスに依存せず必要な機能を代替できる Android代替OSです。
⚠️本稿では Windows 環境での手順を解説します。他のOS(macOS/Linux)については対象外です。
LineageOS for microGの概要
Androidはオープンソースとして提供されていますが、実際の運用では Google独自のAPIやサービスに依存しており、多くのアプリは「Google Play開発者サービス」を前提に設計されています。
Google Play開発者サービスの代替として、オープンソースで開発されているソフトウェア群が microGで、Googleサービスを利用せずに位置情報取得、プッシュ通知(GCM/FCM)、認証APIなどの基本機能をアプリに提供します。
LineageOS for microGは、LineageOSに microGを組み込んでおり、Googleサービスに依存せず Androidデバイスを利用できるため、 プライバシーを重視するユーザーや、Googleサービスを最小限に抑えたいユーザーに適しています。また、不要なアプリや広告を排除した軽量な構成で、古いデバイスの再活用やセカンドデバイスでのアプリ検証環境にも適用できます。一方で、デバイスによってはカメラや指紋認証などのハードウェア機能が制限される場合があり、FeliCaや一部の決済サービスには非対応です。
機能と特長
⚠️OTAで配信されるのは主にセキュリティアップデートや軽微な修正です。Android OSのメジャーバージョンアップは、デバイスに対応する最新ROMを入手して手動でインストールする必要があります。
ファームウェアの書き換えを行うため、メーカーや販売元のサポート対象外となり、インストール作業に失敗するとデバイスが文鎮化(ブリック化)するリスクがあります。
アプリ情報
|
開発元 |
LineageOS for microG Project |
|
開発元の拠点 |
グローバル |
|
公式サイト | |
|
ダウンロードページ | |
|
ベースOS |
Android Open Source Project(AOSP) |
|
提供形態 |
オープンソースソフトウェア(OSS) |
|
ライセンス形態 |
オープンソースライセンス(Apache License 2.0、GPLv2を中心に適用) |
サポートデバイス
LineageOS for microGは、SIMロックが解除されている Google・Motorola・OnePlus・Samsung・SONY・Xiaomiなどのグローバルモデル(SIMフリー版)をサポートしています。ただし、サポートしているメーカーでも対応モデルは限られているため、対応機種の詳細は、LineageOSの 公式サポートデバイス一覧 を参照してください。
⚠️Sonyのデバイスは、ブートローダーをアンロックする際に公式サイトからアンロックコードを取得する必要がありますが、実行するとDRMキーが失効し、カメラ画質や映像・音声補正機能が制限され、WidevineもL1からL3へ格下げされます。
Xiaomiは専用の Mi Unlockツールを用いてアンロックしますが、数日から数週間の待機期間が課されるうえ、一部機種ではブートローダー再ロック時に公式ROM以外を受け付けない制限があります。
メーカーやモデルごとにアンロック方法だけでなく、利用機能や再ロック可否に関する制限が異なるため、事前の確認が不可欠です。
インストールの手順
本稿の手順では Google Pixel 6aを使用しています。Google Pixel は AOSP に準拠したグローバルモデルで、販売地域による仕様差がほとんどありません。Google製デバイスであるにもかかわらず、ブートローダーのアンロックが容易で、カスタムROMのサポートが整っているため、De-Google OS導入に適しています。
Motorola製デバイスについては Motorolaスマートフォンのブートローダー解除手順 を参照してください。
✏️LineageOS for microGのインストール手順は LineageOSと同じで、異なるのは OSのパッケージファイルだけです。
ダウンロード
LineageOS for microGをインストールするモデルに応じて、公式サイトのサポートデバイス一覧から ROMイメージと対応するリカバリイメージ をダウンロードします。
ただし、インストールガイドは LineageOSの公式サイトを参照します。
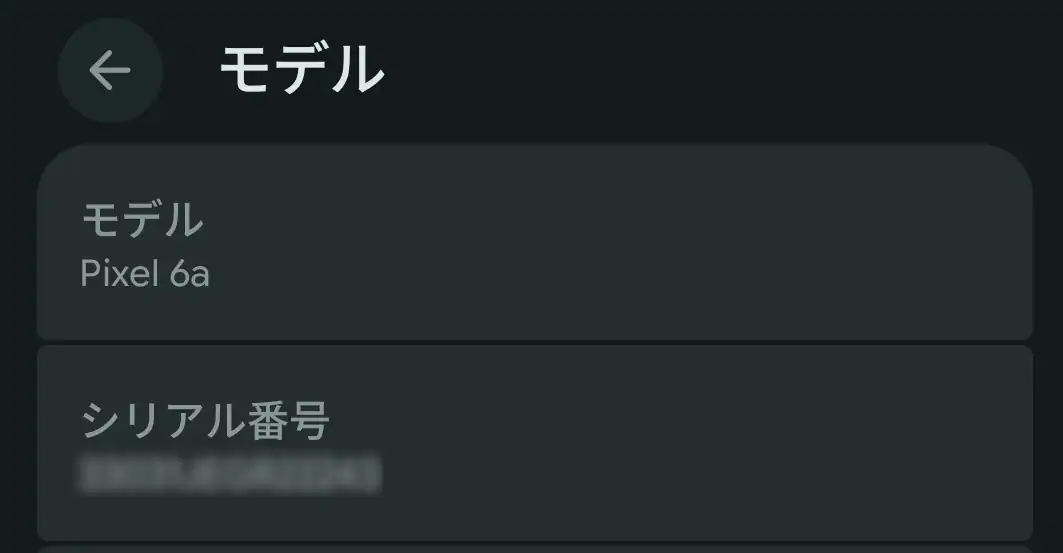
Androidの[設定]から[デバイス情報]を開き、[モデル番号]を確認します。
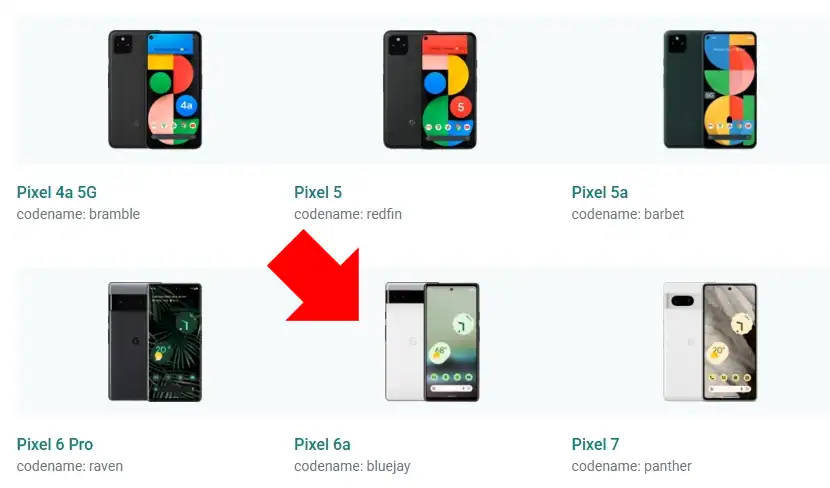
LineageOSの公式 サポートデバイスリスト からモデル番号を探してクリックします。
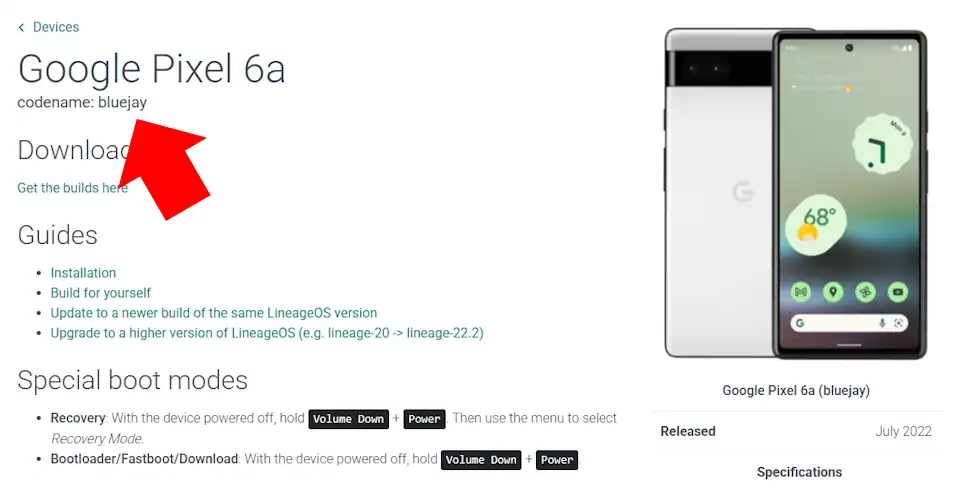
デバイスの詳細ページでコードネームをコピーします。
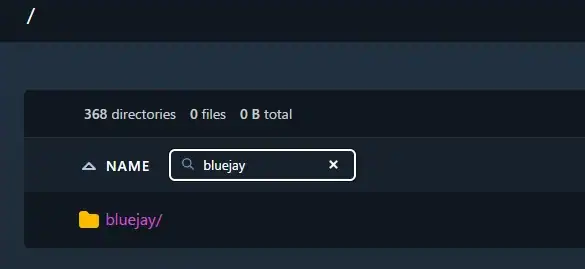
LineageOS for microGのデバイスリスト で、コピーしたコードネームを検索して、抽出されたフォルダをクリックします。
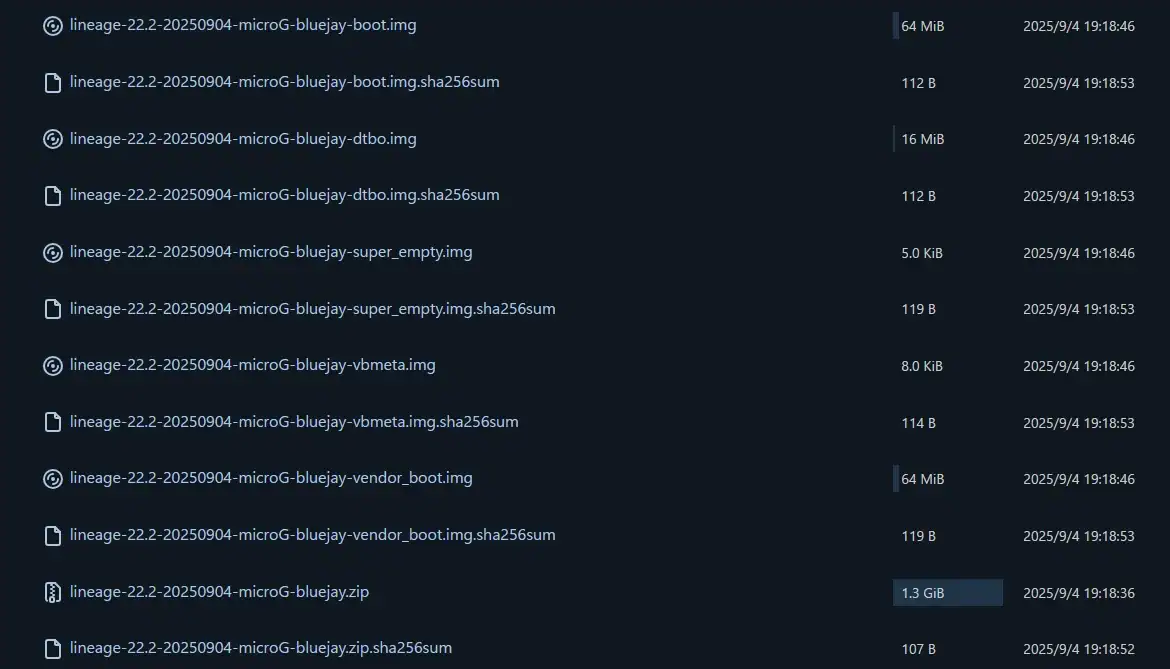
最新バージョンはページ下部にあるので、リカバリイメージ(.img)・パーティションファイル(.img)・OSのパッケージファイル(.zip)をダウンロードします。
✏️最新の日付で登録されている[.sum]以外のファイルをすべてダウンロードしてください。
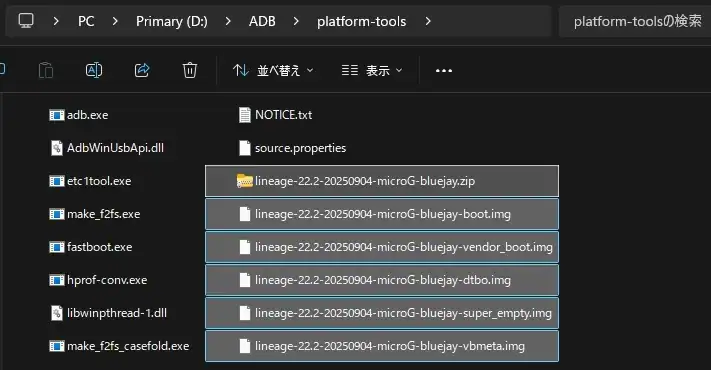
ダウンロードしたイメージファイルと LineageOS for microGのパッケージファイルは、ターミナルを開くディレクトリと同じ階層に配置してください。なお、フルパスを指定すれば別のディレクトリからでも実行可能です。
通常は platform-toolsフォルダ内にコピーしますが、環境変数に platform-toolsのパスを追加していれば、デスクトップなど任意の場所からコマンドを実行できます。
ADBのセットアップ
ADB(Android Debug Bridge)は、パソコンと Androidデバイスを USBケーブルや Wi-Fiで接続し、コマンドラインから操作できる開発者向けツールです。
詳細な手順については、ADBのセットアップ方法 を参照して下さい。
ADBセットアップ後の確認事項
OEMロック解除
Fastbootコマンドによるアンロック操作を可能にするため、「OEMロック」を解除します。
✏️「OEMロック」はシステムの書き換えを防止するための機能で、Androidデバイスは出荷時点で有効になっています。
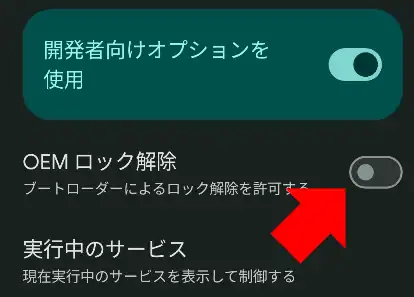
Androidデバイスで[開発者オプション]を開き、[OEMロック解除]をタップしてオンにします。
ブートローダーのアンロック
LineageOS for microGを書き込むため、ブートローダーのロックを解除します。操作はターミナルからコマンド入力で行うため、ADBのセットアップ が完了し、パソコンから Androidデバイスにアクセスできる状態であることが前提です。
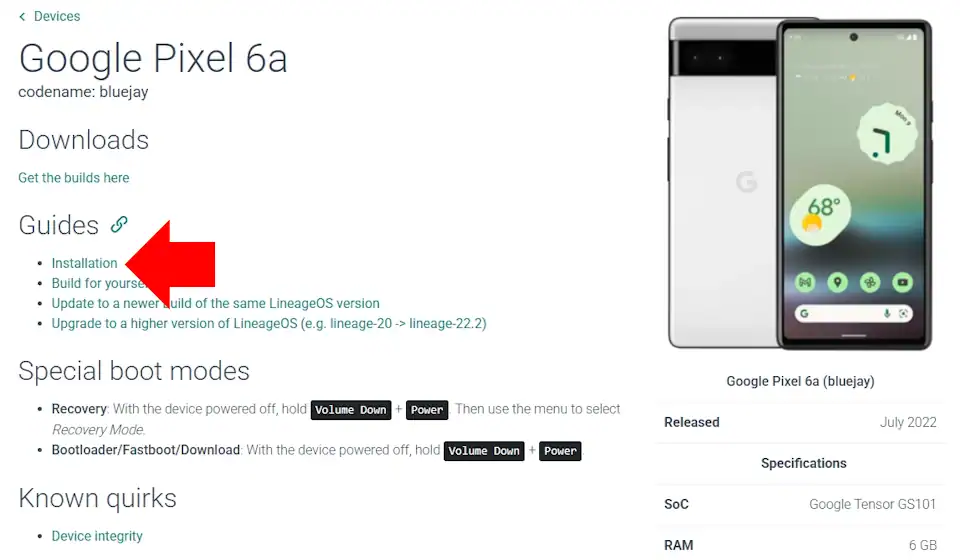
LineageOSのデバイス詳細ページで[Guides]の[Installation]を開きます。
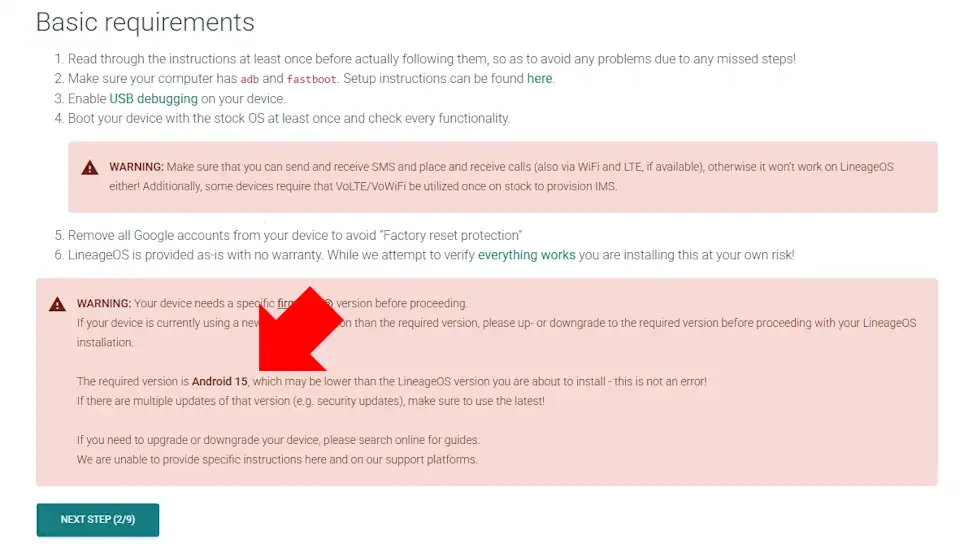
インストールガイドが表示されるので、翻訳して必ず確認してください。特に Androidのバージョンには注意が必要です。
デバイスの Androidバージョンが LineageOS for microGの対応バージョンより新しい場合、正常にインストールできない可能性があります。Pixelは最新バージョンの配信が早いため、タイミングによっては LineageOS for microGよりも新しいバージョンが搭載されていることがあります。
その場合、Pixelであれば Android Flash Tool を使用して Androidのダウングレードしてください。その他の主要メーカーについても、公式ファームウェアが提供されている場合は、ダウングレードあるいはアップグレードを行う必要があります。
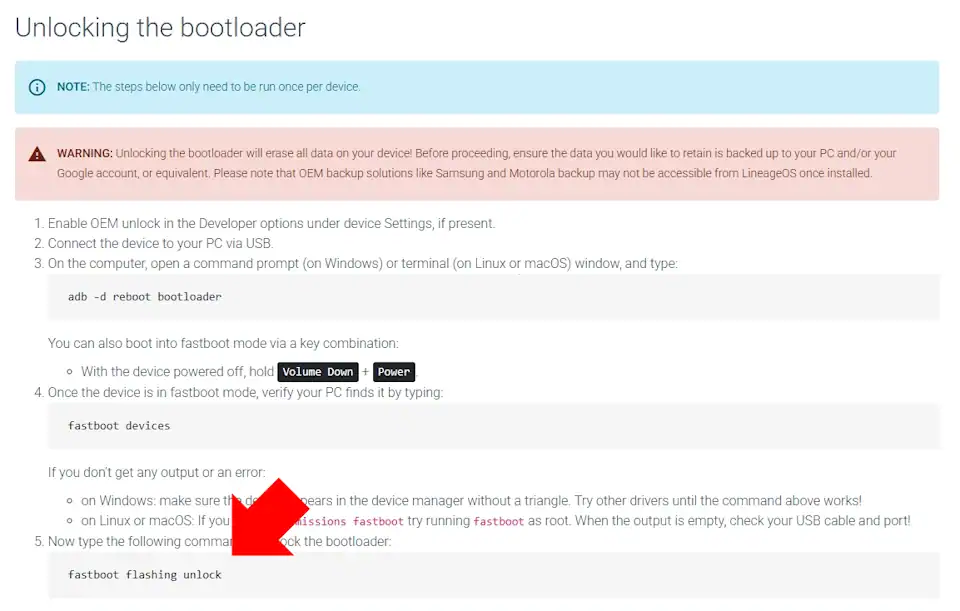
アンロックのコマンドはデバイスによって異なるため、インストールガイドを進めて[Unlocking the bootloader]で、手順とコマンドを確認します。
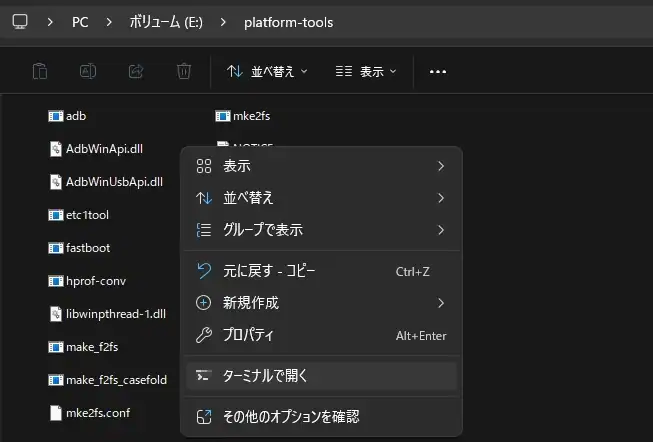
環境変数に platform-toolsのパスを追加していない場合は、platform-toolsフォルダ内でコンテキストメニューからターミナルを開きます。
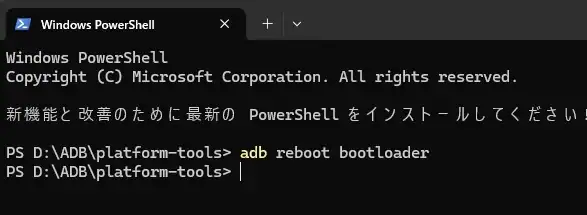
ターミナルに下記のコマンドを入力し、[Enter]キーを押します。
adb reboot bootloader
✏️ターミナルでコピーしたテキストをペーストする場合は、貼り付けたい位置で右クリックするか、環境によっては Ctrl + V を使用できます。
インストールガイドには[adb -d reboot bootloader]のコマンドが使用されていますが、 -d オプションは、USBで接続されているデバイスを明示的に指定するものです。
複数のデバイス(USB接続とWi-Fi接続の両方など)が同時に認識されている場合に使用するもので、通常は[adb reboot bootloader]を使用して問題ありません。
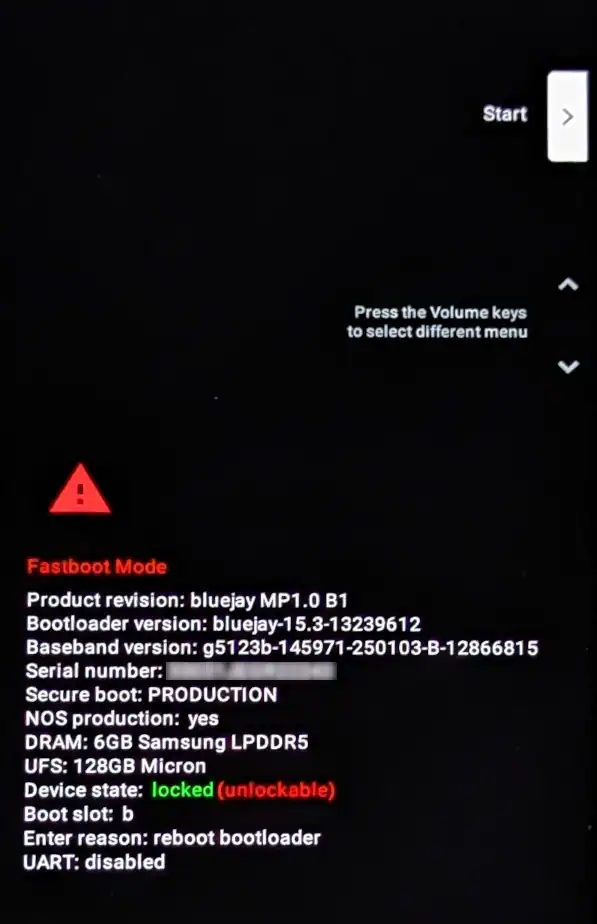
Fastboot Modeが起動します。
⚠️Fastboot Modeに入れない場合は、ADB接続が確立しているか確認してください。デバイスの画面ロックを解除し、USBデバッグの許可ダイアログが表示されていれば承認します。それでも起動しない場合は、USBケーブルやドライバの認識状態を確認してください。
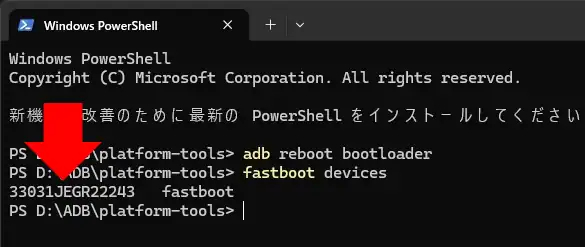
Fastboot Modeで正しく認識・接続されているか確認するため、ターミナルに下記のコマンドを入力し、[Enter]キーを押します。
デバイスが認識されていれば、シリアル番号が表示されます。
fastboot devices
⚠️シリアル番号が表示されない場合は、デバイスの USBドライバがインストールされていないか、USBケーブルの接続不良が原因として考えられます。
また、スマートフォンを2台以上同時に接続していると複数のデバイスが検出され、作業対象を正しく指定できない場合があるため、作業しない端末は取り外してください。
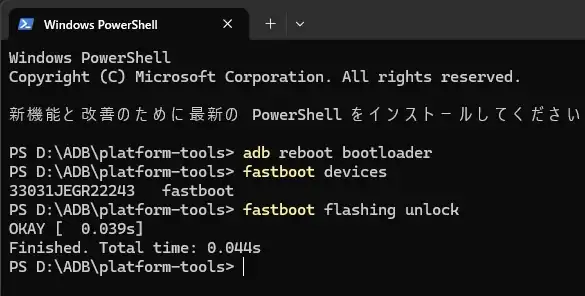
インストールドキュメントに記載されているブートローダーのアンロックコマンドを入力し、[Enter]キーを押します。
fastboot flashing unlock
⚠️Pixelは世代によってアンロックコマンドが異なる場合があるため、必ずインストールドキュメントの[Unlocking the bootloader]セクションを参照してください。
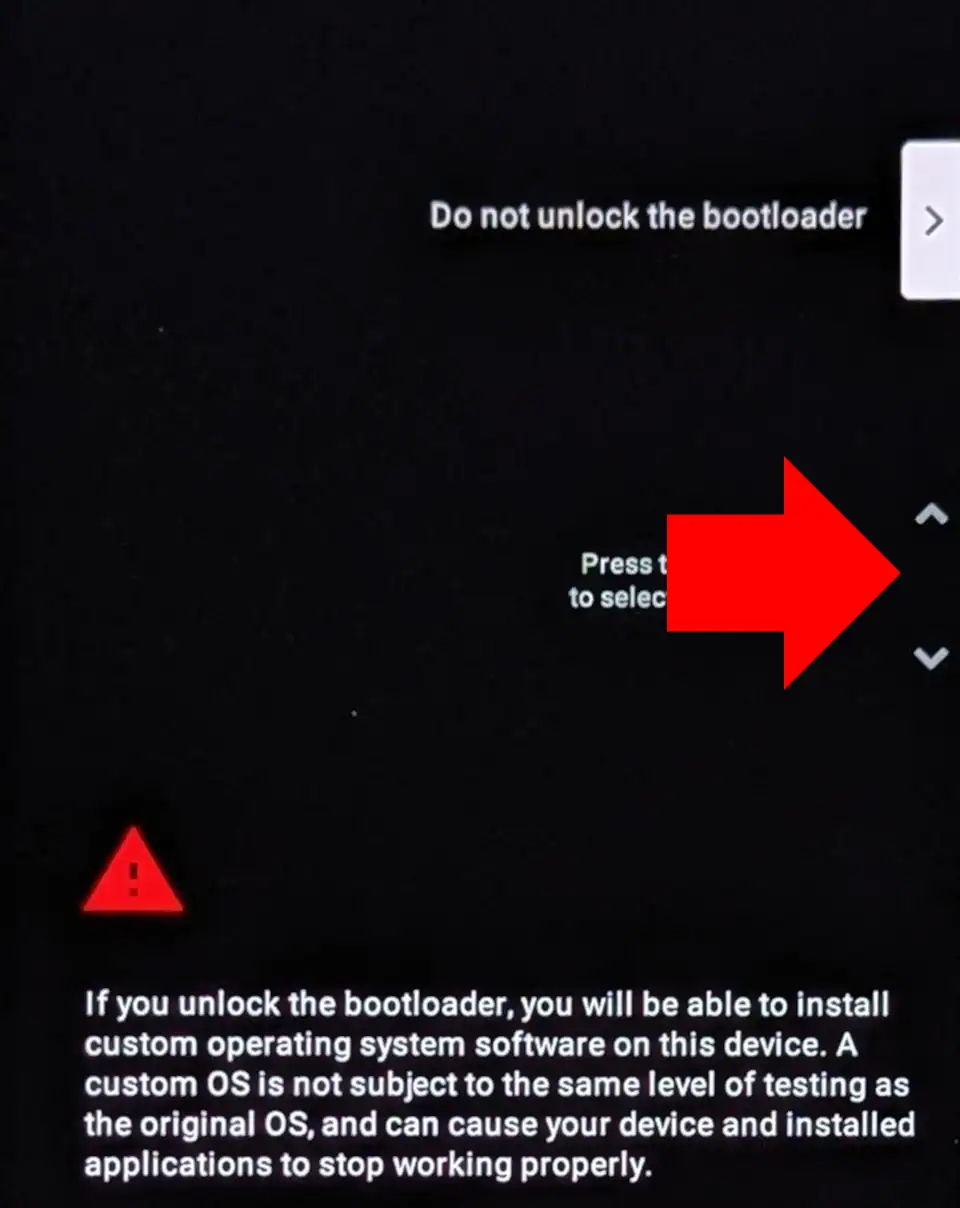
デバイスがブートローダーのロック解除画面になるので、音量ボタンでメニューを移動し、[Unlock the bootloader]を選択して、電源ボタンで確定します。
⚠️ブートローダーを解除すると、デバイス内のデータはすべて初期化されます。
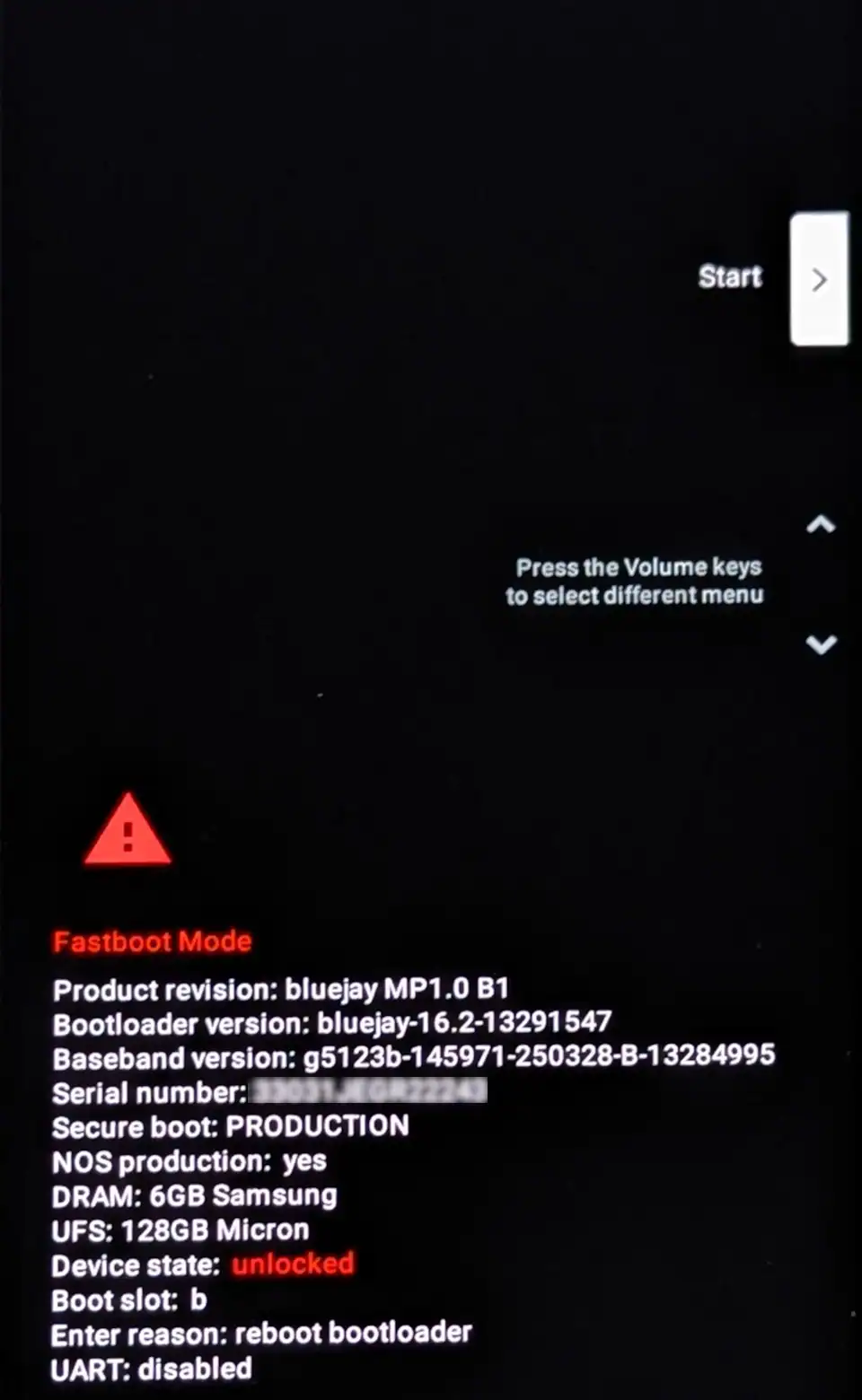
ブートローダーがアンロックされたら、[Start]を選択した状態で電源ボタンを押します。
Androidが起動して初期セットアップが開始するので、セットアップ(すべての設定をスキップ可)を完了させます。セットアップ後に[開発者オプション]を表示して、[USBデバッグ]を有効にします。
⚠️[USBデバッグ]を有効にしていないと ADBコマンドが認識されず、LineageOS for microGのインストールができません。
LineageOS for microGのインストール
ターミナルを使用して、リカバリイメージをフラッシュし、その後に LineageOS for microGの ROMパッケージをデバイスにインストールします。
インストール前の確認事項
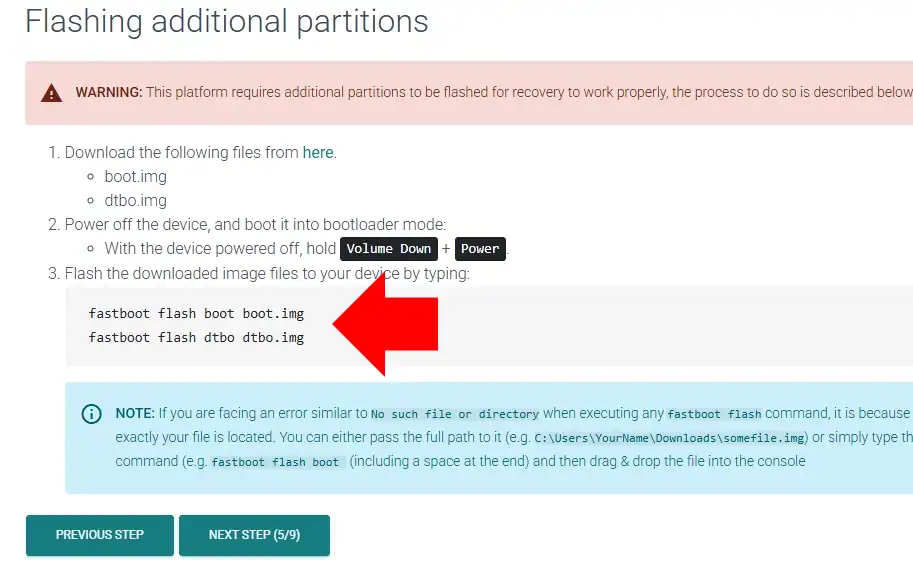
リカバリに使用するファイルはデバイスによって異なるため、LineageOSのインストールガイドで[Flashing additional partitions]を必ず確認してください。
⚠️LineageOS for microGのファイル名には、(lineage+バージョン+リリース日+microG+コードネーム)が追加されているので、ファイル名をインストールガイドに準じて変更するか、コマンドを変更する必要があります。
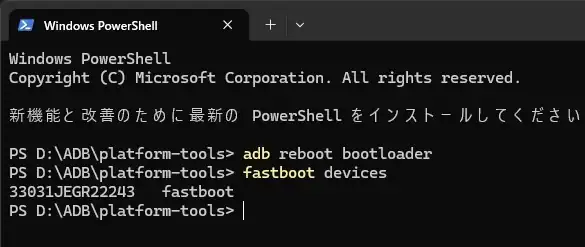
ターミナルを開き、下記のコマンドを順番に実行して、デバイスが認識されているか確認します。
adb reboot bootloader
fastboot devices
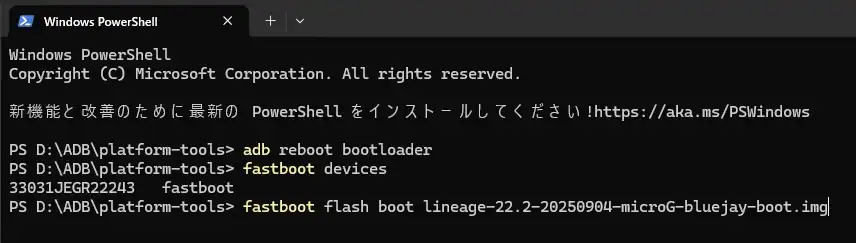
インストールガイドの[Flashing additional partitions]で確認したコマンドを入力して[Enterキー]を押します。
fastboot flash boot lineage-22.2-20250904-microG-bluejay-boot.img
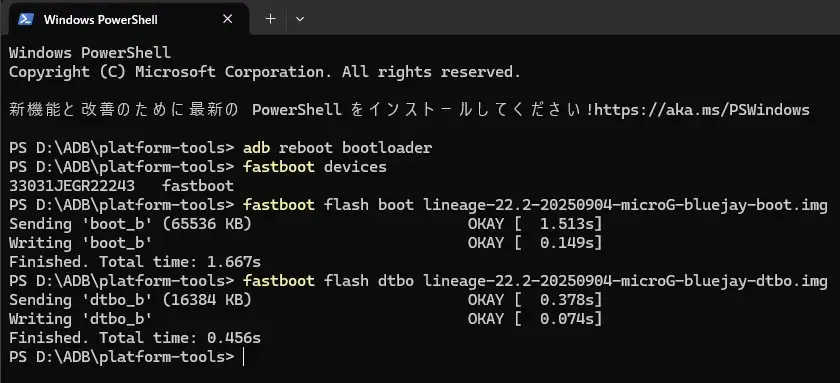
同じ要領で必要なファイルをフラッシュします。
fastboot flash dtbo lineage-22.2-20250904-microG-bluejay-dtbo.img
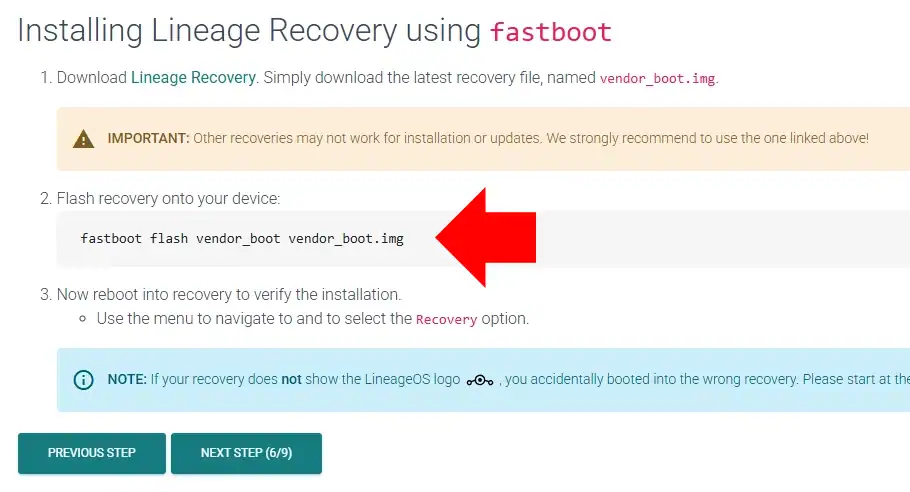
インストールガイドの[Installing Lineage Recovery using]で、リカバリイメージをフラッシュするコマンドを確認します。
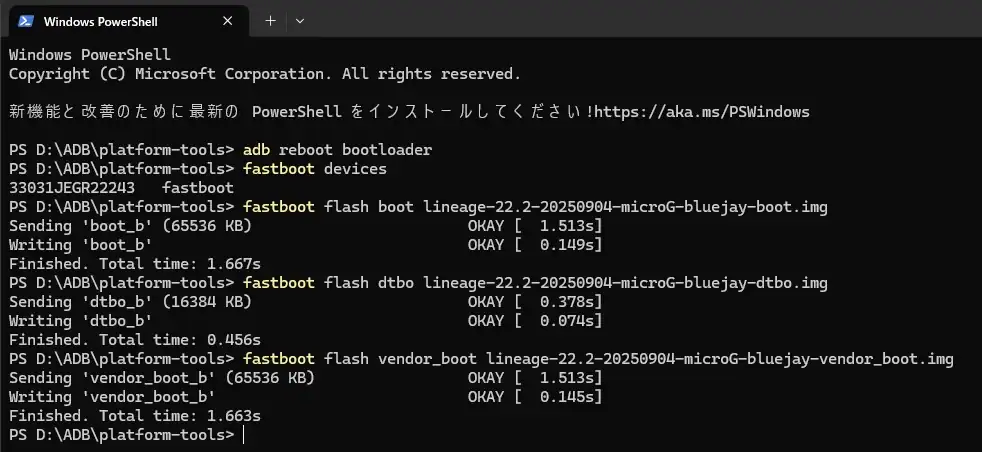
[Installing Lineage Recovery using]で確認したコマンドを入力して[Enterキー]を押します。
fastboot flash vendor_boot lineage-22.2-20250904-microG-bluejay-vendor_boot.img
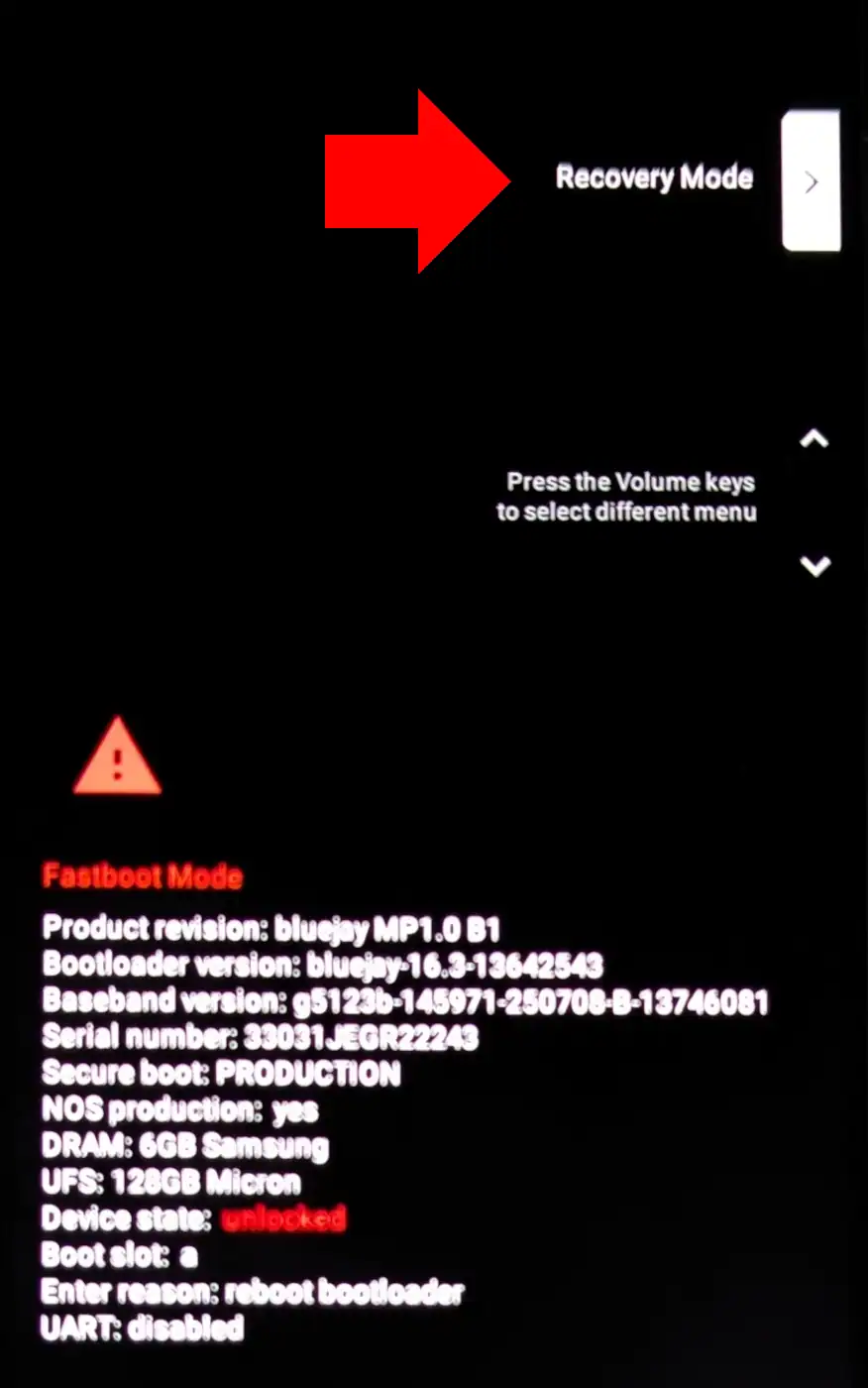
リカバリイメージを書き込んだら、デバイスの音量ボタンでメニューを[Recovery Mode] にして、電源ボタン押します。
Google Pixelで[Recovery Mode]を選択すると、「No command」と表示されることがあります。これはエラーではなく通常の挙動です。
この画面が表示されたら、[電源ボタン]を押しながら[音量Upボタン]を一度押す と、リカバリーメニューが表示されます。
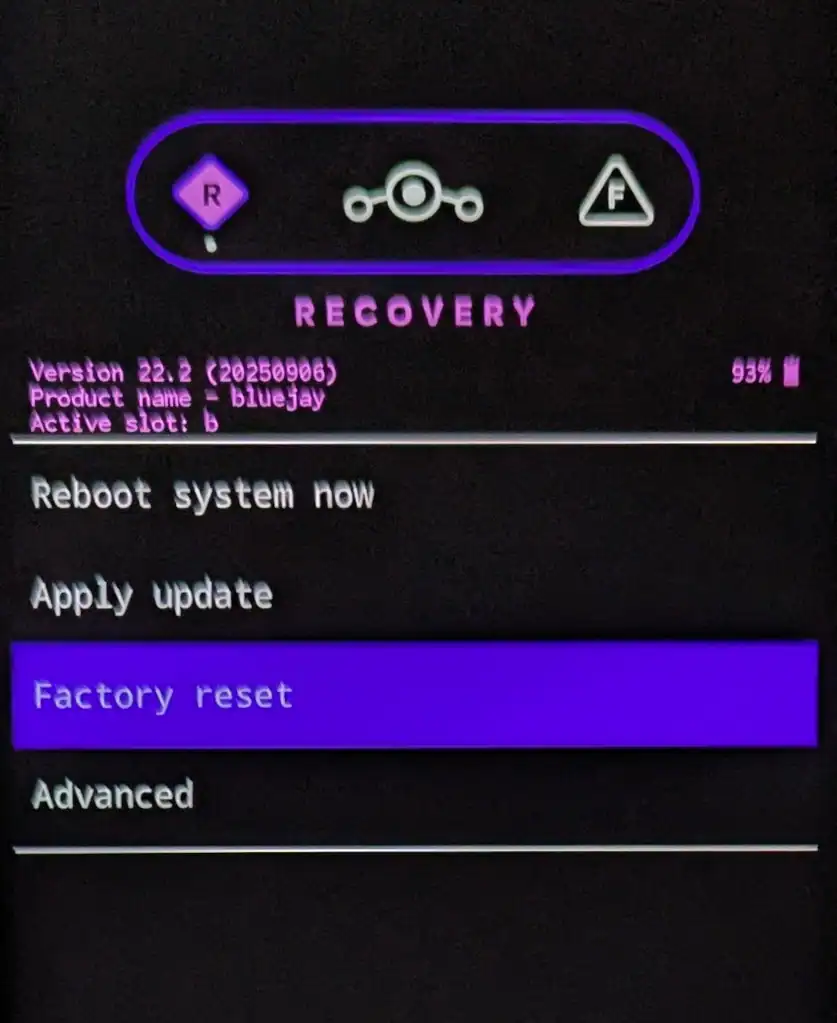
LineageOSのリカバリモードが開いたら、[Factory reset]を選択して電源ボタンで確定します。
⚠️[Factory reset]を選択した際に[Format data/ factory reset]のメニューに移動しない場合は、Recovery をリブートしてください。
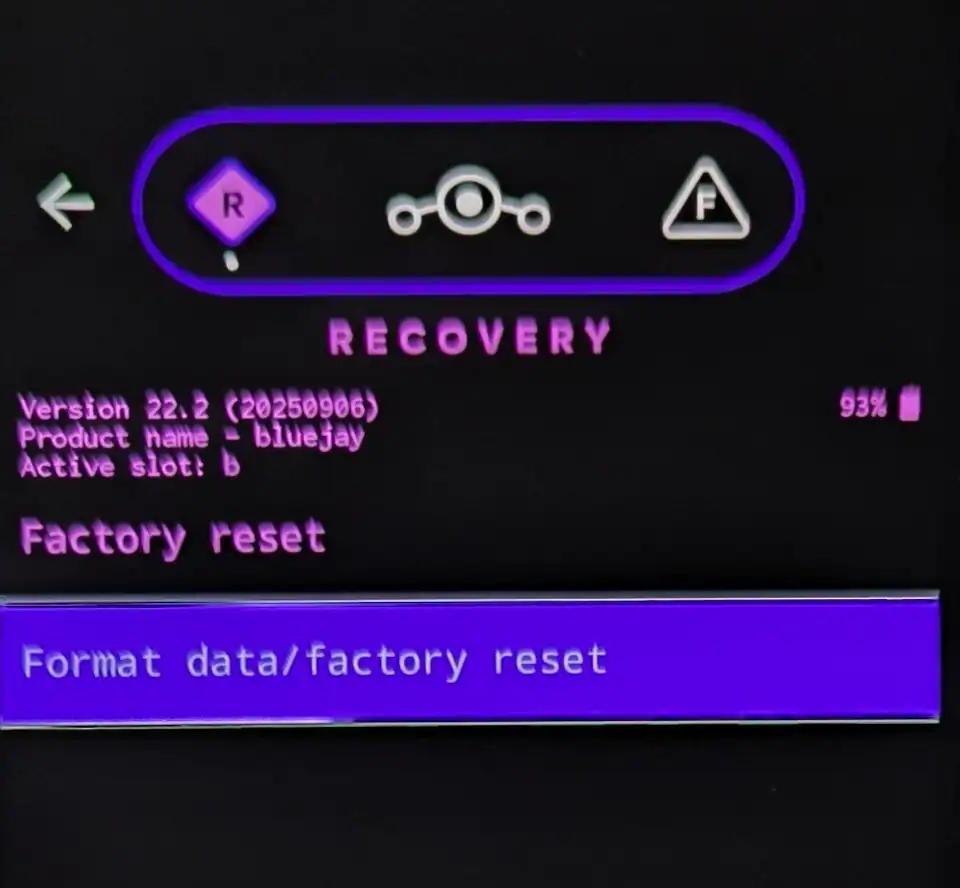
[Format data/ factory reset] が選択された状態で電源ボタンを押します。

[Format data]を選択して電源ボタンを押し、ユーザー領域をフォーマットします。
画面下のログに「Data wipe complete.」と表示されたら、左上の矢印をタップしてメインメニューに戻ります。
ログに「metadata」パーティションに関するマウントエラーが表示されることがあります。これはデバイスに metadataパーティションが存在しない場合などに出る一般的なメッセージで、致命的なエラーではなく、通常は無視して問題ありません。
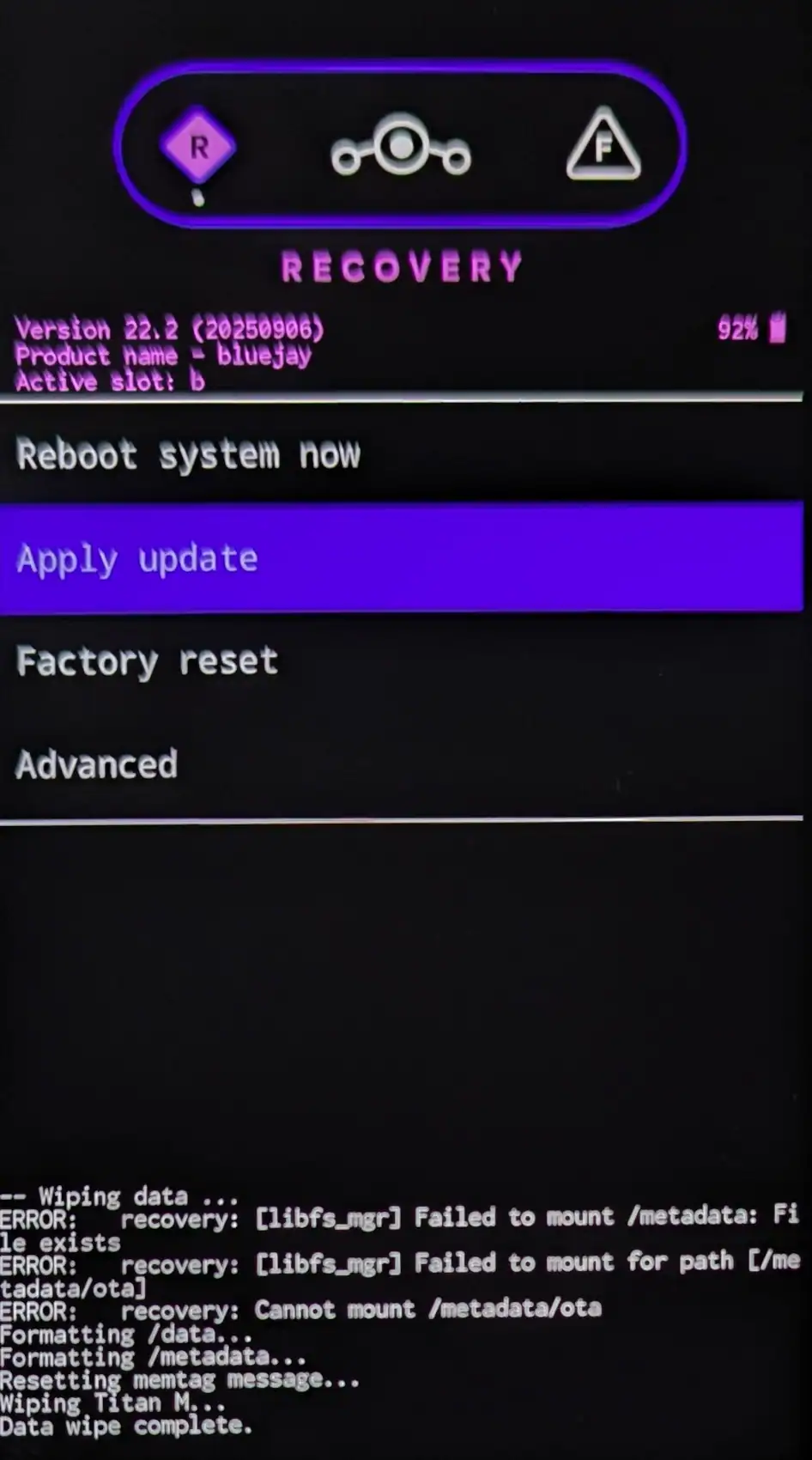
メインメニューで[Apply update]を選択して、電源ボタンを押します。
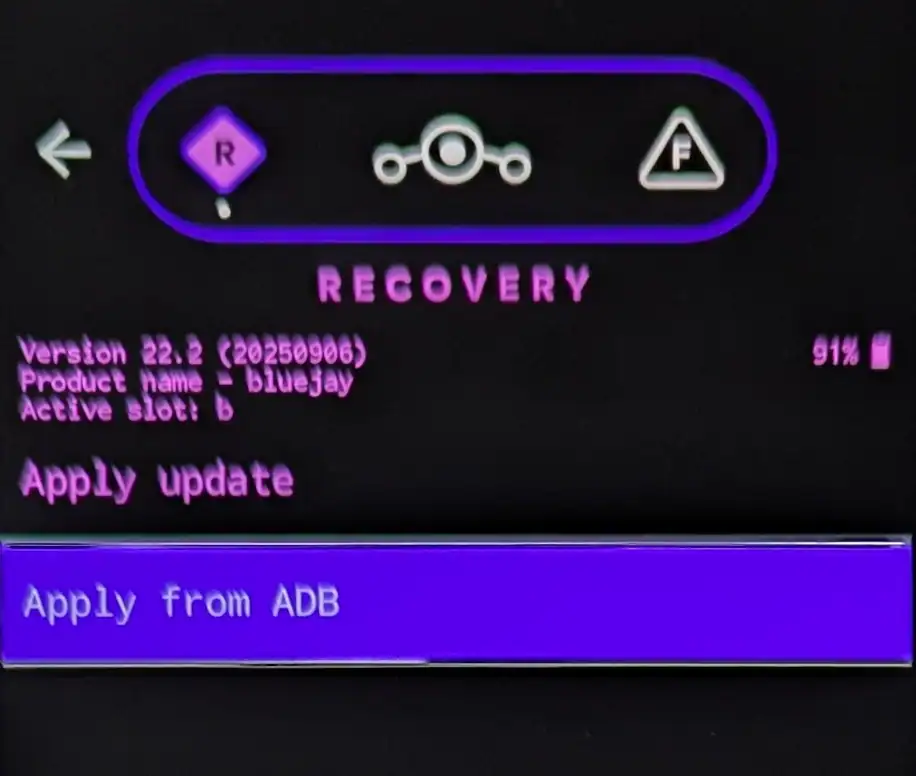
[Apply from ADB]を選択して電源ボタンを押すと、画面が[ADB Sideload]に切り替わります。
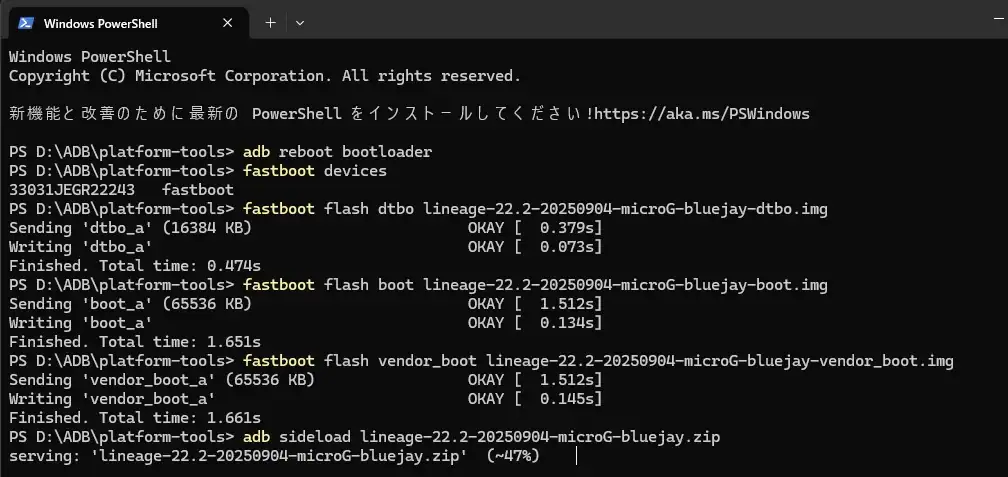
ターミナルに[adb sideload]+[LineageOSのパッケージファイル名]を入力して、[Enter]キーを押します。
処理が完了すると、ターミナル表示は 47%で停止しますが、残りの処理はデバイス側で進行しています。
adb sideload lineage-22.2-20250906-nightly-bluejay-signed.zip
何らかの理由でadbが切断してsideloadが実行できない場合は、リカバリモードで[Reboot system now]を選択して再起動してください。フォーマット後は OSが消去されているため、通常のAndroidは起動せず、Fastboot Modeに戻ります。
[fastboot devices]で接続を確認してください。シリアル番号が表示されたら、リカバリイメージや ROMのフラッシュ作業を再度実行してください。
また、再起動時にはキャッシュ構築やパーティションの最適化が行われるため、処理に10~20分程度かかる場合があります。
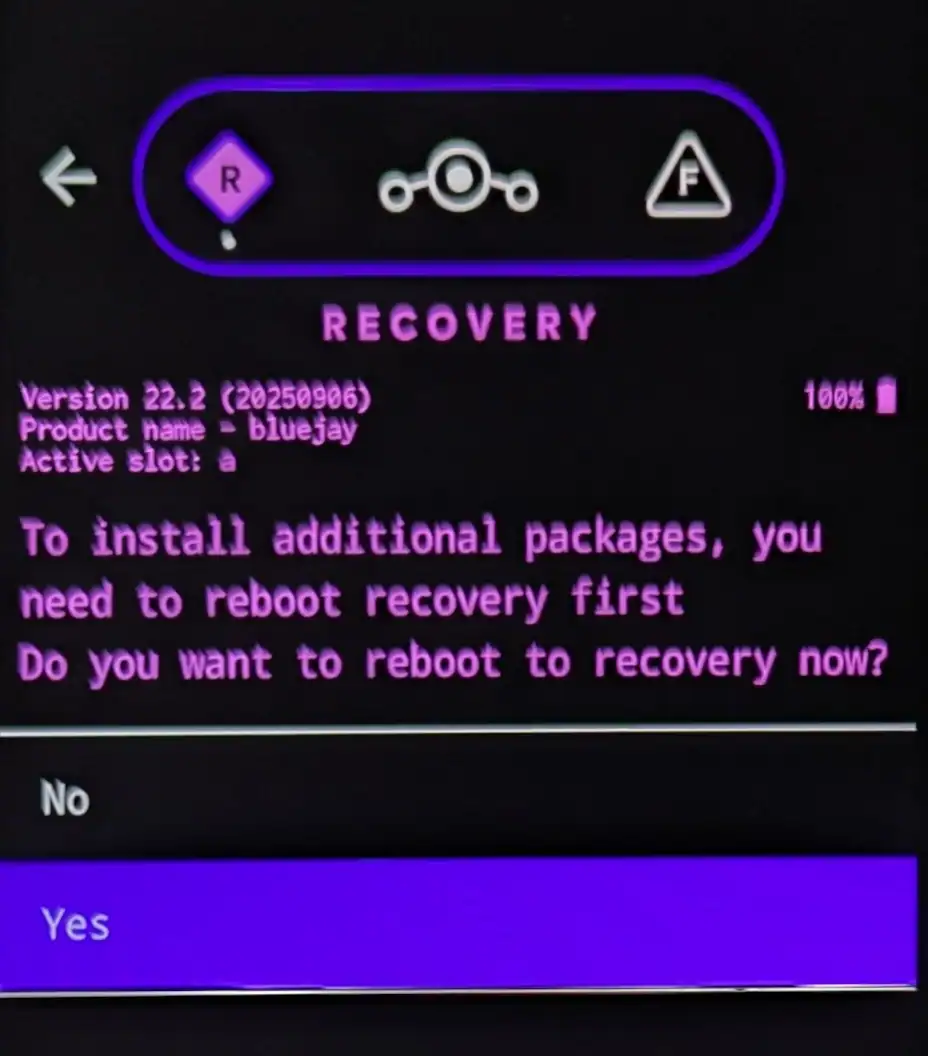
LineageOSのインストールが完了するとリカバリの再起動を求められるので「Yes」を選択して電源ボタンを押します。
⚠️リカバリを再起動するので、ターミナルに[adb: failed to read command: No error]と表示されますが、問題はありません。
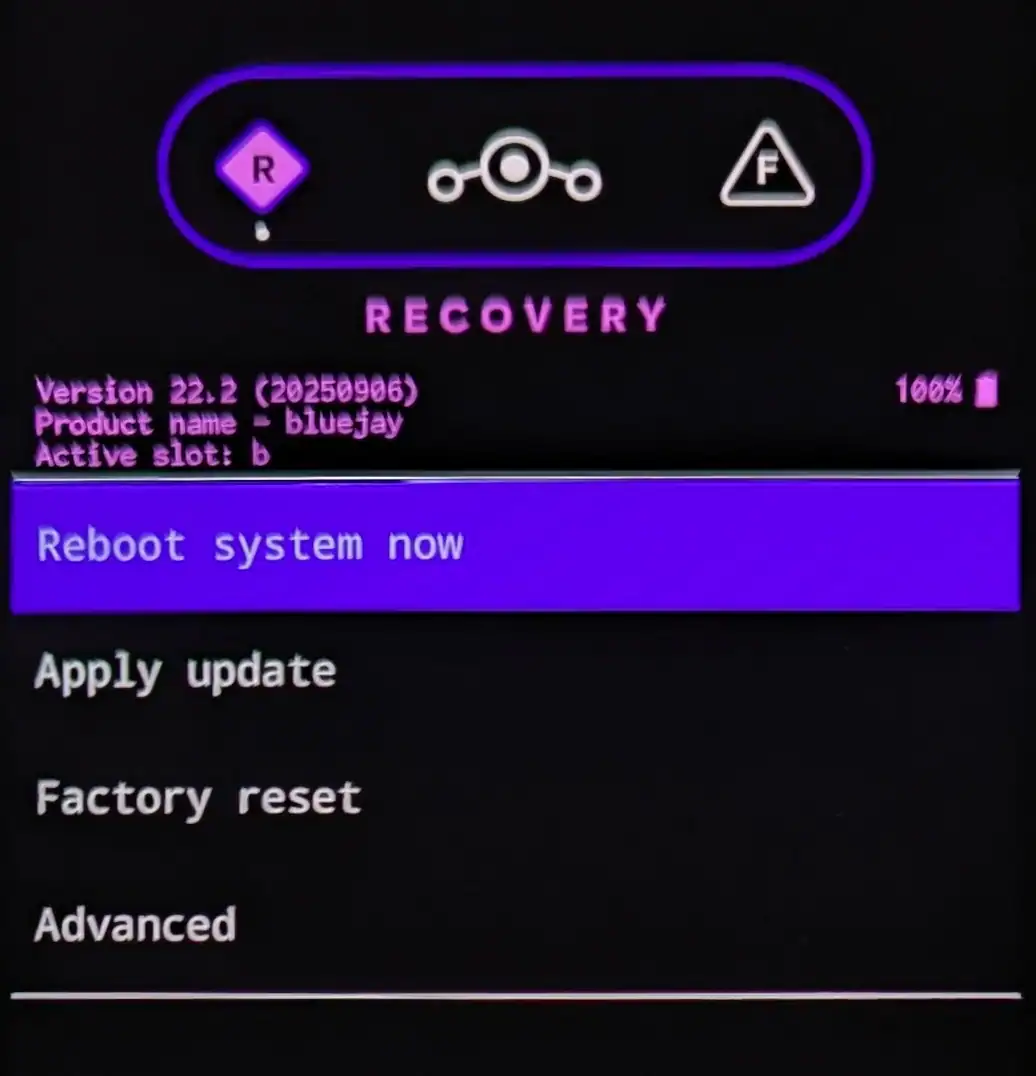
リカバリが再起動してメインメニューが表示されたら、[Reboot system now]を選択して電源ボタンで確定してください。
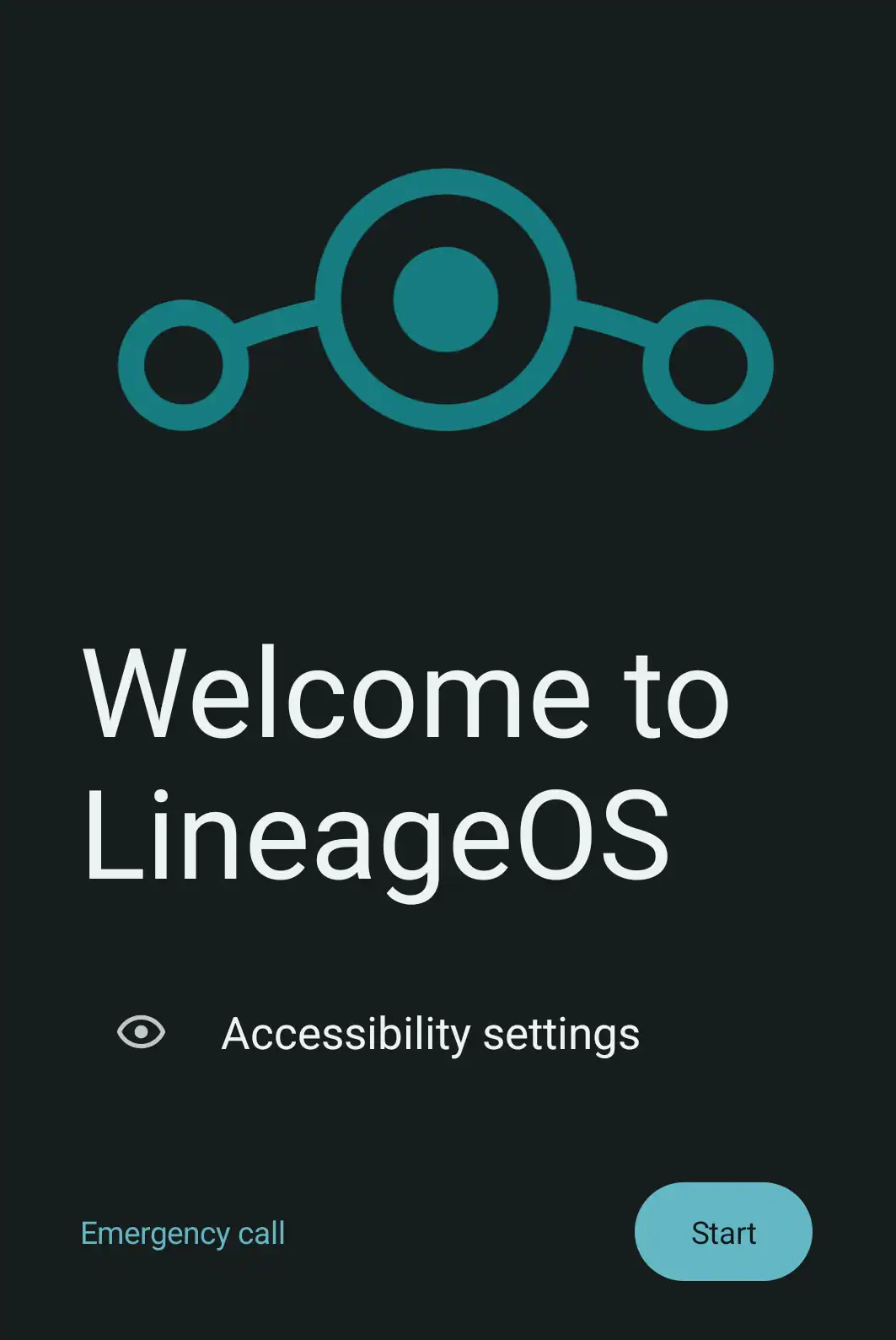
LineageOSの初期セットアップ画面が開いたら、USBケーブルを外してインストール完了です。
LineageOS導入済みデバイスへのインストール
LineageOS for microGは、LineageOSに microGを組み込んだカスタムROMですが、インプレースアップグレード(上書きインストール)は不具合が発生する原因になるため、リカバリ画面でフォーマットしてからインストールしてください。
⚠️ユーザーデータをフォーマットするため、必要なデータは事前にバックアップして下さい。
インストール前の確認事項
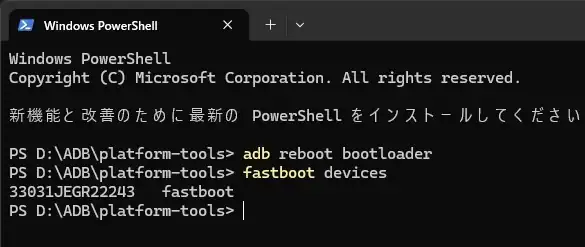
ターミナルを開き、下記のコマンドを順番に実行して、デバイスが認識されているか確認します。
adb reboot bootloader
fastboot devices
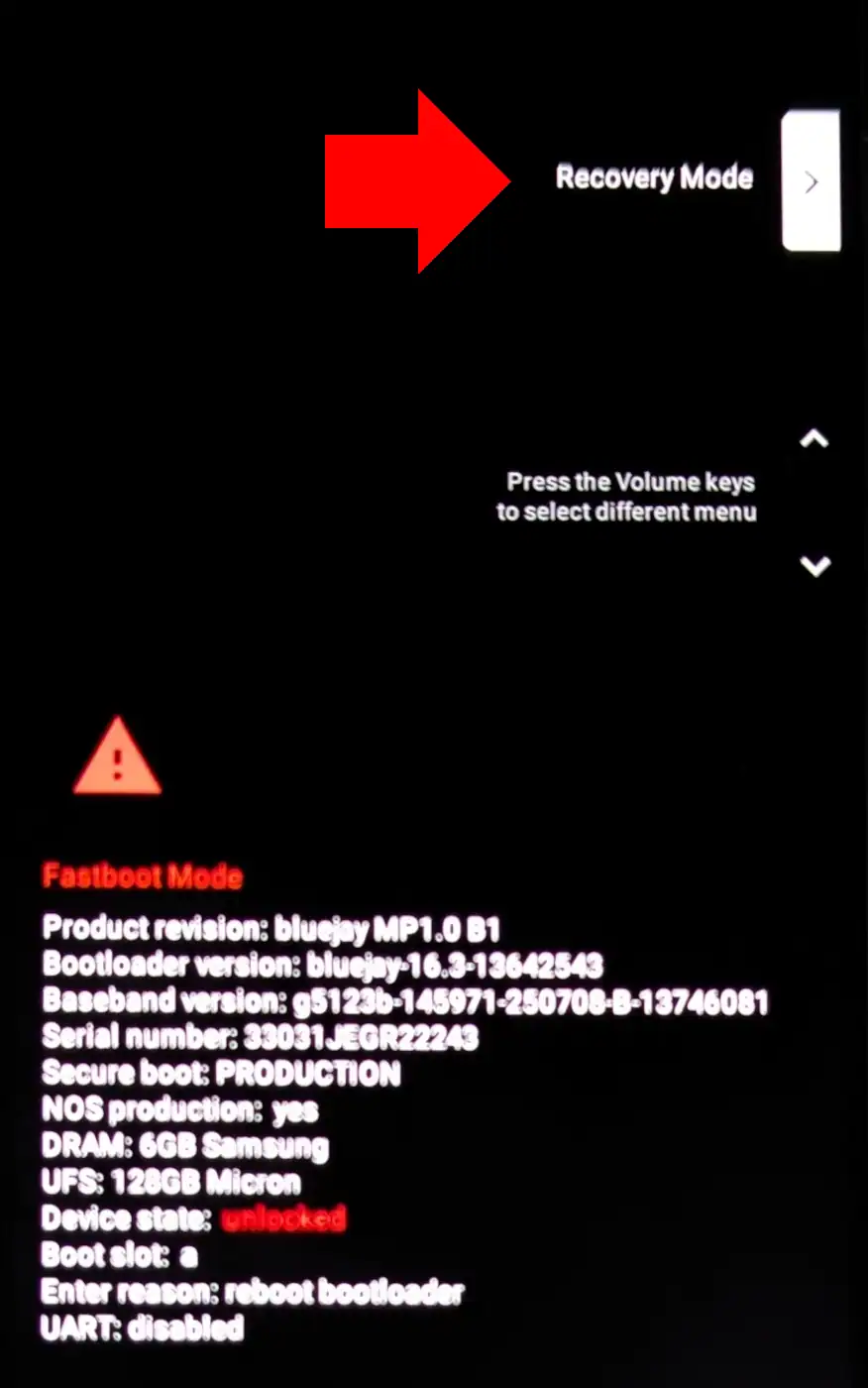
ブートローダーが起動したら、デバイスの音量ボタンでメニューを[Recovery Mode] にして、電源ボタン押します。
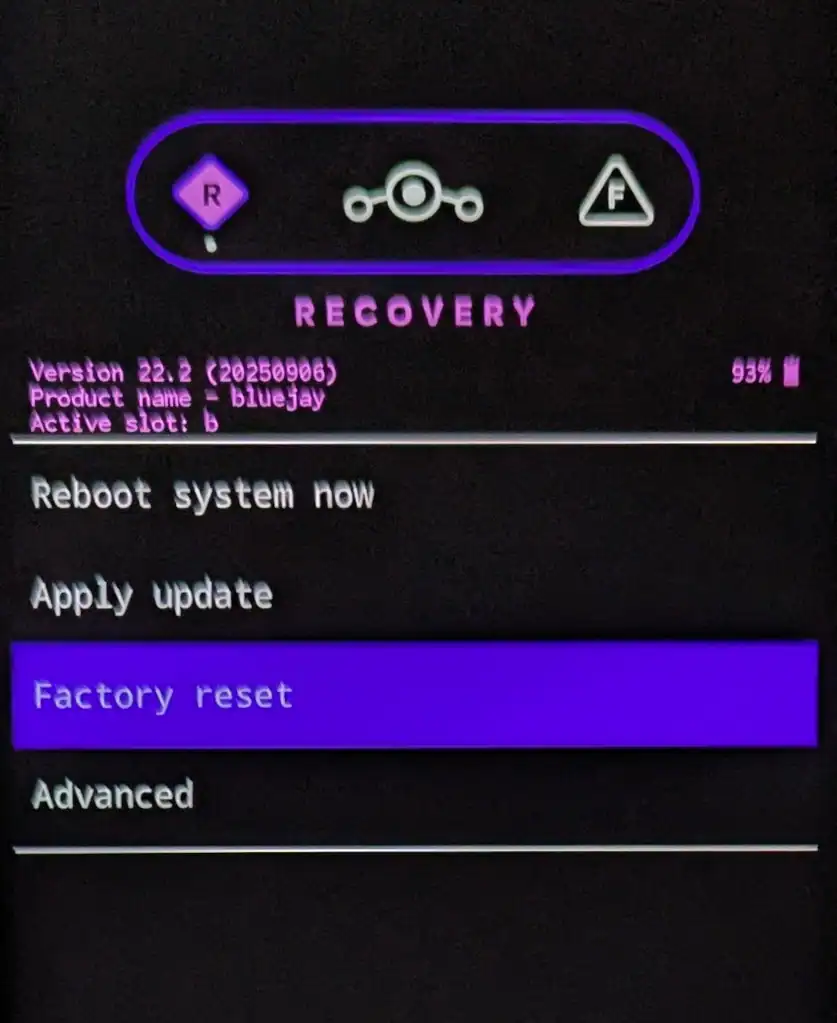
LineageOSのリカバリモードが開いたら、[Factory reset]→[Format data/ factory reset] →[Format data]を選択して、ユーザー領域をフォーマットします。
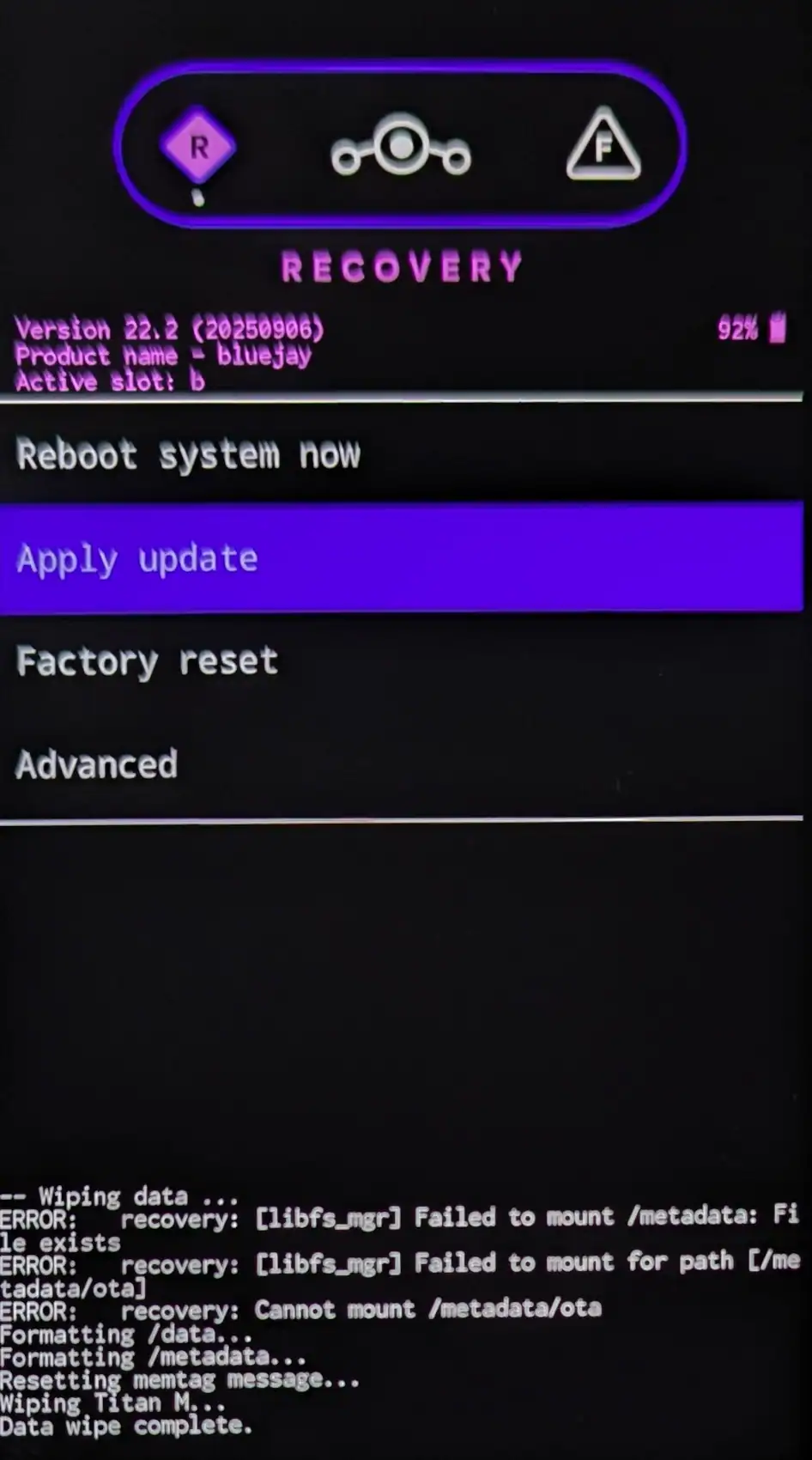
メインメニューで[Apply update]を開き、[Apply from ADB]を選択して電源ボタンを押すと、画面が[ADB Sideload]に切り替わります。
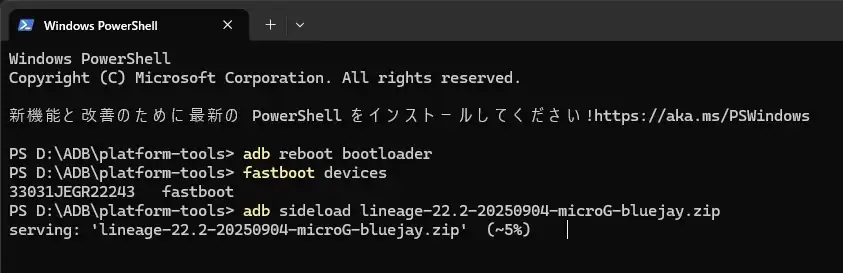
ターミナルに[adb sideload]+[LineageOS for microGのパッケージファイル名]を入力して、[Enter]キーを押します。
adb sideload lineage-22.2-20250904-microG-bluejay.zip
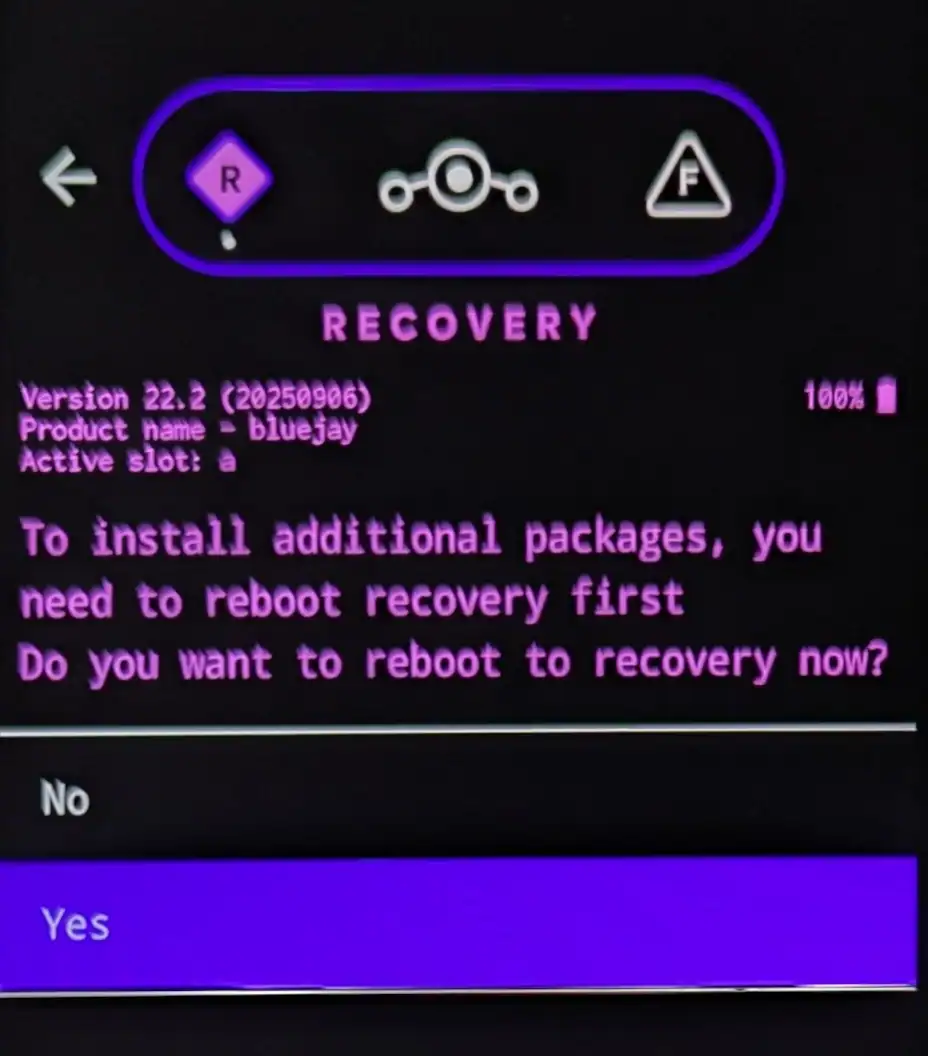
LineageOSのインストールが完了するとリカバリの再起動を求められるので「Yes」を選択して電源ボタンを押します。
⚠️リカバリを再起動するので、ターミナルに[adb: failed to read command: No error]と表示されますが、問題はありません。
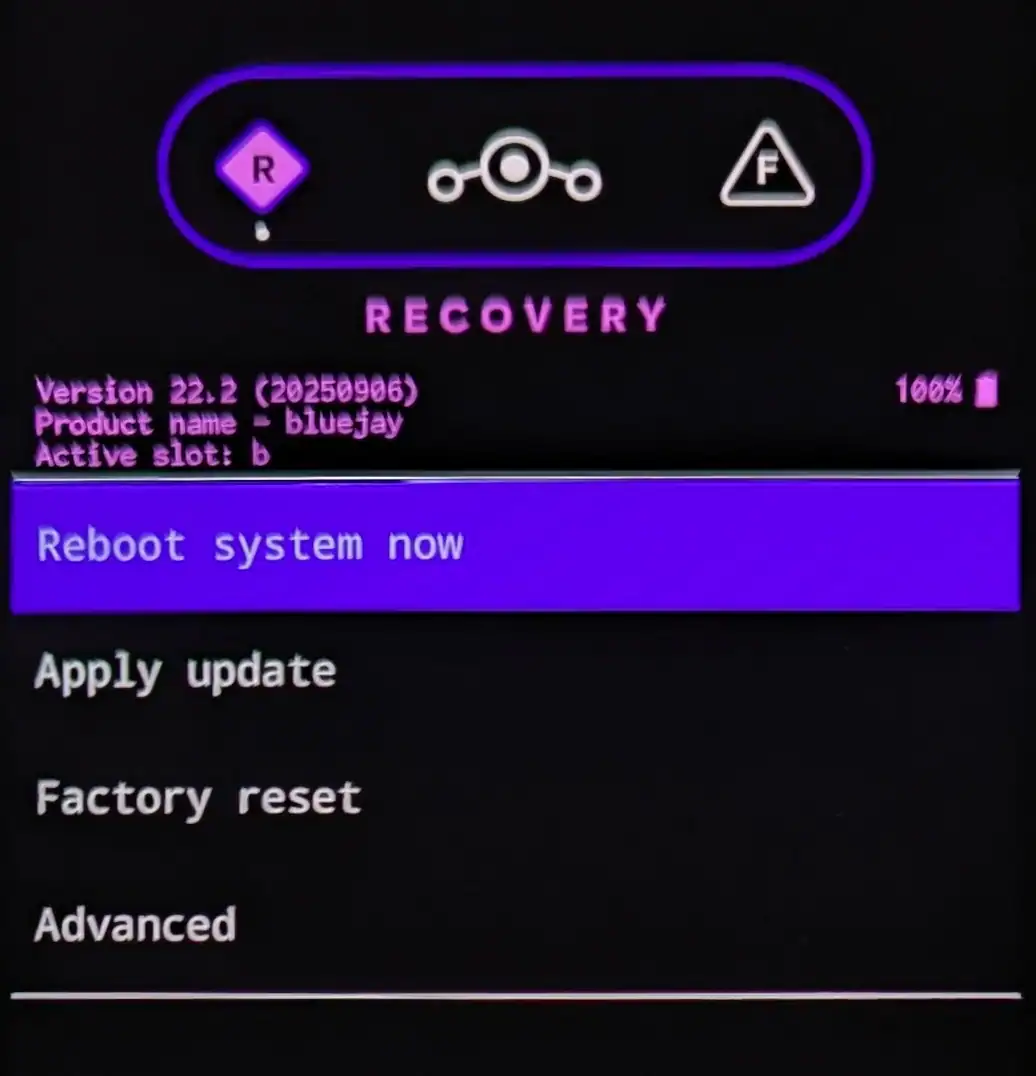
リカバリが再起動してメインメニューが表示されたら、[Reboot system now]を選択して電源ボタンで確定してください。
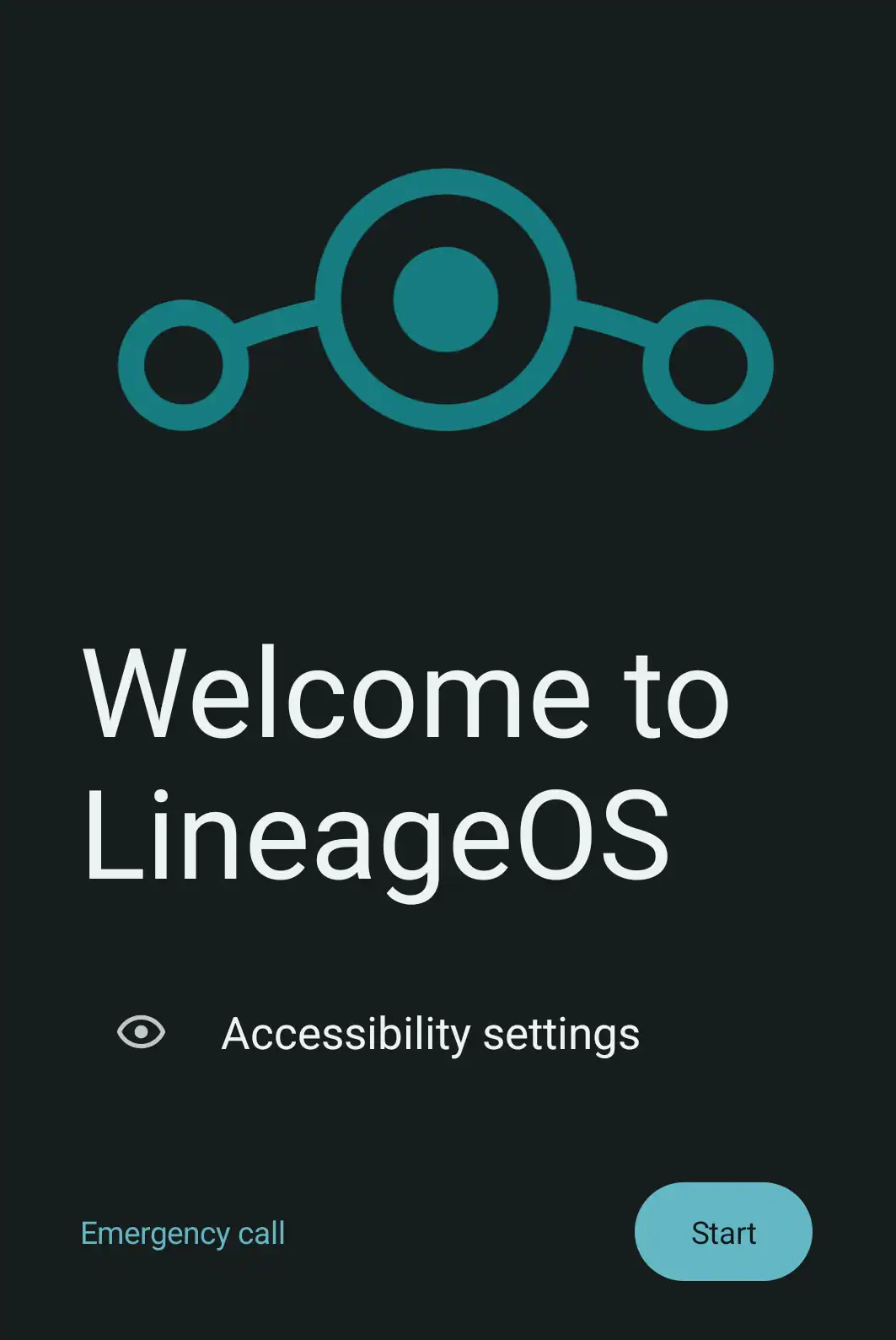
LineageOSの初期セットアップ画面が開いたら、USBケーブルを外してインストール完了です。
備考
LineageOS for microGは、Googleに依存せず LineageOSを実用レベルにしたシンプルな OSです。
類似のカスタムROMには、トラッキングや不審な通信をブロックできる「iodéOS」や、Googleのクラウドアプリの代替としてMurenaを実装している「/e/OS」などがあり、いずれもLineageOSをベースにmicroGを組み込んだフォークです。
LineageOS for microGは Googleサービスを排除しつつも、必要な機能を補完して日常利用が可能な環境を提供する点に特化しており、プライバシーを意識しながらもシンプルな構成で利用したいユーザーに適しています。
更新履歴
DeGoogle OSの関連記事
お問い合わせ
📬 ご質問・ご連絡は、メールか SNS(X または Bluesky)にて受け付けています。
原則として XではDMでのご連絡をお願いいたします。投稿への公開コメントでも対応可能ですが、内容により返信を控えさせていただく場合があります。
※ Blueskyには非公開メッセージ機能がないため、メンションによる公開投稿でのご連絡をお願いいたします。
- info[at]eizone[dot]info
- @eizone_info
-
@how-to-apps.bsky.social
※投稿内容に関するご質問には可能な範囲でお答えします。
ただし、当サイトはアプリの開発元ではなく、技術サポートや不具合の対応は行っておりません。
また、すべてのご質問への返信を保証するものではありませんので、あらかじめご了承ください。

