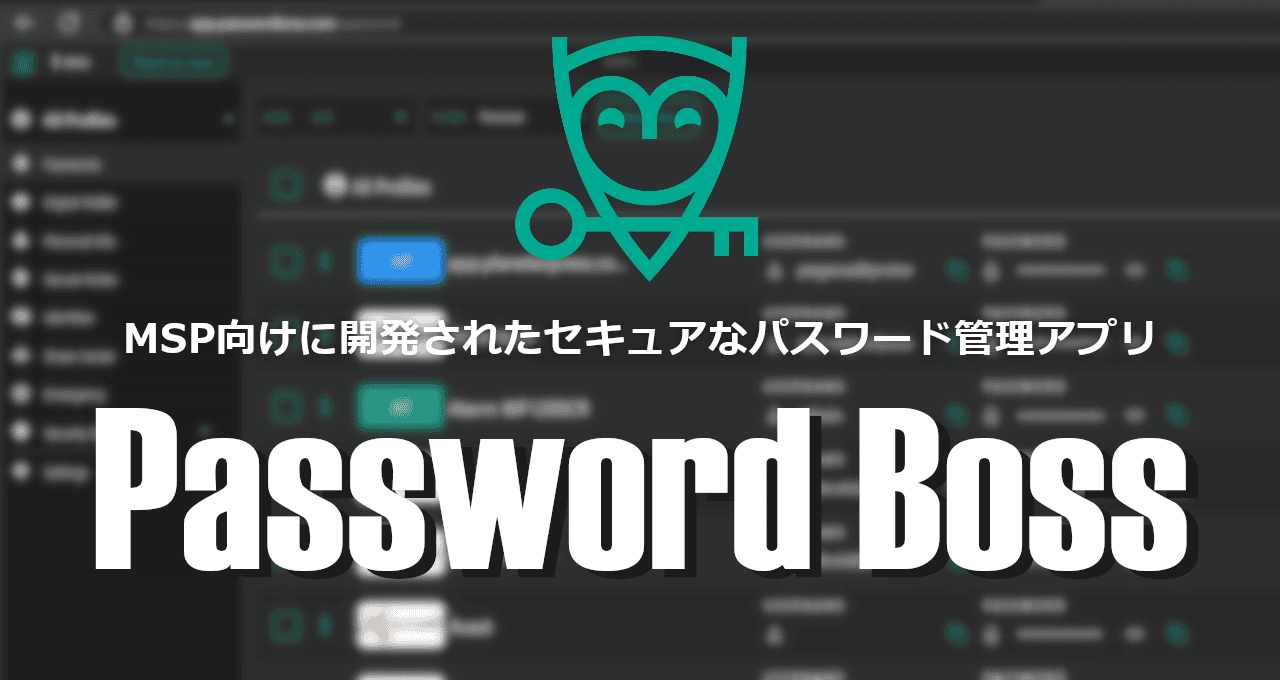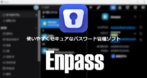Password Bossは高いセキュリティレベルが求められる MSP (マネージド・サービス・プロバイダ) 向けに開発されたセキュアなパスワード管理アプリ。
Password Bossのウェブアプリは現在 個人利用は無償だが、将来的には制限される予定(制限の内容や時期は未定)になっている。
Password Boss の特徴
- 保存データはゼロナレッジで保護
- データは AES-256を使用して暗号化
- 2要素認証によるセキュリティの強化
- パスワードの強度や再利用状況を表示
- 緊急時の第三者によるアクセス許可の設定が可能
Windows用のデスクトップアプリ は開発が終了してウェブアプリへの移行が行われているが、ウェブアプリとデスクトップアプリにアカウントの互換性がないため、既存ユーザーがウェブアプリに移行する場合は サポートに連絡 が必要。
開発元
- 開発元:CyberFOX
- 開発元の拠点:米国
システム要件
- バージョン:6.22(拡張機能 6.2)
- ブラウザ:Chrome、Edge、Firefox、Safari
ブラウザは最新バージョンの利用を推奨。
アクセス
サインアップと設定
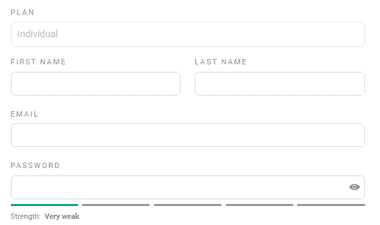
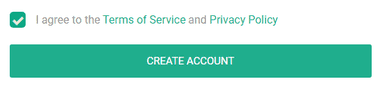
個人プランのサインアップページ で姓名・メールアドレス・パスワードを入力し、利用規約とプライバシーポリシー に問題なければ チェックして「CREATE ACCOUNT」。
アカウントのパスワードはデータの暗号化で利用するマスターパスワードとして使用される
パスワードの設定条件
- 12文字以上
- 大文字を1文字以上含む
- 小文字を1文字以上含む
- 数字を1文字以上含む
- 特殊文字を1文字以上含む
- メールアドレスは不可
上記すべての条件を満たす必要がある。
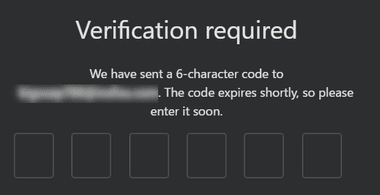
登録したメールアドレスに認証コードが送信されるので、確認して 6桁の数字を入力。
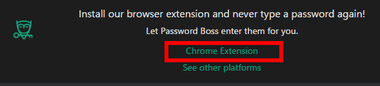
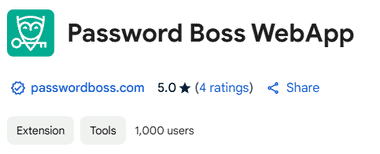
メールアドレスが認証されると Password Bossが開くので、表示されているダイアログのリンクをクリックしてブラウザ拡張機能をインストール。
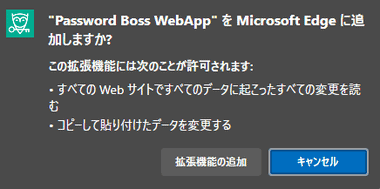
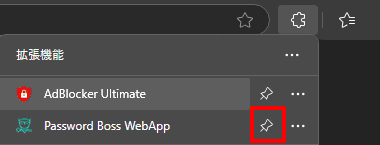
拡張機能を追加したらツールバーにピン留め。
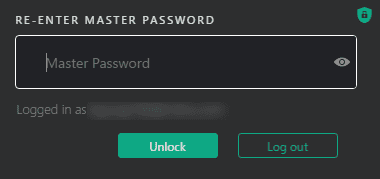
Password Bossに戻ってマスターパスワード(アカウントのパスワード)を入力して「Unlock」でセットアップ完了。
2要素認証
![]()
![]()
![]()
左サイドパネルの Settings から Security を開き、2-Factor authentication を選択。
2要素認証はセキュリティを強化する際の推奨項目で、Password Bossへのサインインにマスターパスワードだけでなく、モバイルデバイスに送信したセキュリティキーの入力が必要になるため、マスターパスワードが漏洩しても不正アクセスを防ぐことができる。

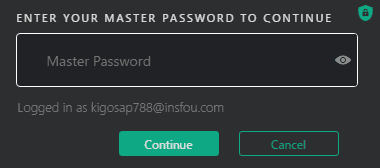
「Set up two-factor authentication」をクリックしてマスターパスワードを入力。
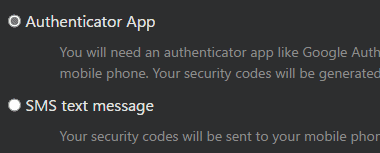

認証アプリ(Authenticator Apps)か SMSのメッセージから選択して「Next」。
認証アプリはモバイルデバイスに Google Authenticator、Microsoft Authenticator、Duo Mobile、Authyなど、サードパーティ製の Time-based One-time Password (TOTP)アプリのインストールが必要。
認証アプリ選択時
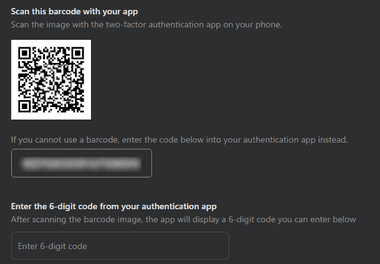
認証アプリ選択時は QRコードと認証コードが表示されるので、認証アプリで QRコードをスキャンするか手動で認証コードを入力し、発行された 6桁のコードを入力。
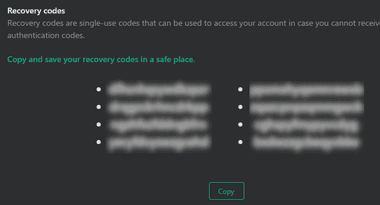
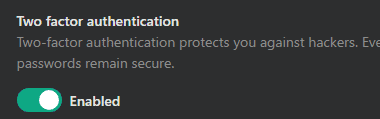
2要素認証コードが受信できない場合にアカウントにアクセスできるリカバリーコードが表示されるので保存してから「Next」で 2要素認証が有効になる。
SMSテキストメッセージ選択時

国番号を選択し SMSを受信する電話番号を登録して「SEND AUTHENTICATION CODE」。
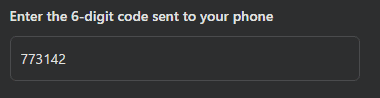

受信した 6桁のコードを入力して「Enable」。
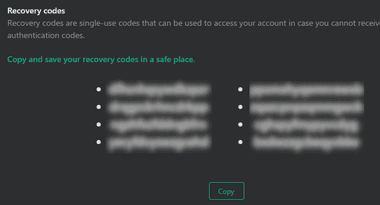
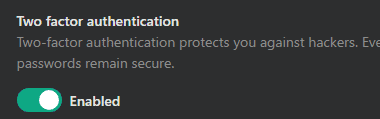
2要素認証コードが受信できない場合にアカウントにアクセスできるリカバリーコードが表示されるので保存してから「Next」で 2要素認証が有効になる。
信頼できるデバイス
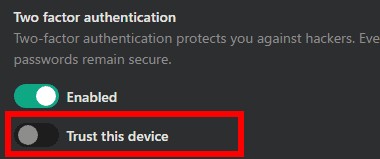
2要素認証を有効にしてから Trust this device を有効にすると、有効化したデバイスの 2要素認証プロセスを 30日に 1回にすることができる。
自動ロック
![]()
![]()
![]()
![]()
Password Bossの自動ロックは「1日」に設定されているので、パソコン起動時にログインすれば サインアウトするかパソコンを再起動しない限りマスターパスワードの入力は必要ない。
使用環境に応じて 自動ロックの頻度を増やす場合は 設定 の セキュリティ タブにある 自動ロック時間制限を設定 のリストから 選択。
デバイスの追加
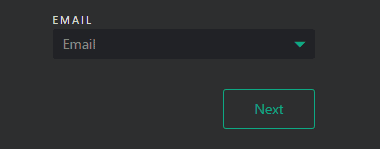
ログインページ を開いてアカウントのメールアドレスを入力。
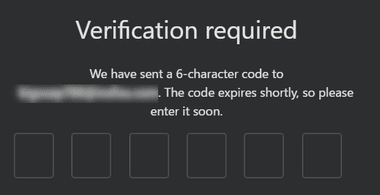
メールアドレスに認証コードが送信されるので、確認して 6桁の数字を入力。
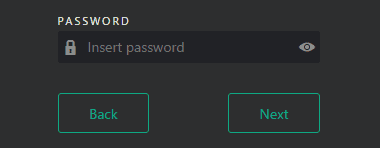
マスターパスワードを入力して「Next」。
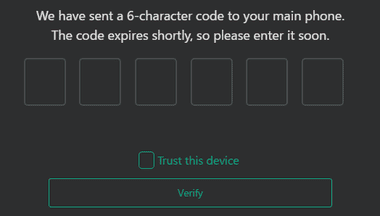
2要素認証を有効にしている場合は発行された 6桁のコードを入力して認証。
登録デバイスの確認
![]()
![]()
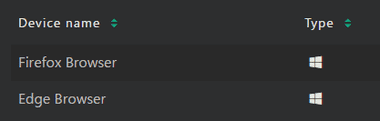
Settings の Device ではログイン状況を確認でき、不要なデバイスは削除できる。
フォルダの作成
![]()
![]()
Settings の Folders ではログイン情報やメモなどを整理するためのフォルダを作成できる。

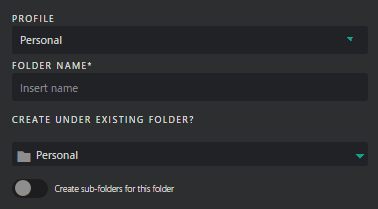
「Add New Folder」からフォルダ名と場所を指定して「Save」で作成。
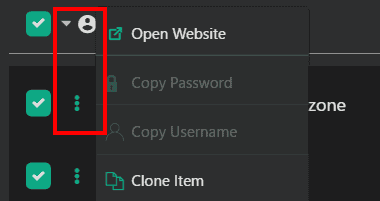

アイテムの移動はアイテムを選択して ▼のメニューや 3点リーダーのメニューから Move To で移動先フォルダを指定する。
Emergency
![]()

Emergencyは自身が Password Bossにアクセスできない緊急時に備え、信頼できる人物にアクセス権を付与する機能で、設定は左サイドパネルの Emergency から「Set up Emergency Access」。
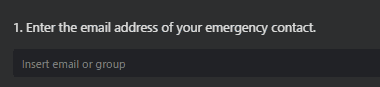
アクセス権を付与する人物のメールアドレスを登録。

アクセス権が有効になるまでの待機時間を設定。

アクセス権は読み取り専用のみ(編集不可)。
![]()


「Add」で登録内容を追加して「Next」。
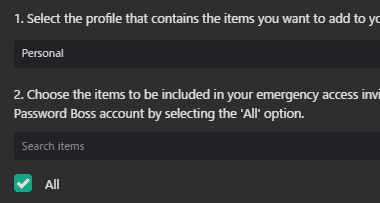
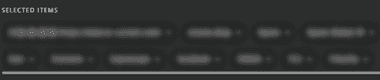
フォルダ分けしていない場合は All をチェックして SELECTED ITEM からアクセスを許可しないアイテムを削除。
一部のみアクセスを許可する場合はフォルダ分けした方が効率的。

「Save」で内容を保存するとアクセス権を付与した相手に招待メールが送信される。
招待メールには Password Bossのアカウント作成ページへのリンクがあり、Password Bossアカウントを作成するとアクセスを許可したアイテムが表示される。
Password Boss の使い方
![]()
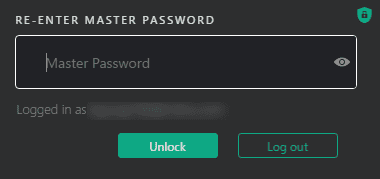
ブラウザの Password Bossアイコンをクリックし、ロックされている場合はマスターパスワードを入力してアンロック。
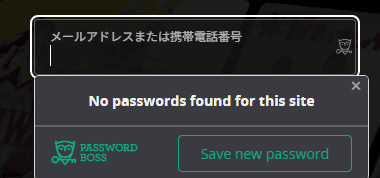
Password Bossに未登録のサイトはログインフォームにフォーカスするとダイアログが表示されるので、「Save new password」をクリック。
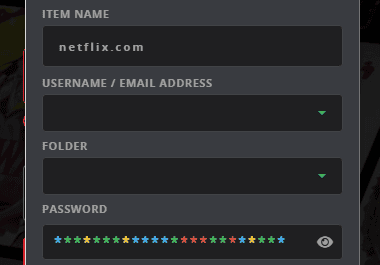

ITEM NAME には接続している サイト名が表示されるので任意で編集し、USERNAME / EMAIL ADDRESS と PASSWORD にログイン情報を入力して「Save」。
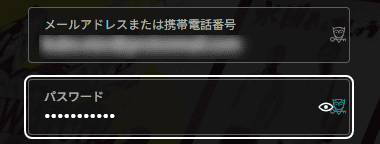
Password Bossにログイン情報が登録されているサイトはログインフォームにフォーカスすると自動入力される。
Password Boss への登録
![]()
![]()
ブラウザの Password Bossアイコンをクリックし、「Open my vault」でウェブアプリを開く。

ログイン情報のほかに メモ・金融情報・個人情報 を登録できる。
- Password
ログインページの URLとログイン情報を手動で登録。 - Digital Walet
クレジットカードや銀行口座の情報を保存。 - Personal Info
氏名・メールアドレス・電話番号・住所などの個人情報を登録。
- Secure Notes
テキストデータをパスワードと同じ暗号化アルゴリズムを使用して保存。 - Identities
フォームへ自動入力する 氏名・メールアドレス・電話番号・住所などを登録。
パスワードの生成
![]()

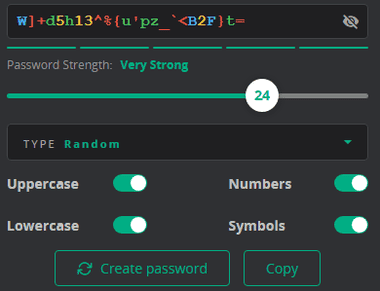
ブラウザの Password Bossアイコンをクリックし、パスワードジェネレーター を開き、生成するパスワードの文字数などを設定して「Create password」で生成、「Copy」で生成したパスワードをクリップボードにコピーする。
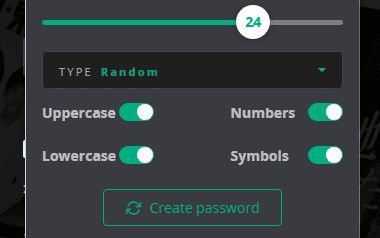
アカウント作成フォームではパスワードの項目に強力なパスワードが自動入力され、設定条件を編集して生成できる。
セキュリティダッシュボード
![]()
![]()
![]()
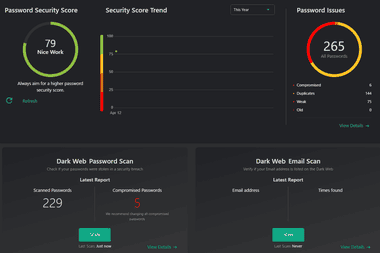
Security Dashboard では 使用しているパスワードの重複やログイン情報の漏洩、脆弱なパスワードなどが確認できる。
- Dark Web Password Scan
侵害されているパスワードのレポート - Dark Web Email Scan
侵害されているメールアドレスの検査とレポート
備考
デスクトップアプリは無料利用時にデバイス間での同期ができなかったが、ウェブアプリは利用デバイス数の制限が なくなり、同一アカウントでログインすれば複数のデバイスで利用できるようになり、モバイルアプリもウェブアプリのアカウントで利用できるため、以前よりも使い勝手は格段に向上している。
関連記事
強固な暗号化アルゴリズム 256ビットAES を使用してデータが保護し、パスワードの保存やフォームへの入力など基本機能を無償で利用できる、使いやすくセキュアなパスワード管理アプリ
パスワードの保存・フォームの自動入力・デバイス間の同期など 制限なしで基本機能を無料で利用できる最新の暗号化アルゴリズムを使用したセキュアなパスワード管理アプリ
安全性・使いやすさ・価格 のバランスがとれた 米国のソフトウェアベンダー Siber Systems が開発している セキュアで 高機能な パスワードマネージャー
無料版でも登録数や接続デバイスに制限がなく、保存データはエンドツーエンド暗号化するゼロナレッジで保護し、SimpleLoginもサポートしているオープンソースのパスワードマネージャー