![]()
PDF-XChange Editorは PDFファイルの閲覧・作成・編集ができる Adobe Acrobat Proの無料代替えアプリ。
PDF-XChange Editor の特徴
- PDFファイルにテキスト・図形・吹き出し・ハイライト・取り消し線・下線などを追加
- 原本のテキスト修正をサポート
開発元
- 開発ベンダー:Tracker Software Products
- 開発ベンダーの拠点:カナダ
システム要件
- バージョン:10.4
- OS:Windows 10/ 11
ダウンロード
インストールと設定
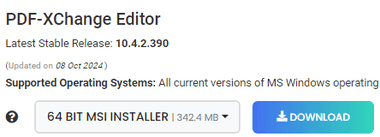
公式サイト から PDF-XChange Editor の 64 BIT MSI INSTALLER を「DOWNLOAD」。
32-Bit の環境では 32 BIT MSI INSTALLER を選択。
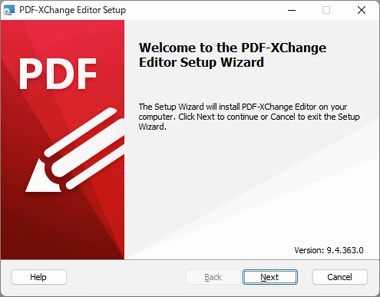
ダウンロードしたインストーラーを開くとセットアップウィザードが開始するので「Next」。
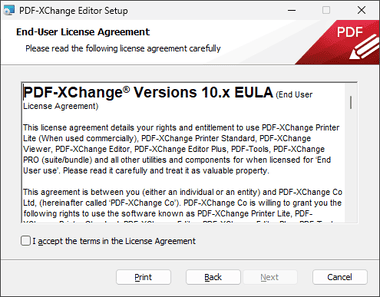
使用許諾書に問題なければ I accept the terms in the License Agreement にチェックを入れて「Next」。
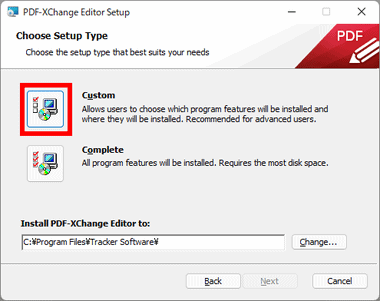
インストール先を確認して Custom のアイコンをクリック。
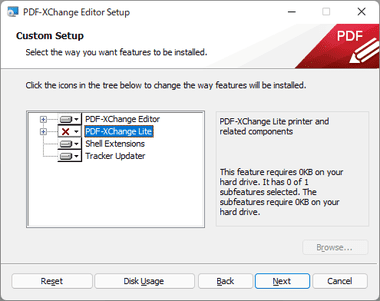
インストールするモジュールを選択して「Next」。
- PDF-XChange Editor:PDF-XChange Editor の本体
- PDF-XCange Lite:PDF ファイルで出力する仮想プリンタ(試用版)
- Shell Extensions:PDF ファイルをサムネイル表示する拡張機能
- Tracker Updater:プログラムの更新を確認する拡張機能
PDF-XCange Lite は試用版のため出力した PDFファイルには Click to buy NOW! のスタンプが追加されるので、インストールしない場合は ▼ から Entire feature will be unavailable を選択。
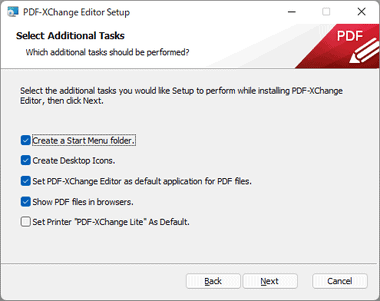
インストールオプションを選択して「Next」。
- Create a Start Menu folder.
スタートメニューに追加。 - Create Desktop icon.
デスクトップにアイコンを作成。 - Set PDF X-Change Editor as default application for PDF files.
PDF X-Change をデフォルトの PDFビューアに設定。 - Show PDF files in browsers.
ブラウザの PDFファイル閲覧に使用。 - Set Printer “PDF-XCange Lite” As Default.(PDF-XCange Lite インストール時のみ表示)
PDF-XCange Liteをデフォルトのプリンタに設定。
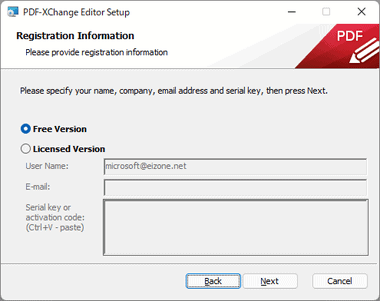
Free Version にチェックを入れて「Next」。
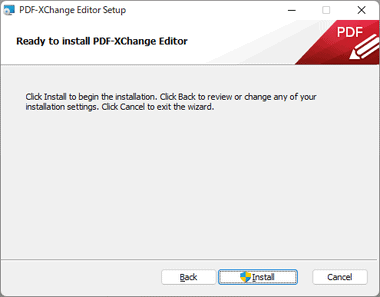
「Install」でインストールを実行。
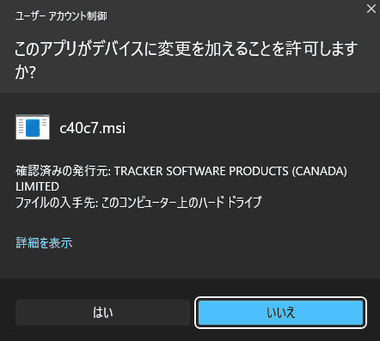
ユーザーアカウント制御のプロンプトが表示されたら「はい」で許可。
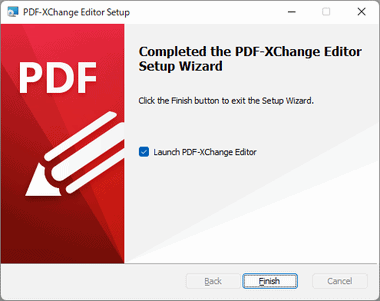
「Finish」をクリックすると PDF-XChangeが起動する。
ツールバーの編集
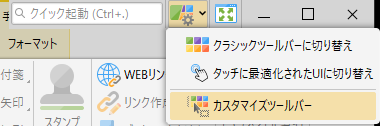
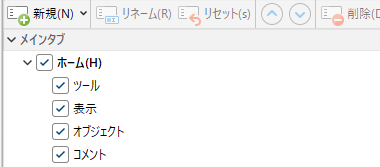
使用しないメニューは右上のアイコンから カスタムツールバー を選択し、不要な項目のチェックを外す。
クラシックツールバー
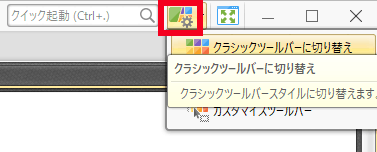
バージョン8.0より PDF-XChangeは リボンUI が採用され、従来のツールバーは右上のアイコンから クラシックツールバーに切り替え で変更可能。
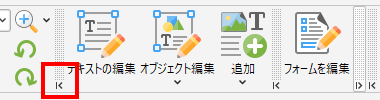
クラシックツールバーではアイコンを仕切っている太線の下にある ◀ をクリックして使用しないアイコンを非表示にできる。
日本語 OCR
![]()
![]()
![]()
![]()

日本語 OCRはメニューバーの ファイル から 設定 を開き、左サイドパネルの OCR を選択して「言語を追加/ 更新」で言語リストから 日本語 を追加。
![]()
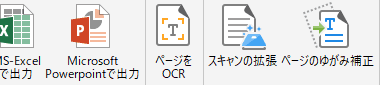
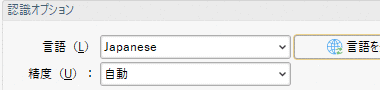
言語をインストールしたら日本語の PDFファイルを開き 変換 タブの ページをOCR で 言語リストから Japanese を選択して実行。
リストに Japanese が無い時は「言語を追加/ 更新」から選択。
PDF-XChange Editor の使い方
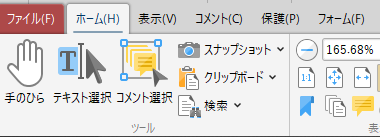
ホーム タブには使用頻度の高いツールが集約されている。
- 手のひら
ページの位置調整を行うツールで、PDFファイルを開くとデフォルトで選択されている。 - テキスト選択
テキストとして認識されている部分を選択し、クリップボードにコピーできる。 - コメント選択
PDFファイルに追加されているコメントを選択する。 - スナップショット
ページのスナップショットを撮る機能で、スナップショット アイコンをクリックしてからスナップショットを取りたい範囲をドラッグすると選択範囲がクリップボードにコピーされる。
ページ全体を撮影したい場合は撮影するページをクリック。
- クリップボード
クリップボードに保存されている画像やテキストを新規ファイルとして作成。 - 検索
表示中の PDFファイルのテキスト検索を実行。
フォントが正しく表示されない原因
PDFファイルは作成時に使用しているフォントを埋め込むのが一般的だが、古い PDFファイルなどでフォントが埋め込まれていない場合は、同じフォントがパソコンにインストールされていないと代替えフォントが使用されるため、違和感のあるフォントで表示されることがある。
対処法はないため表示フォントがおかしい場合は Acrobat Reader DC の使用を推奨。
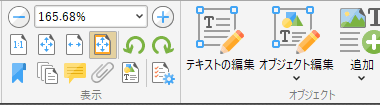
サムネイル・ブックマーク・コメント・コンテンツ は左サイドパネル、添付ファイル はページの下ペイン、プロパティ は右サイドパネルに表示される。
![]()

編集したファイルは ファイル から保存。
しおり(ブックマーク)
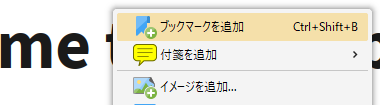
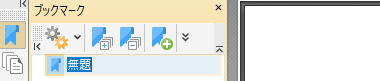
ファイルに「目次」などで利用する しおり は、追加するページでコンテキストメニュー(右クリックメニュー)から ブックマークを追加 を選択し、左サイドパネルに追加されたブックマークの名前を編集。
オブジェクト
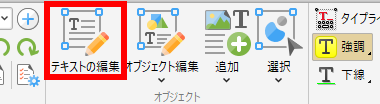
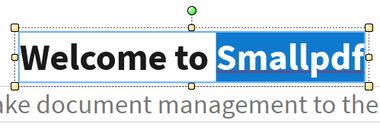
テキスト編集 は原本のテキスト部分を直接編集できる。
無料版ではフォントの変更や配置の変更はできない。
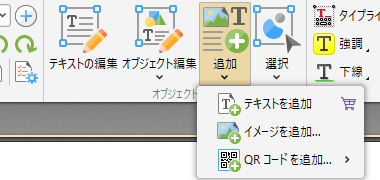
画像を原本に追加する場合は 追加 から イメージを追加、QRコードやバーコードは QRコードを追加 を選択。
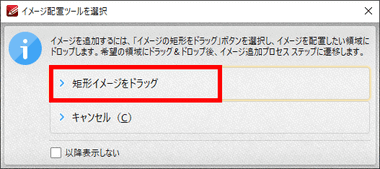
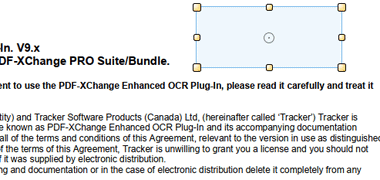
画像は「矩形イメージをドラッグ」を、QRコードは「バーコードの矩形をドラッグ」を選択し、追加する箇所をドラッグして指定。
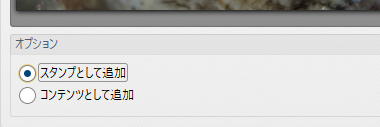
画像はファイルを指定し、イメージ追加 画面でオプションを選択して配置。
- スタンプとして追加
選択範囲にサイズ調整され 画像が配置され、手のひらツールで選択して 移動が可能。
- コンテンツとして追加
選択範囲にサイズ調整されて 画像が 埋め込まれる(移動不可)。
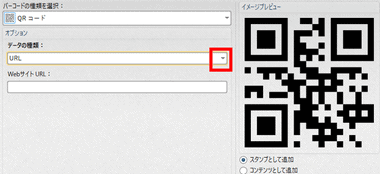
QR コードは連絡先・URL・フリーテキスト・メール・電話番号が作成でき、データの種類 で選択後 に必要項目を入力して作成。
コメント
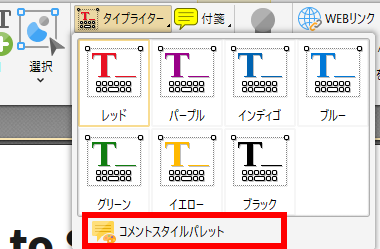
コメント はファイルにテキスト、マーカー、下線、図形、コメントなどを追加するツールで、使用するツールを長押しして コメントスタイルパレット を選択。
コメント タブでは異なるスタイルを直接選択できるが、デフォルトフォントが Arial のため日本語環境ではコンメとスタイルパレットで日本語フォントへの切り替えを推奨。
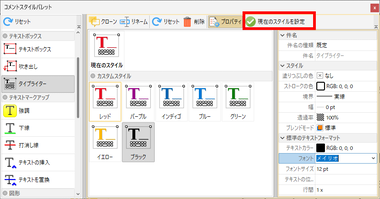
コメントツールのプロパティが開くので、スタイルやカラー、使用フォントなどを編集して「現在のスタイルを設定」をクリックして設定を反映。
強調・取り消し線・下線・図形は線種や透過率などの設定も可能。
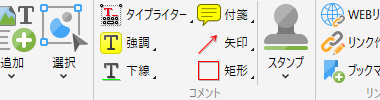

使用するコメントツールを選択して編集。
- タイプライター:原本にテキストを追加
- 強調:選択したテキストをハイライトにする
- 下線:選択したテキストにアンダーラインを引く
- 付箋:吹き出しのコメントを追加
- 矢印:矢印線を描画
- 矩形:矩形を描画
強調・下線 をダブルクリックするとコメントを追加できる。
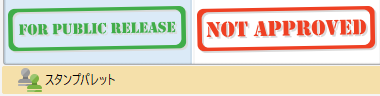
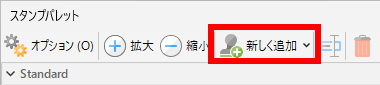
スタンプ には APPROVED や TOP SECRET などが用意されており、 スタンプパレットから 新しく追加 でスタンプの自作もできる。。
スタンプを作成する際に使用する画像の大きさは 100~200px が目安。
墨消し
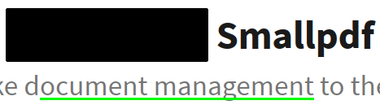
矩形を「塗りつぶし」で黒を使用すると見た目に「墨消し」と同じになるが、編集で簡単に解除できるので墨消しとしては利用できない。
保護 タブにある 墨消しツール は無料版では利用不可。
リンク
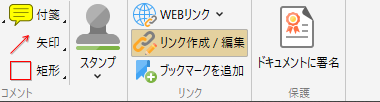
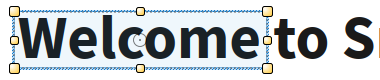
指定した箇所にリンクを追加する場合は リンク作成/ 編集 を選択し、リンクを追加する箇所をドラッグで指定。
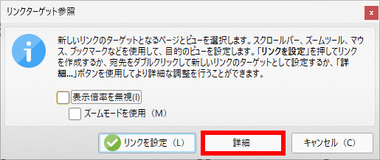
プロンプトが表示されたら「詳細」を選択。
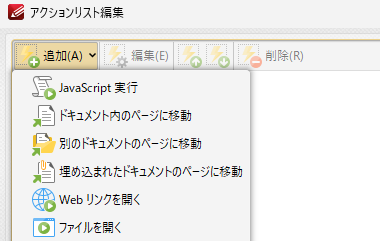
アクション編集リスト が表示されるので、「追加」でリンクをクリックした際の動作を指定。
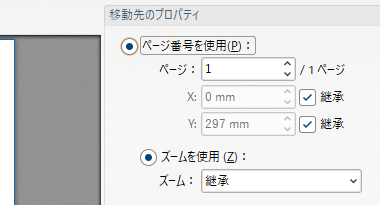
選択した動作の設定をする。
パスワード保護
![]()
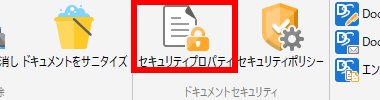
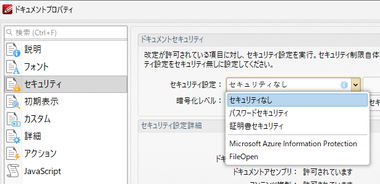
ファイルをパスワードで保護する場合は、保護 タブから セキュリティプロパティ を開き、セキュリティ設定 のリストから パスワードセキュリティ を選択。
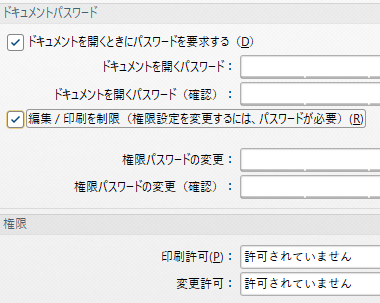
パスワード設定は 編集/ 印刷を制限して閲覧権限 のみ付与することも可能。
パスワードを設定したらファイルを保存。
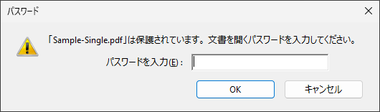
保護は Acrobat Readerなどサードパーティの PDFアプリでも有効。
セキュリティを解除はセキュリティ設定で セキュリティなし に変更して保存。
測定ツール
![]()
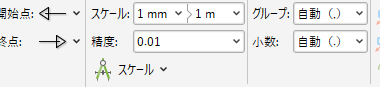
ファイル内に配置された地図などの距離や面積を算出する場合は、フォーマット タブでスケールを設定。
画像内の実寸を求める場合はスケールを1mm = 1mm に設定。
![]()
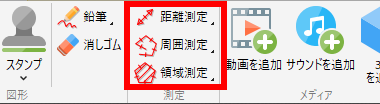
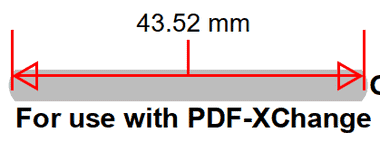
二点間の距離は コメント タブの 距離測定 を選択後に測定範囲をドラッグで指定。
Shift キーを押しながらドラッグすると角度を15度単位に固定できる。
周囲測定 はクリックして囲んだ周囲の距離、 領域測定 は指定範囲の面積を算出でき、周囲を描く際はダブルクリックで終点になり、始点と終点は重なっていなくても問題ない。
動画で見るインストールと使い方
https://note.com/eizone/n/n6eaa0cc968e8
備考
PDF-XChange Viewerの後継ソフトで、フォーム作成や原本のレイアウト変更など高度な編集はできないが、PDFに文字入力するなど一般的な編集が可能で、現バージョンでは原本のテキスト修正までサポートするようになり、ホームユースや SOHOでの利用なら必要十分。
関連記事
PDF の作成・編集・分割・結合・リーダー・プリンタ などの 豊富な機能を実装した、ドイツの Geek Software が開発している 無料の PDF トータルソリューションアプリ
印刷する要領で PDFファイルを作成する デンマークのソフトウェアベンダー BioPDFが開発している無料で利用可能な仮想プリンタ
シンプルなインターフェイスで動作も軽く、PDFの閲覧機能のほかにテキスト入力やコメント・図形の追加などの 編集機能も実装している無料の多機能 PDFビューア
PDFファイルの テキスト や 画像の編集、ファイルの結合・分割と Word・Excel・PowerPoint への変換、AIによる要約・リライトなども可能な オールインワンの PDF編集ソフト










