![]()
Q-Dir(The Quad Directory Explore)は無料の多機能ファイルエクスプローラ。
Q-Dir の特徴
- Windows標準のファイルエクスプローラをタブ付きの 4画面で表示
- 分割したウインドウ間はドラッグでアイテムの移動やコピーが可能
- フォルダサイズの表示をサポート
- 固定表示したいディレクトリは「お気に入り」に登録できる
開発元
- 開発者:Nenad Hrg 氏
- 開発者の拠点:ドイツ
システム要件
- バージョン:11.97
- OS:Windows 7/ 8.1/ 10/ 11
ダウンロード
インストールと設定
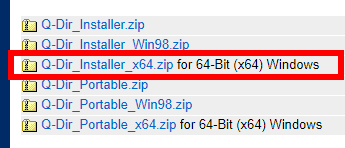
公式サイト から使用するパソコンの環境に合わせて Q-Dir_Installer の Zipファイルをダウンロード。
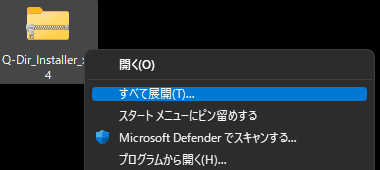
ダウンロードした Zipファイルを選択し、コンテキストメニュー(右クリックメニュー)の すべて展開 で解凍。
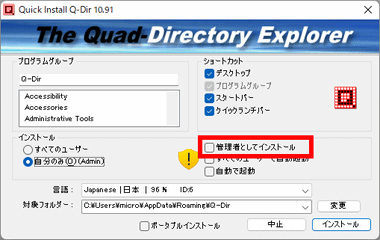
解凍したフォルダ内のインストーラーを起動し、管理者としてインストール にチェックを入れる。
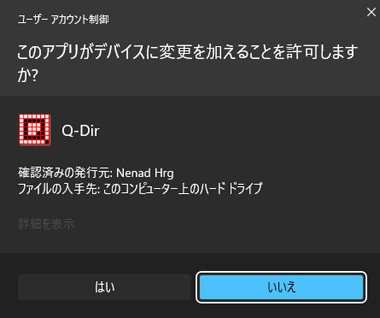
ユーザーアカウント制御のプロンプトが表示されたら「はい」で許可。
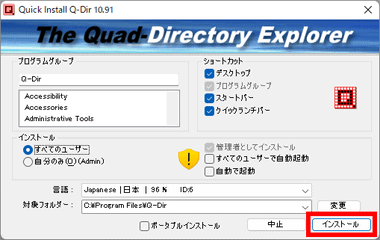
ショートカットなどを設定して「インストール」。
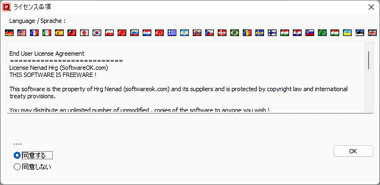
使用許諾書に問題なければ 同意する をチェックして「OK」。
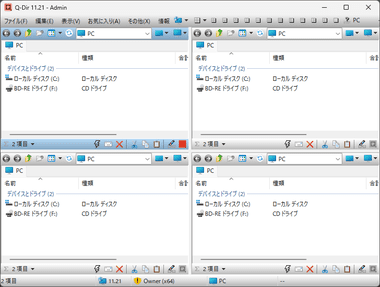
Q-Dirが起動してインストール完了。
一般設定
![]()
![]()
ダークテーマへの切替は メニューバーの その他 から Dark Theme を選択。
色とデザイン で 背景色などをカスタマイズすることもできる
![]()
![]()
メニューバーの その他 から 自動で起動 の 自動で起動 を有効にすると、Windowsの起動時に Q-Dirが自動起動してタスクトレイに常駐する。
![]()
![]()
Q-Dirはデフォルトで 前回終了時の状態 で起動するので、その他 の 起動時の開き方 から配置を指定。
規定のエクスプローラ
![]()
![]()
![]()
Q-Dir を規定のファイルエクスプローラに設定する場合は、メニューバーの その他 から Q-Dir を既定のエクスプローラーに の 管理者 を選択。
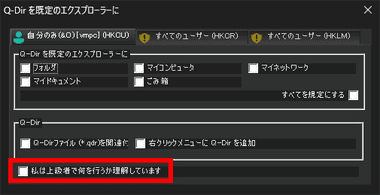
私は上級者で何を行うか理解しています をチェックし、ダイアログが表示されたら「はい」をクリック。
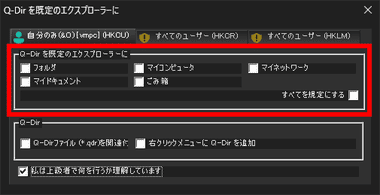
Q-Dirを既定のエクスプローラーに の項目でチェックしたオブジェクトが Q-Dirで開くようになる。
右クリックメニューに Q-Dir を追加 を有効にすると、フォルダ選択時のコンテキストメニューに Q-Dir が表示される。
自動アップデート
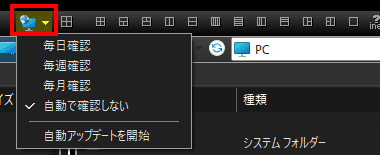
自動アップデートは アップデート のリストで 毎日・毎週・毎月 から選択。
自動アップデートを開始 で手動でアップデートの確認ができる。
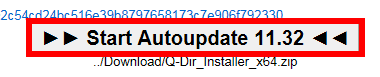
アップデートがあるとブラウザが開き、「Start Autoupdate」のボタンが表示されるのでクリックし、ユーザーアカウントのダイアログが表示されたら許可し、アップデート確認のダイアログで「はい」をクリックするとアップデートが実行される。
分割とナビゲーションウインドウ
![]()
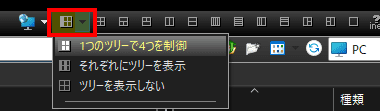
画面の分割は上部のアイコンで体裁を指定し、ナビゲーションウインドウ は ツリーの表示切替 から 選択。
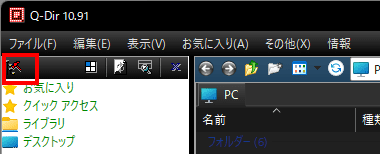
ナビゲーションウインドウはデフォルトで色分けされるので、左上のメニューから 色分けを使用しない を選択するとテーマが統一される。
変更時に Q-Dirが強制終了したら、設定が反映されるまで繰り返す。
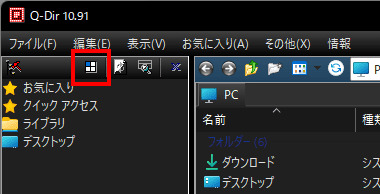
ナビゲーションウインドウは Q-View をアクティブにするとアイテムが表示される。
お気に入り
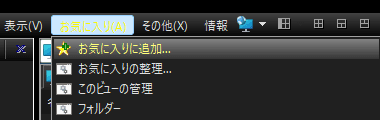
お気に入り を使用すると同じディレクトリを同じ配置で呼び出すことができる。
保存したい配置を表示して、メニューバーの お気に入り から お気に入りに追加 でファイル名を編集して保存。
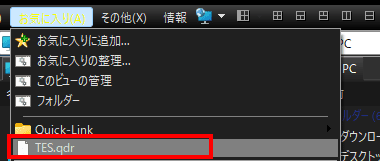
保存したファイルは お気に入り に追加され、選択すると保存した状態に復元する。
登録した お気に入り は Ctrl キーを押しながらクリックすると、新規ウインドウで立ち上げることができる。
Q-Dir の使い方
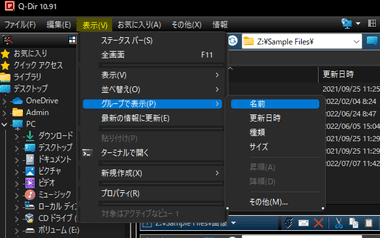
ファイルエクスプローラのメニューは Windows標準のファイルエクスプローラをベースに拡張されており、コマンドバーで表示される。
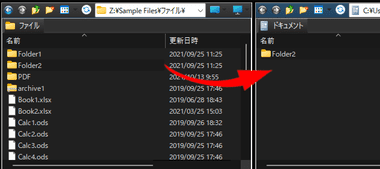
分割したウインドウ間はドラッグでアイテムの移動やコピーが可能。
タブ
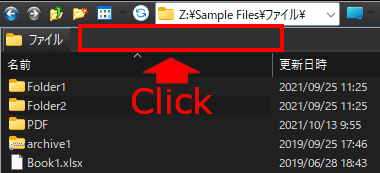
タブの余白部分をクリックすると新規タブが追加される。
余白部分をクリックして タブが追加されないようにするには、その他 の タブ から タブの余白部分で で箇所で 左ダブルクリックで を選択するか、有効になっている 左クリック をクリックして無効化する。
プログラム
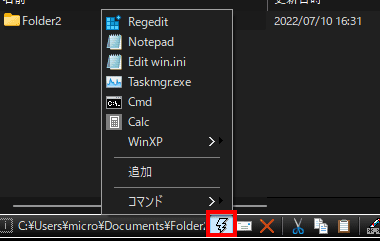
ステータスバー の稲妻アイコンはアプリケーションランチャーで、レジストリエディタ・メモ帳・タスクマネージャー・コマンドプロンプト・電卓 などのアプリを起動できる。
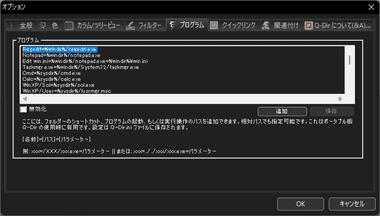
ランチャーのメニューから 追加 を選択し、プログラム タブの 追加 で任意のアプリケーションを指定してメニューに追加することもできる。
無効化 にチェックするとメニューを非表示にできるが、ステータスバーのランチャー・メールなどのアイコンは非表示にできない。
備考
Windowsのファイルエクスプローラがようやくタブをサポートしたので、以前に比べると使い勝手は良くなっているが、Q-Dirはタブの切替も画面の切り替えも必要なく、2~4のウィンドウを同時に操作できるため、フォルダへのアクセスが多いほど作業効率が向上する。
関連記事
広告や個人データの収集がなく、FTP・SFTP・SMB サーバへの接続も可能なオープンソースで開発されている シンプルでセキュアな Android 用のファイルマネージャーアプリ


