Rename Master の特徴
- ファイル名を一括変換できる無料のリネームツール
- 指定した文字列の置換や削除のほか、連番や文字列の挿入などもサポート
- 複数の条件設定が可能で、変換結果を確認しながら設定できる
開発元
- 開発元:joejoesoft
ダウンロード
システム要件
- バージョン:3.18
- OS:Windows XP/ Vista/ 7/ 8.x/ 10
インストール
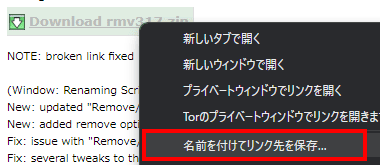
公式サイト の Download rmv318.zip を右クリックし、コンテキストメニューから 名前を付けてリンク先を保存 を選択。
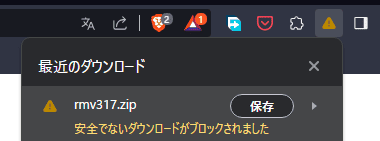
ブラウザがダウンロードをブロックするので「保存」。
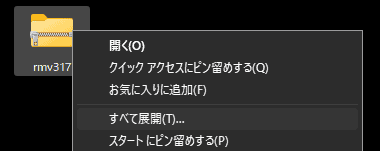
ダウンロードした Zipファイルを選択し、コンテキストメニュー(右クリックメニュー)から すべて展開 で解凍し、生成された rmv317 フォルダを任意の場所に保存。
Rename Master の使い方
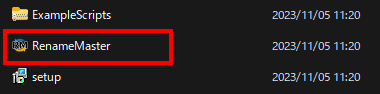
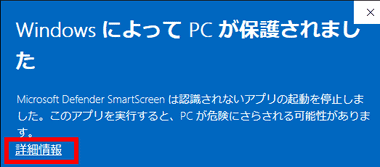
保存した rmv317 フォルダから RenameMaster を開き、Microsoft Defender SmartScreen がブロックした場合は 詳細情報 から「実行」。
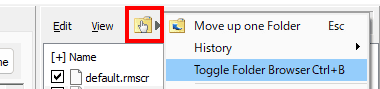
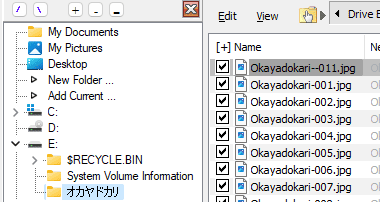
RenameMasterが開いたら、右ペインにある Folder Tool から Toggle Folder Browser を選択し、ナビゲーションウィンドウを表示してリネームするファイルが保存されているフォルダを選択。

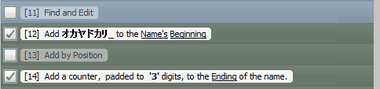
- Remove Words/Numbers
ファイル名から指定した単語や文字、ファイル名に使用されている番号を削除。
ファイル名から単語を削除する場合は [from the] を [Name] に、[Remove] で [Phrase] を選択してテキストボックスに削除する単語を入力。
[Remove] の [any of the Words] は複数の文字列を削除できる。(文字列はスペースで区切る) - Remove Beginning/Ending
ファイル名から指定した文字数を削除。
[Remove] に削除する文字数を設定し、ファイル名を操作する場合は [Name’s] に、 [Biginning] は削除する文字数をファイル名の先頭からカウントする。
ファイル名を超える文字数を設定するとファイル名が空白になる。
[Replace with] を有効にすると、削除した文字列を指定文字列に置換できる。
- Remove by Position
開始位置と終了位置を設定し、指定範囲の文字を削除。
指定範囲の削除は [Remove] を [Only] に設定し、[characters] に開始位置、[thru]に終了位置を指定。
[Remove] を [Everything but] に設定すると指定範囲以外の文字が削除される。
[Move to position] を有効にすると削除されず、設定した位置に指定範囲の文字列が移動する。
- Remove/ Replace Before/After/Between
指定した文字列の前後、または指定した文字列間にある文字を削除。
[Remove everything] で(指定文字列から見た)削除する文字の位置を選択し、 [the phrase] に文字列を入力。
[Replace with] を有効にすると、削除した文字列を指定文字列に置換できる。
- Remove/ Replace Expression
開始・中間・終了の条件を指定し、文字数や文字列が不規則なファイル名から特定条件の文字列を削除。
開始位置を指定する場合は [starts with] を有効にして、指定する範囲を [Phrase(単語)] か [any of the charactors(文字)] を選択し、テキストボックスに文字列を入力後、[midde is(中間)] と [ends with(終了位置)] を設定。
[any of the charactors] に abcde と入力するとファイル名から a,b,c,d,e の文字が全て削除される。
- Replace/Find and Replace
ファイル名(全体)や拡張子の置換と、ファイル名の指定した文字列を検索して置換。
ファイル名を置換する場合は [Replace entire name] を選択して [with] に置換後するファイル名を入力。
[Find and Replace] は指定した文字列を [with] に入力した文字列に置換する。 - Split
変数を使用してファイル名を分割し、分割した塊を入れ替えてファイル名を編集。
[Auto-Split] を使用するとファイル名を自動的に分割でき、[Combine the parts as] で分割された [$1][$2] の配置を編集する。 - Replace Numbers
ファイル名に使用されている番号を並び替えて連番に置き換える。
ファイル名の先頭に番号を配置する場合は [Replace numbers on the ] で [Left]、末尾に配置する場合は [Right] を指定。
別のファイル名で同じ番号を使用している場合は連番にならず、両方とも同じ番号になる。 - Select and Move
ファイル名から指定した範囲を切り取り、指定した位置に貼り付ける、カット&ペーストの一括操作。
[Select text] でカットする文字列を設定し、[Move to] でペーストする位置を指定。 - Swap
指定したフレーズを前後で入れ替える。
ファイル名がハイフン(-)で区切られているいる場合は、フレーズにハイフンを指定するとハイフンの前後が入れ替わる。 - Find and Edit
設定した文字列を検索して、指定した文字列に置換、または文字列を挿入する。
検索にはワイルドカード(?)が利用でき、[Find in the name] に検索する文字列、[with] に置換する文字列を入力。
置換する場合は [replace] を有効にして 置換する文字列を [position(開始位置)] と [lengh(文字数)]で設定。
文字列の挿入は [Insert] を有効にして挿入する文字列を入力し、挿入または置換する位置を指定。 - Add to Beginning/Ending
ファイル名の先頭または末尾にテキストを追加。
[Add] に追加するテキストを入力して [Name] を選択、 先頭に追加するは [Biginning]、末尾は[Ending] を指定。 - Add at Position
ファイル名の特定の位置にテキストを追加する。
[Add] に追加するテキストを入力し、[in the] で [Name] を選択、 [at characters position] で挿入する位置を指定。 - Add Before/After
指定した文字列の前/ 後にテキストを追加する。
[Add] に追加するテキストを入力、[place it] で配置を指定して検索する文字列を入力。 - Add Counter
ファイル名の先頭または末尾に連番を追加。
[Add counter, paddle to] に連番の桁数、[to the] で先頭か末尾を指定。
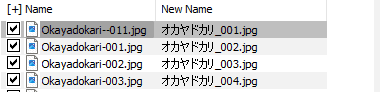
![]()
左ペインからリネームの条件を設定し、右ペインの New Name で変換後のファイル名を確認後、「Rename」で変換処理を実行。
条件は複数選択が可能。
設定条件を「X」で閉じた場合は Add New Step から追加でき、右の Step Tool アイコンから表示している条件を一括削除することも可能。
関連記事
指定した文字列の置換・指定範囲や文字列の削除・挿入・連番・配列の変更 など 柔軟な条件設定で ファイル や フォルダの名前を一括して変更できる日本語をサポートした便利なリネームツール
画像ファイルのリサイズ・リネーム・フォーマット変換を高速に一括処理できるほか、回転・クロップ・色深度の変更、ウォーターマークの追加、テキスト入力をサポートしている多機能画像コンバータ







