識別されていないネットワーク
インターネットに接続できなくなった際、システムトレイのネットワークアイコンに「!」 が付いて「識別されないネットワーク」と表示された場合、DHCPで IPアドレスを自動取得している環境(Windowsのデフォルト設定)であれば、空いている IPアドレスに接続できなかった可能性が高く、ネットワークアダプタを再起動するだけで解決することが多い。
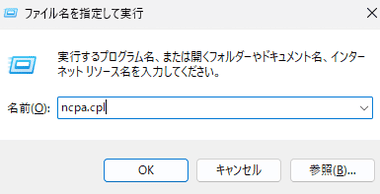
WIN + R キーで「ファイル名を指定して実行」画面を呼び出し、ncpa.cpl と入力して Enterキー。
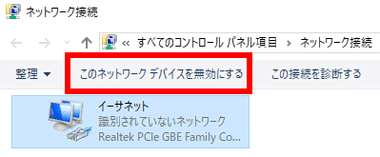
ネットワーク接続 の画面が開くので、ネットワークデバイスを無効 にしてから再度 有効 にする。
ネットワークプロファイルの変更
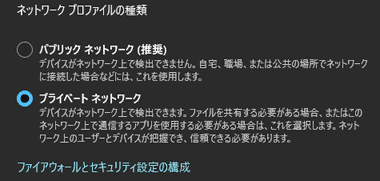
ネットワークアダプタを再起動しても状況に変化がなければ、自宅など安全が保証されているネットワークへの接続時に限り、設定 の ネットワークとインターネット から イーサネット を開いて、ネットワークプロファイルを「プライベートネットワーク」に変更。
静的 IP使用時の確認
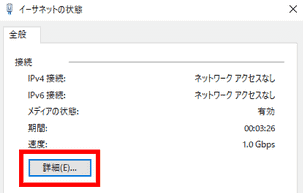
静的IP 使用時はネットワークアダプタを再起動しても改善する可能性が低いので、状況を確認するため 静的IPを解除して DHCPに切り替えてから イーサネットの状態 にある「詳細」をクリック。
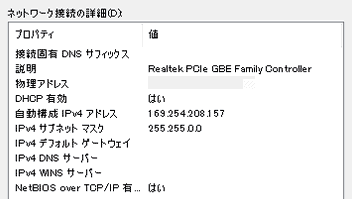
自動取得した「IPv4 アドレス」と「デフォルトゲートウェイ」を確認し、IPv4 に 169.254.x.x のような リンクローカルアドレス が表示され、デフォルトゲートウェイ が 空欄 になっている場合はルーターを見失っている。
リンクローカルアドレス は DHCPサーバが IPを割り当てているのではなく、 DHCPサーバが見当たらないため自己解決して自分にIP アドレスを割り当てるもの。
1. 構成の確認とデバイスの再起動
ネットワークアダプタやパソコンを再起動して問題が解消しない場合は、パソコンとモデムの間に設置しているハブやアクセスポイントなどを、パソコン側から順番に電源を落とし、モデムの電源を落として 30秒ほど待ってから、今度はモデム側 から順に電源を入れていく。
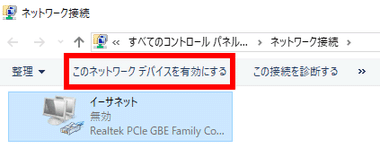
最後にパソコンを起動し、ネットワークデバイスを 無効 にしてから 有効 にして接続を確認。
2. トラブルシューティング
ルーターの電源を入れ直しても状況が改善されない場合は トラブルシューティング を試してみる。
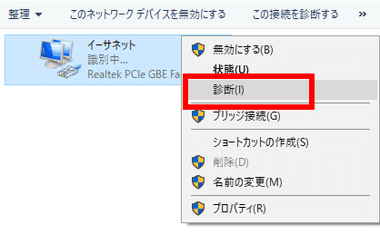
識別されていないネットワーク と表示されているデバイスを選択し、コンテキストメニュー(右クリックメニュー)から 診断 。
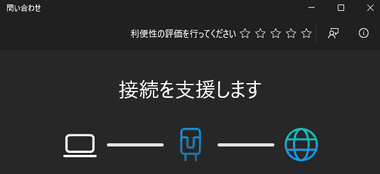
診断結果と対処法が表示されるので、対応できる項目を実行してみる。
診断結果に「デフォルトゲートウェイが使用できない」や「イーサネットケーブルの接続や破損の問題」が検出されている場合は、ハードウェアに不具合が発生している可能性が高くなる。
3. ドライバの削除
使用しているドライバに問題が生じている可能性を潰すため、一旦ドライバをアンインストールする。
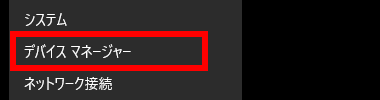
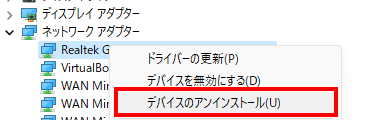
スタート のコンテキストメニューから デバイスマネージャー を開き、ネットワークアダプタ を展開して該当のアダプタを選択し、コンテキストメニューから デバイスのアンインストール 。
4. IP アドレスの開放と再取得
リンクローカルアドレスを取得している場合は、取得している IPアドレスを開放して再取得を試みる。
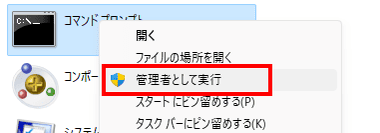
スタート の Windowsシステムツール を開き、 コマンドプロンプト を 管理者として実行 で起動。

C:¥Windows¥System32> の後に ipconfig と入力して Enter キーで現在の状況を再確認。
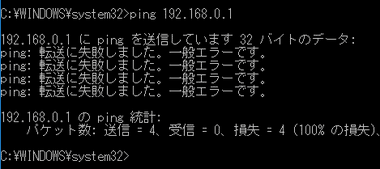
C:¥Windows¥System32> の後に ping と入力し、半角スペースの後にデフォルトゲートウェイ(ルーター)の IPアドレスを入力し、デフォルトゲートウェイに ping を飛ばしてみる。
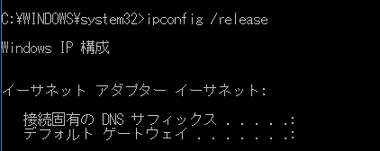
ipconfig /release と入力して Enter キー で現在取得している IPアドレスを開放。

IPアドレスが開放されたら ipconfig /renew と入力して Enter キー で IPアドレスを再取得。
デフォルトゲートウェイへ pingが飛ばない時点で IPアドレスの再取得は難しいが、正しくデフォルトゲートウェイを認識した状態でリンクローカルアドレスを取得しているような場合は、 IPアドレスの開放 と再取得で正しいアドレスを取得する可能性がある。
5.静的 IP を割り当てる
DHCPで IPアドレスを自動取得している場合は 静的IP を割当てることで接続できる可能性もある。
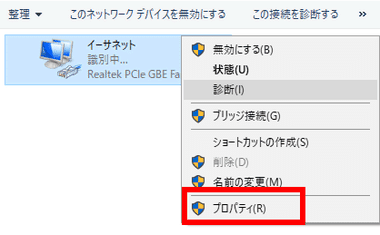
識別されていないネットワーク になっているデバイスのコンテキストメニューから プロパティ を選択。
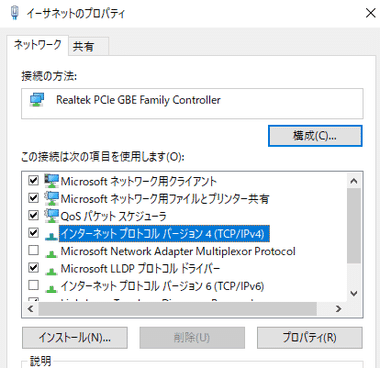
インターネットプロトコル バージョン 4(TCP/ IP v4) を選択して「プロパティ」をクリック。
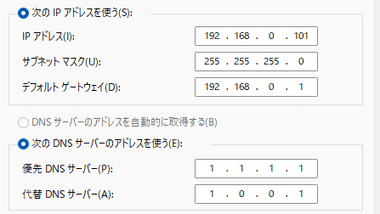
次の IPアドレスを使う にチェックを入れて IPアドレスを設定。
- IPアドレス:他のデバイスで使用されていない IP アドレス
- サブネットマスク:255.255.255.0
- デフォルトゲートウェイ: 使用しているルーターの IP アドレス
- 優先 DNSサーバ:デフォルトゲートウェイと同じアドレスか、パブリックDNSを入力。
- 代替 DNSサーバ:提供されている場合は入力。
6.ハードウェア
パソコン側の設定で改善しない場合は、ハードウェアに原因があると仮定して問題の切り分けをする。
不具合の可能性があるハードウェア
- LANカード/ Wi-Fi の受信機
- LANケーブル
- ハブ
- ルーター
- モデム
切り分けの例
- 別のパソコンやスマホなどでインターネットに接続
- 新しい LANケーブルでモデムから直接パソコンへ接続
- 無線⇄有線に切替
- LANハブを取り外してアクセスポイントから直接接続
同じ環境下で他のデバイスからインターネットに接続できる場合は、モデムやルーターなどのデバイスに問題が発生している可能性は低いので、真っ先に疑うべきは パソコンの LANコネクタ。
関連記事
削除する際に 「 項目が見つかりません。」と表示され、 セーフモード や アンロックアプリ を使用しても 削除できないフォルダの コマンドプロンプトを使用した 強制削除 の手順
Index インプレースアップグレードWindows 11 のディスクイメージ ダウンロードWindows 10 のディスクイメージ ダウンロードWindows の上書きインストール インプレースアッ…
Index GRUB のエラーインストールメディアの作成コマンドプロンプトからの MBR 修復手順 GRUB のエラー GRUB(ジーラブ)は Linuxを導入する際にインストールされることが多い高機…
Index 開くとウインドウが閉じてしまう Windows DefenderWindows Defender の修復Microsoft ストアアプリの修復表示されないアプリとブラウザーコントロールへの…

