![]()
HWiNFOはハードウェアの情報表示とモニタリングが可能なシステム情報ツール 。
HWiNFO の特徴
- CPU・マザーボード・メモリ・GPU・ディスクドライブ・OS などの詳細情報を表示
- CPU・MB・GPU・ストレージ温度・電力をリアルタイムでモニタリング
- SSDの寿命と書込/ 読込速度、CPUクーラーの回転数と温度、ネットワークの統計情報なども確認できる
開発元
- 開発者:Martin Malik 氏
- 開発者の拠点」スロバキア
システム要件
- バージョン:8.22
- OS:Windows 7/ 8.x/ 10/ 11(64-bitのみ)
バージョン 8.0で Windows XP/ Vistaのサポートは終了。
ダウンロード
インストールと設定
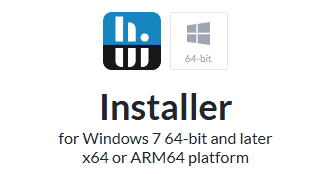
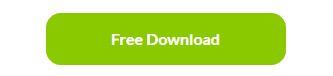
![]()
公式サイト から Installer の「Free Download」から Lacal(U.S.) を選択してインストーラーをダウンロード。
インストールせずに使用する場合は Portable をダウンロードし、 Zipファイルを解凍して保存。
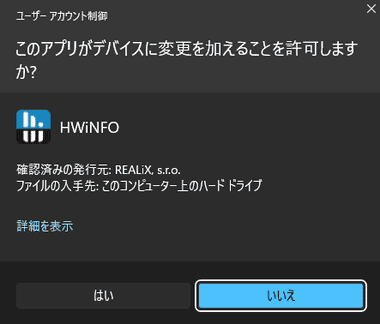
ダウンロードしたインストーラーを起動し、ユーザーアカウント制御のプロンプトが表示されたら「はい」で許可。
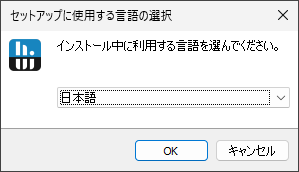
セットアップに使用する言語を選択して「OK」。
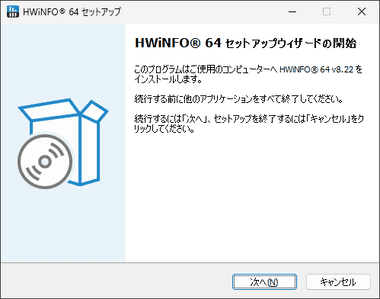
セットアップウィザードが開始するので「次へ」。

使用許諾書に問題なければ 同意する をチェックして「Next」。
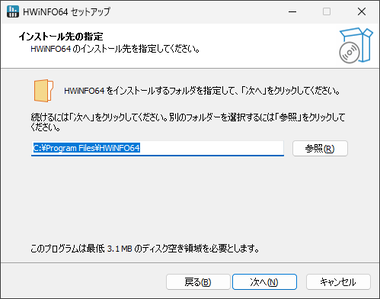
インストール先を確認して「Next」。
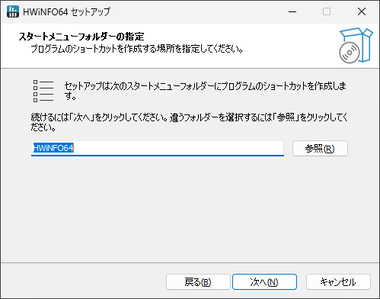
スタートメニューへの登録もデフォルト設定で「Next」。
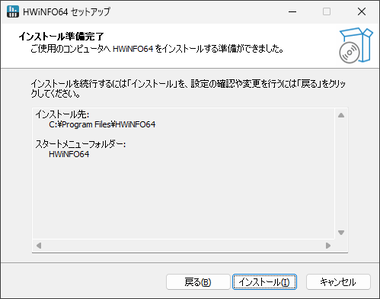
「インストール」でインストールを実行。
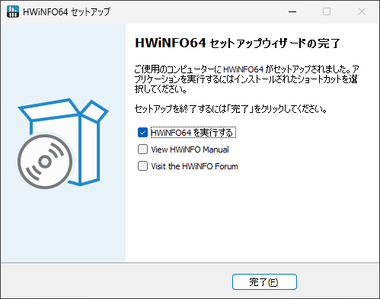
「完了」でインストール完了。
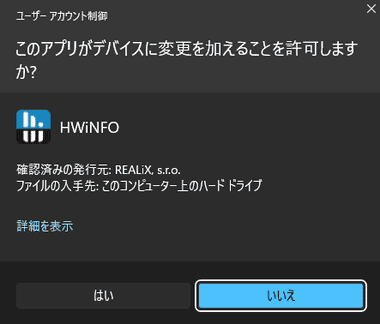
起動時にユーザーアカウント制御のプロンプトが表示されるので「はい」で許可。
起動設定

HWiNFOを起動してダイアログが表示されたら「設定」。
HWiNFOが開いている場合は 最小化 し、システムトレイに常駐している HWiNFOのコンテキストメニュー から 設定 を選択。
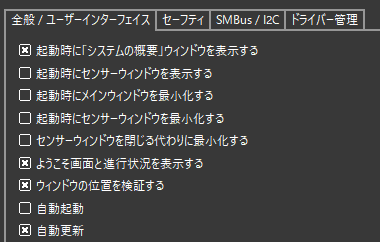
デフォルトでは ウエルカム画面 が開き、メイン画面 と同時に システムの概要 が開くように設定されているので、使いやすいように任意で編集。
HWiNFO の使い方

ウエルカム画面が表示されたら 「スタート」。
- センサーのみ・概要のみ が無効の状態で「スタート」
メイン画面 ・システムの概要・CPU アクティブクロックのウィジェット が同時に開く。
- センサーのみ を有効にして「スタート」
メイン画面が非表示の状態でセンサー 画面のみが開く。
- 概要のみ を有効にして「スタート」
メイン画面が非表示の状態でシステムの概要のみが開く。
Corsirのメモリ Vengenceを使用して iCUEを実行している環境では、iCUEのバージョンが古いと HWiNFOの起動時のメモリ構成の分析で HWiNFOがフリーズするので、iCUEは最新バージョンに更新しておく。
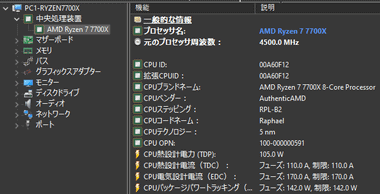
メイン画面は左サイドバーで選択した項目の詳細情報が右ペインに表示される。
メイン画面に表示されるハードウェア
- 中央処理装置(CPU)
プロセッサ名・コア数・クロック数・TDP などの基本情報から サーマルトリップ制限(過熱によって強制的に遮断する保護機能)の温度、サポートしている 標準機能や拡張機能 などを表示。 - マザーボード
モデル名・チップセット・PCI スロット・PCI のバージョン・USB のバージョンのほか、ACPI デバイスやSMBIOS(System Management BIOS)が取得している情報を表示。 - メモリ
モジュールサイズ・メモリタイプ・速度・メーカー・製品番号・SDRAM メーカー・CAS レイテンシ・DRAM ステッピング のほか DIMMあたりのチャンネル数や電圧、サポートするモジュールのタイミングなどを表示。 - バス
実装している PCI バスの仕様やデバイスドライバーの情報を表示。 - グラフィックスアダプター
グラフィックチップセット・グラフィックカード・メモリ・GPU の情報などを表示。 - モニター
モデル名・製造日・水平/ 垂直 周波数・サポートする解像度などを表示。 - ディスクドライブ
ATA/ ATAPI 接続 と NVMe 接続 別にドライブコントローラー・モデル名・容量・回転数・ジオメトリのほか 温度やS.M.A.R.T の情報、SSD の場合は ドライブの残り寿命 などを表示。 - オーディオ
オーディオアダプタの情報を表示。 - ネットワーク
実装しているネットワークカードの情報やMAC アドレス を表示。 - ポート
シリアルポート・USB ポートのコントローラーを表示。
システムの概要

システムの概要 は CPU・メモリ・MB などメイン画面に表示される情報から主要な項目を抜粋したもので、CPUアクティブクロック のウィジェットが同時に開く。

CPU・MB・メモリ・GPU は CPU-Z とほぼ同じ情報を取得できる。
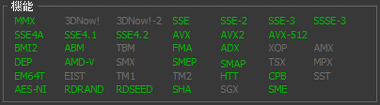
CPU の 機能 では有効な 拡張機能 が 緑色 で表示される。
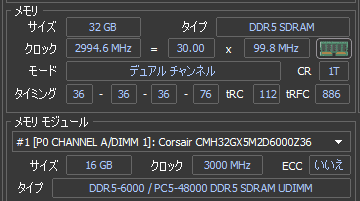
メモリ は DDR5もデュアルチャンネルとして認識。
メモリアイコンをクリックすると搭載している DIMMの詳細画面(メニューアイコンの「メモリ」と同じ)が開く。

オペレーティングシステム では OSのバージョンやビルドのほか、UEFI Boot ・Secure Boot・TPM・HVCI で有効になっている機能が緑色、無効が赤、未サポートはグレーアウトで表示される。
センサー

センサー は Windowsが使用しているシステムリソースや、ハードウェアが実装している温度・電圧などのセンサー、CPU・メモリのクロックなどをリアルタイムで確認できる。
システムの概要 のみを起動するとセンサーを起動できないので、一旦 HWiNFO を終了してからウエルカム画面で センサーのみ を選択するか、 メイン画面からアクセスする。
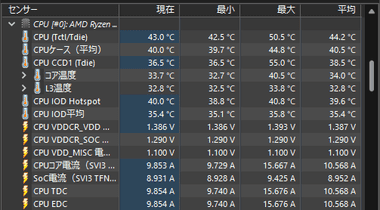
センサーの値には 現在値・最小値・最大値・平均値 がある。
センサーの主要項目
- システム
OS が管理している 物理メモリ・仮想メモリの情報を表示。 - CPU
コアクロック・バスクロック・使用率 などを表示。 - CPU(C-State Residency)
各コアの低電圧モードの割合を表示。 - メモリタイミング
メモリクロックやtRCD・tRP・tRAS などを表示。 - CPU(Enhanced)
ダイの温度・コアの温度・L3 キャッシュの温度・電圧・電流 などを表示。 - マザーボード
MB の温度・CPU ソケットに設置されたセンサーの温度・電圧 などを表示。 - マザーボード(チップセット)
チップセットの温度を表示。 - DIMM 温度センサー
メモリの温度・電圧を表示。 - S.M.A.R.T
ドライブの温度・障害・警告 と SSD はドライブの寿命 を表示。 - Drive
ドライブの読取/ 書込 速度や活動率、読取/ 書込サイズなどを表示。 - GPU
GPU の温度・コア電力・消費電力・GPUクロック・利用率 などを表示。 - ネットワーク
ダウンロード/ アップロード の速度やサイズ を表示。 - Windows Hardware Errors
Windows Hardware Errors のログに記録された エラー情報表示。
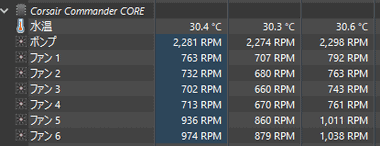
水冷は冷却液の温度とファンの回転数、ファンコンを使用している場合はファンコンの情報も取得する。

表示するセンサーや監視する項目などは 設定 で編集。
備考
CPU-Zと HW Monitorを統合したようなアプリで、複数の画面があるので UIは好き嫌いが分かれるかと思うが、包括的なハードウェア情報を確認する際には非常に便利。
関連記事
CPU・メモリ使用率や ネットワークの転送速度、実行中のプロセス数、ディスクの使用率・転送速度、OS のパフォーマンスなどを監視する 無料のモニタリングツール
CPU・メモリ・マザーボード・グラフィックのモデル名や製造元のほか、動作クロックなどシステムの主要なデバイスの詳細な仕様を確認できる定番の無料ハードウェア情報表示ツール
Windowsと MS Officeのプロダクトキーのほか 一部の Adobeと Autodesk製品のプロダクトキー も取得できる無料のハッキングツール
Windows プロダクトキー、Adobeや Office のライセンスキーのほか、ウェブブラウザのパスワード復元、Windowsの資格情報復元などをサポートしたユーティリティツール











