Wondershare Recoverit の特徴
- 削除されたドキュメント・画像・動画・音声・メールなどを復元
- ディスクイメージによるバックアップと復元をサポート
- 破損している動画・画像を修復
データの復元は 100% 保証されるわけではなく、ファイルの状態によっては復元できない。
開発元
- 開発元:Wondershare Technology
- 開発元の拠点:香港
ダウンロード
試用版はストレージのスキャンとスキャン結果の確認まで可能。
システム要件
- バージョン:12.6.2
- OS:Windows Vista/ 7/ 8.x/ 10/ 11
OS は 64-bit 版のみサポート。
データ復旧の前に
復旧作業はディスクをスキャンして残っているデータを読み込むため、データ復旧の成功率はファイルが消失した直後の状態を保つことで向上し、復旧するパソコンで作業するとデータが上書きされて破損する可能性がある。
Recoveritが未インストールの環境で Cドライブを復旧する場合は、別のパソコンにアプリをインストールして修復するディスクを接続するか、Recoverit Ultimate以上のプランにアップグレードし、起動ディスクから Recoverit の実行を推奨。
インストール

公式サイト の「無料ダウンロード」をクリックしてインストーラーをダウンロード。

ダウンロードしたインストーラーを起動し、ユーザーアカウント制御のプロンプトがされたら「はい」で許可。
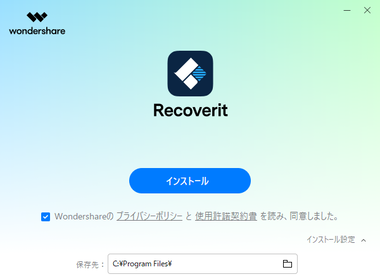
プライバシーポリシーと使用許諾書に問題なければ同意して「インストール」。
インストール先を変更する場合は インストール設定 から編集。
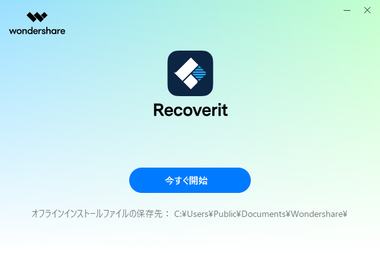
インストールが完了したら「今すぐ開始」をクリックして Recoveritを起動。
Recoverit の使い方
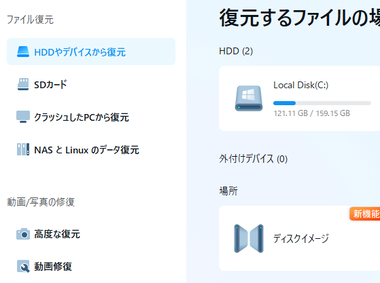
ホーム画面の左サイドパネルから使用するモジュールを選択。
- HDDやデバイスから修復
ローカルドライブ、外付けドライブ、USBメモリなどをスキャンして消失したファイルの復元を実行。 - SDカード
SDカードなどのメモリカードをスキャンして消失したファイルの復元を実行。 - クラッシュした PCから復元
Ultimate以上のプランで利用でき、ブータブルUSBを作成して Windowsが起動しないパソコンのデータを復元。
- NASと Linuxのデータ復元
LAN上にある NASに接続して消失したデータを復元。 - 高度な復元
最上位の Ultimate Plusで利用でき、ディープスキャンによって HD・Full HD・4K・8Kなどサイズの大きな動画や画像を復元。 - 動画修復
ビデオコーデックなどの情報が破損しているファイルを修復。 - ディスクイメージの作成
ビデオコーデックなどの情報が破損しているファイルを修復。
HDDやデバイスから修復
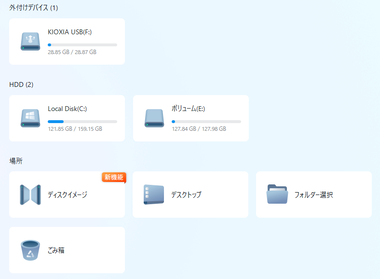
スキャンするドライブか場所を選択。
ディスクイメージ はディスクのバックアップイメージから復元するモジュールで、使用する場合はパソコンが正常稼働している状態の時にイメージファイルの作成 が必要。
![]()
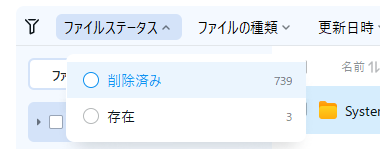
検出されたデータは既存ファイルも含まれているので、右上の フィルタ を選択して ファイルステータス で 削除済み にする。
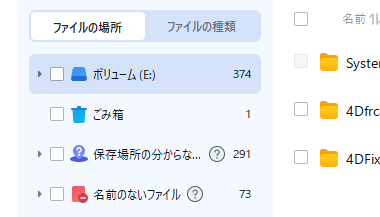
ファイルの場所 では検出されたデータがツリー表示され、場所や名前が不明なファイルはフォルダに分類される。
- 保存場所が分からないファイル
元の保存場所が消失しているがファイル名を取得できるているファイルで、データが破損していなければ復元可能。 - 名前のないファイル
元のファイル名や保存場所が消失しているファイルで、データが破損している可能性が高く復元は難しい。
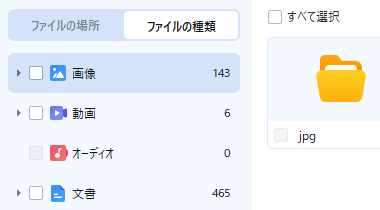
ファイルの種類 に切替えるとフファイル形式で分類される。
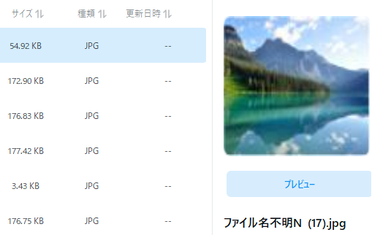
検出されたテキスト・画像・動画ファイルはプレビューが可能で、「名前のないファイル」でもプレビュー で表示されるファイルは復元できる確率が高い。
破損しているファイルはプレビュー時にダイアログが表示され、30MB以上のファイルはプレビュー不可。
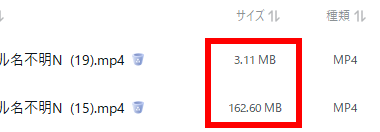
動画や画像ファイルはサイズが比較的 大きいと復元できる可能性が高い。
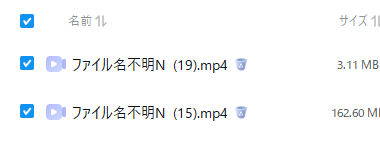

復元するアイテムが決まったらチェックして「復元する」。
検出されたファイルはすべて復元が可能で、破損しているファイルは復元しても開くことはできないが、動画・画像ファイルは修復機能を使用することで復旧する可能性がある。
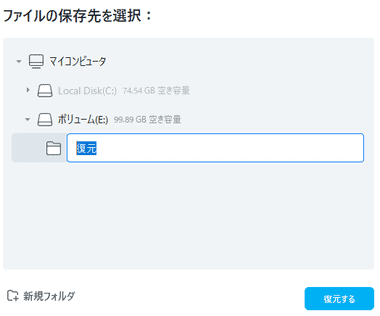
復元するファイルの 保存先 を指定して「復元する」で処理を実行。
ファイルの保存先は復元するファイルが保存されているドライブ以外を指定。
SDカード

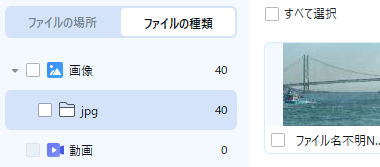

認識した SDカードの「スキャン」をクリックし、復元するファイルを選択して「復元する」。
クラッシュしたPCから復元

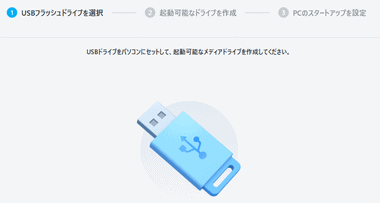
正常に動作しているパソコンに Recoveritをインストールして起動用USBを作成し、、クラッシュした PCから復元 を選択して「開始」でウィザードを開き、USBドライブをセットしてから「作成」で USB起動ドライブを作成。
作成した USB起動ドライブを復元するパソコンで起動してディスクをスキャンし、データ復元を実行する。
パソコンをブータブルUSBから起動する必要があるため、パソコンの UEFI/ BIOSが正常に動作していることが前提で、物理的に障害のあるディスクからの復元は不可。
NASとLinux のデータ復元

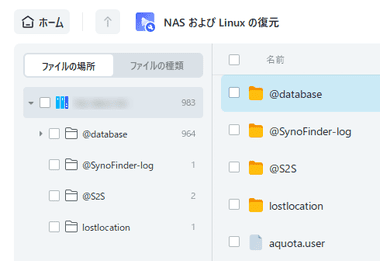
NAS側で SSH を有効にしてから接続する。
高度な復元
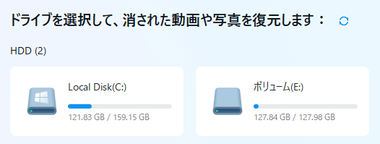
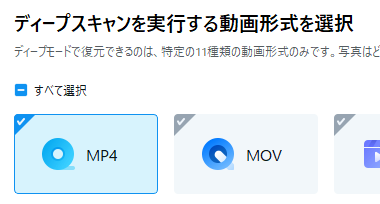
![]()
スキャンするドライブを選択し、復元するファイル形式を指定して「開始」。
選択できるファイル形式は動画のみだが画像ファイルも同時に検出される。
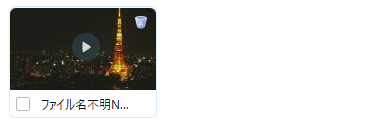

復元するファイルを選択して「復元する」。
動画修復



破損している動画ファイルを追加して「修復する」で 処理を実行。
修復に成功したファイルはプレビューで確認してから保存できる。
時間・解像度・動画 が 破損 になっていてもサムネイルが表示される場合は VLC などのプレーヤーで再生できる場合がある。
ディスクイメージの作成
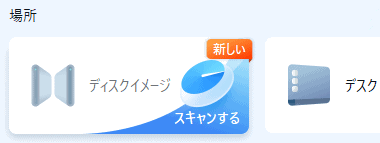
場所 にある ディスクイメージ をクリック。
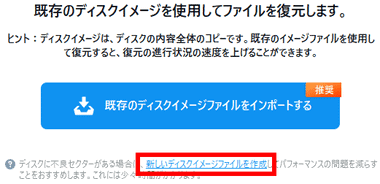
イメージファイルの選択画面になるので、新しいディスクイメージファイルを作成 をクリック。
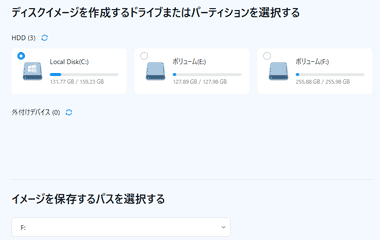
ディスクイメージを作成するドライブと保存先を指定して作成。
作成したイメージファイルはディスクのバックアップと同じなので、復元する場合は ディスクイメージ から作成したイメージファイルを指定してインポートし、復元するファイルを指定する。
備考
以前は無料版で 100MB(条件をクリアすれば最大500MB)までデータの復元が可能だったが、現バージョンでは復元できなくなった。
データの復元に関しては過度な期待は禁物だが、メモリカードのデータに関しては成功率が高く、動画・画像の修復だけでなく、ドライブのイメージファイルを作成するバックアップ機能も追加されているので機能面でのコスパは良い。
購入方法
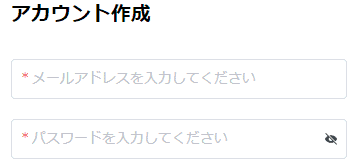
Wondershareの製品は Wondershare IDを使用して製品をアクティベートするため、アカウント未取得の場合は製品購入前に Wondershareアカウント作成ページ でアカウントを作成。
アカウントを作成すると 管理ページ にログインした状態になる。
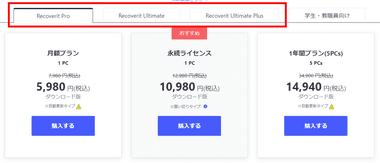
購入ページ でプランを選択。
Wondershare Recoveritは Pro・Ultimate・ Ultimate Plus のプランがあり、1ヶ月のサブスクリプションタイプとマイナーアップデートが無料の買い切りタイプが提供されている。
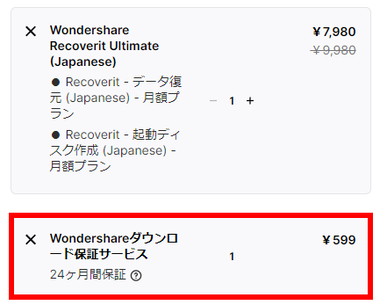
製品をカートに入れると自動的に「ダウンロード保証サービス」が追加されるので、不要であれば 削除する。
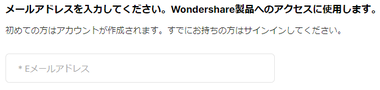
Wondershare ID でログイン。
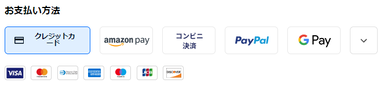
支払い方法はクレジットカード・PayPal・銀行振込のほかコンビニ決済や Amazon Payも利用できる。
製品のアクティベート
![]()
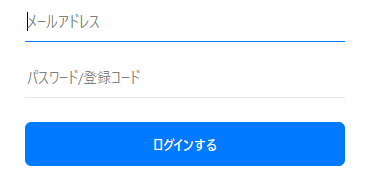
Recoverit のライセンス購入後にタイトルバーにある「ログイン」をクリックし、Wondershare IDでログイン。
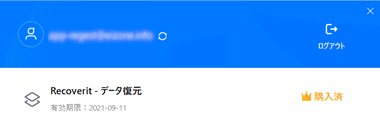
認証されると Recoverit が利用可能になる。
サブスクリプションの停止
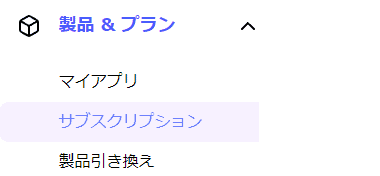
サブスクリプションの停止は Wondershare アカウントセンター に Wondershare IDでログイン後、製品&プラン の サブスクリプション で手続きをする。
関連記事
PDFファイルの テキスト や 画像の編集、ファイルの結合・分割と Word・Excel・PowerPoint への変換、AIによる要約・リライトなども可能な オールインワンの PDF編集ソフト
パソコンで設定した 位置情報を Android / iOS のモバイルデバイスに転送し、マップや位置ゲーム、デバイスの「探す」機能 などの位置情報を操作できる 位置情報編集ツール
データが破損して開けなくなった 動画・写真・音声ファイル と PDF・Word・Excel・PowerPoint のファイルを修復する 簡単操作の データ復旧アプリ
連絡先・メッセージ・写真・音楽・カレンダー・通話履歴・ブックマーク など 15 種類のデータを Android 間・iOS 間・ Android/ iOS 間で移行できるデータ転送ツール









