Dr.Fone スマホデータ移行 の特徴
- Androidと iOS間で連絡先や SMSなど 15種のデータを転送できる Dr.Fone のモジュール
- Android間・iOS間・ Android⇔iOS間で利用できる
開発元
- 開発元:Wondershare Technology
- 開発元の拠点:香港
ダウンロード
無料版では基本操作を体験でき、写真 10枚の転送が可能。
システム要件
- バージョン:13.5.5
- OS:Windows XP/ Vista/ 7/ 8.x/ 10/ 11
- CPU:intel/ AMD 1GHz 以上
- RAM:512MB 以上
- Android:バージョン 2.0 ~ 11
- iOS:バージョン 9 ~ 15
転送できるデータ
- 写真・ビデオ・連絡先・ブラックリスト・メッセージ・通話履歴・ブックマーク・カレンダー・ボイスメモ・音楽・アラームレコード・ボイスメール ・着信音・壁紙・メモ
インストール
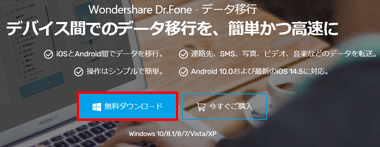
ダウンロードページの「無料ダウンロード」をクリックしてインストーラーをダウンロード。
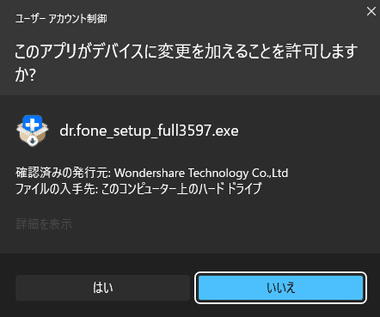
ダウンロードしたインストーラーを起動し、ユーザーアカウント制御のプロンプトが表示されたら「はい」で許可。

プライバシーポリシー と 使用許諾書に問題なければ「インストール」。
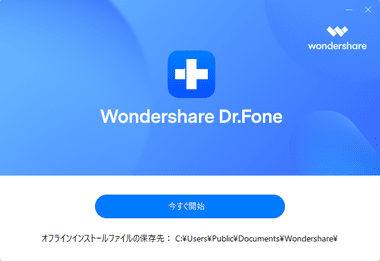
インストールが完了したら「今すぐ開始」をクリック。
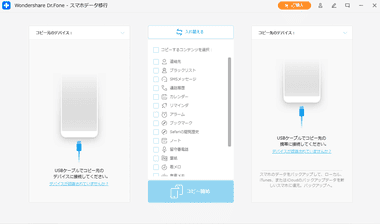
Wondershare Dr.Fone のホーム画面と同時に スマホデータ移行 が開く。
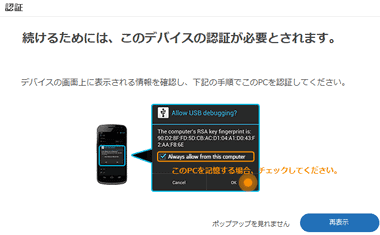
Androidデバイスを接続すると USBデバッグ のガイドが表示されるので、ガイドに従って USBデバッグを有効にする。
Androidデバイスの設定
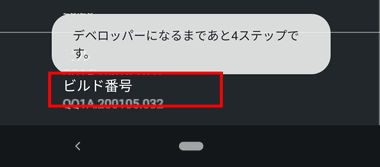
Androidデバイスで 設定 の デバイス情報 を開き、ビルド番号 を 7回 タップして 開発者向けオプション を表示する。
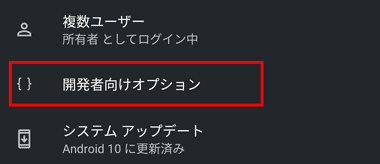
設定 の システム にある 詳細設定 から 開発者向けオプション をタップ。
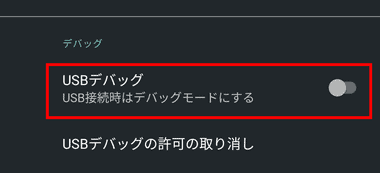
USBデバッグ を有効にする。

ダイアログが表示されたら「OK」で 許可し、PINコード を入力すると USBデバッグ が有効になる。

Androdiデバイスをパソコンに接続し、ダイアログが表示されたら「このパソコンからの USBデバッグを常に許可する」をチェックして「許可」。
SMS デフォルトアプリの変更
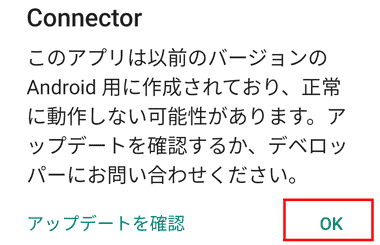
スマホデータ移行が開いている状態で、Androidデバイスを接続すると、SMSアプリ Connector が自動的にインストールされ、使用しているデバイスによっては動作に関するダイアログが表示されるので「OK」。
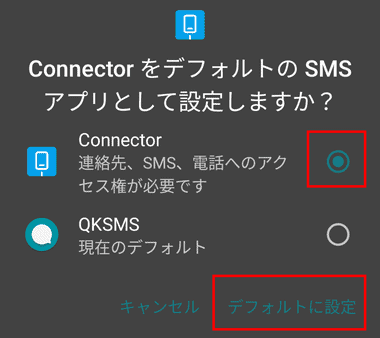
Androidは SMSを転送するため、Connector を デフォルトに設定 する
iOS デバイスの設定
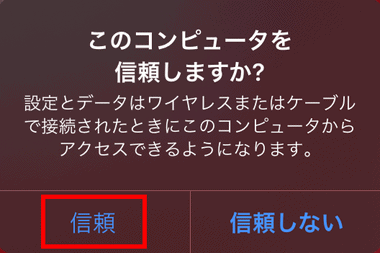
iOS デバイスをパソコンに接続するとダイアログが表示されるので、信頼 を選択して PIN を入力。
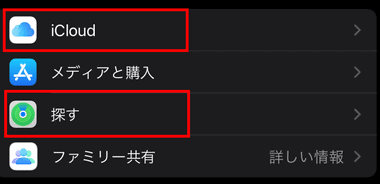
設定 から ユーザー名 を選択して iCloud から メッセージ をオフに、探す で iPhone / iPad を探す をオフにする。
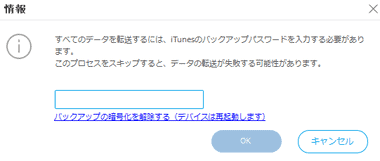
iTunes でバックアップしている場合は バックアップパスワードを入力して解除する。
Dr.Fone スマホデータ移行 の使い方
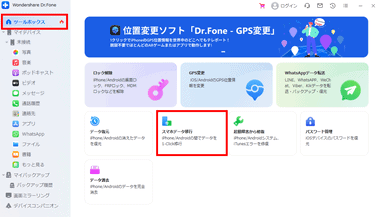
左サイドバーの ツールボックス から スマホデータ移行 を選択してデバイスを接続。
Dr.Fone の各モジュールを使用するには個別にアクティベートが必要で、Dr.Fone – iPhone & Android Suite を購入するとすべてのモジュールが利用できる。
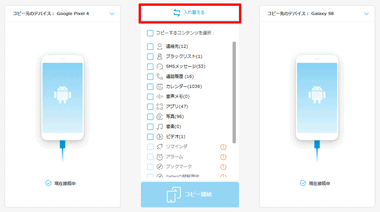
Dr.Fone がデバイスを認識すると 左ペインに コピー元のデバイス、右ペインにコピー先のデバイス が表示され、中央ペインに移行するデータが表示される。
コピー元のデバイス と コピー先のデバイスを入れ替える場合は「入れ替える」をクリック。
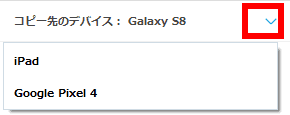
複数のデバイスをパソコンに接続している場合はデバイス名のリストから選択。
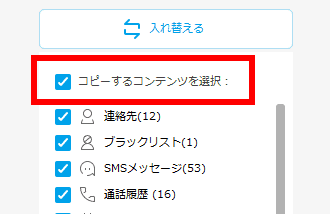
コピーするコンテンツを選択 にチェックを入れて 移行する項目を選択。

同じ OS間であればアプリのコピーも可能。
Android ⇔ iOS で アプリのコピーは不可。
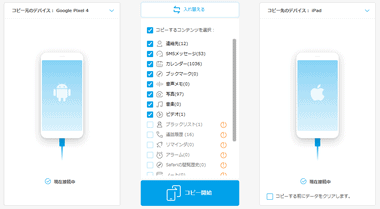
Android ⇔ iOS 間では 連絡先・メッセージ・写真・音楽・カレンダー などのデータを転送できる。
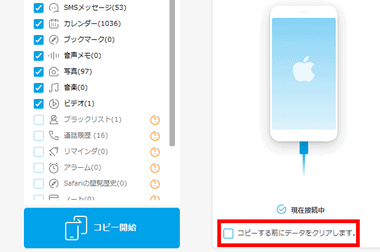
コピー先のデバイス に保存されている移行項目の既存データを消去する場合は、コピーする前にデータをクリアします。を有効にする。。
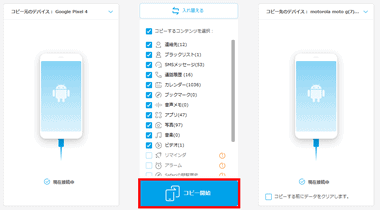
設定が完了したら「コピー開始」でデータ転送を実行。
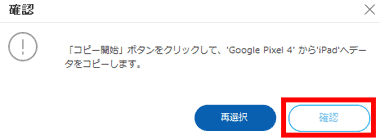
Android ⇔ iOS間でのデータ転送時は確認ダイアログ が表示されるので「確認」で実行。
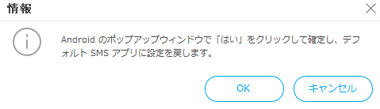
Androidデバイスは SMSアプリのダイアログが表示される。
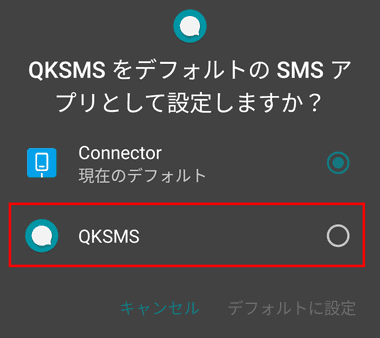
Androidデバイスを操作して SMSのデフォルトアプリを元に戻す。
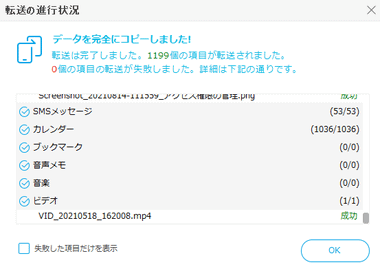
転送の結果が表示され「OK」で 処理が完了。
転送時のダイアログ
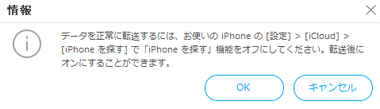
Android から iOSデバイスへの転送時には、 iCloud のメッセージ同期や「探す」機能の無効化を設定していてもダイアログが表示されるので「OK」でスキップ。
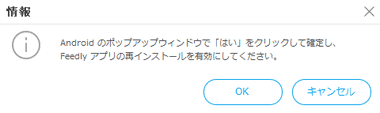
アプリでコピーできないものは ダイアログが表示されるが、デバイス側にポップアップウインドウは表示されないので「OK」で閉じる。
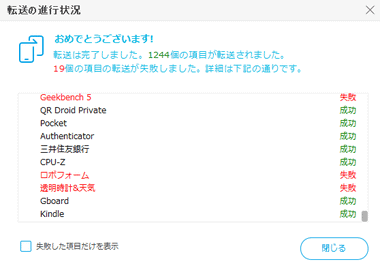
コピーに失敗 したアプリは データ移行完了後 個別にPlayストア からインストールが必要になるが、Dr.Fone の アプリ は Androidが標準実装している バックアップからのリカバリよりも コピーできるアプリ数は多い。
Wondershare ID の取得
Dr.Fone データ移行 は Wondershare ID を使用して 製品をアクティベートするため、未取得の場合は製品購入の前にID を作成する。
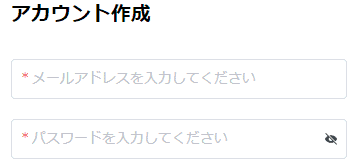
Dr.Fone は Wondershare ID を使用して製品をアクティベートするため、未取得の場合は 公式サイト でアカウントを作成。
購入方法
Dr.Fone スマホデータ移行 は 1 年間利用できる 1 年間プラン と、メジャーアップデートが可能な 買い切りタイプの 永久ライセンス がある。
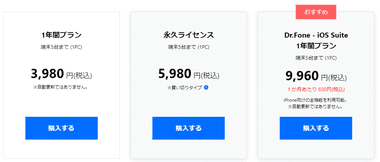
公式サイト から 購入するプランの「購入する」をクリック。
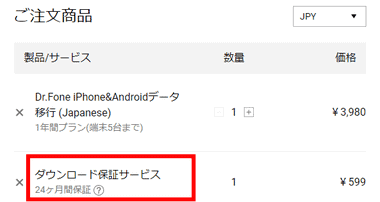
製品をカートに入れると自動的にダウンロード保証サービス が追加されるので、不要であれば 削除する。

Wondershare ID でログイン。
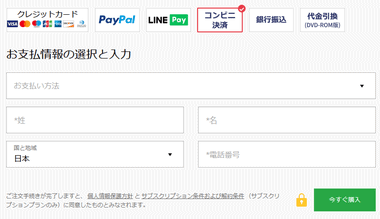
支払い方法はクレジットカード・PayPal・銀行振込 もほか、コンビニ決済やLINE Pay も利用できる。
製品のアクティベート
![]()
Dr.Fone のライセンス購入後 無料版 のタイトルバー にある「ログイン」をクリック。
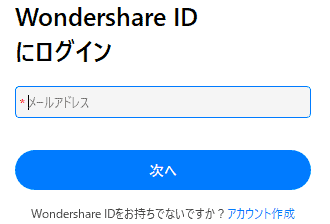
Wondershare ID でログイン。
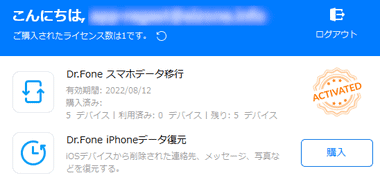
認証されると Dr.Fone データ移行 が利用可能になる。
関連記事
iOSデバイスは Appleデバイスアプリや iTunesのバックアップ、Androidは Googleドライブのバックアップからのデータを抽出し、選択した項目をパソコンに出力できるデータ復元ソフト
デバイスに保存されているデータファイルやバックアップファイルからデータを抽出してパソコンに保存できる簡単操作の Androidデバイス用データ復元ソフト
バックアップファイルから写真・動画・連絡先・通話履歴・メッセージなど 35種類以上のデータを抽出してパソコンに保存できる簡単操作の iOSデバイス用データ復元ソフト
パスコード・Touch ID・Face IDなど iPhoneや iPadの画面ロックをウィザード形式で簡単に解除できるほか MDMのバイパスなどをサポートしたロック解除ツール
iPhoneの音楽・写真・メッセージ・LINEトークのほか、iCloud上にある個人データなどをパソコンにバックアップできる iTunesの代替えに最適な ファイル転送ツール

