PassFab 4WinKey の特徴
- パソコンにログインできない場合にログインパスワードをリセット
- 失念したログインパスワードは削除することも可能
- Windows Hello の PIN 入力によるログイン(Microsoftアカウントでのログイン)もサポート
- Windowsを再インストールしないため、パソコンのデータを保持したままロックを解除できる
Windows Helloの PINをリセットできるのは最上位の「極上版」のみ。
開発元
- 開発元:PassFab(Tenorshare)
- 開発元の拠点:香港
ダウンロード
試用版では起動ディスクの作成まで体験できるが、パスワードを解除する場合は製品版で起動ドライブの作成が必要。
システム要件
- バージョン:8.4.1
- OS:Windows XP/ Vista/ 7/ 8.x/ 10/ 11
サポートしている Windows
- Windows
2000/ XP/ Vista/ 7 / 8/ 8.1/ 10/ 11 - Windows Server
2003 (R2)/ 2008 (R2)/ 2012 (R2)/ 2019/ SBS 2011
標準プランは Windows Server 未サポート
インストール
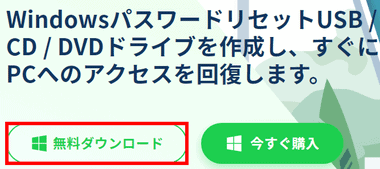
公式サイト の「無料ダウンロード」をクリックしてインストーラーをダウンロード。
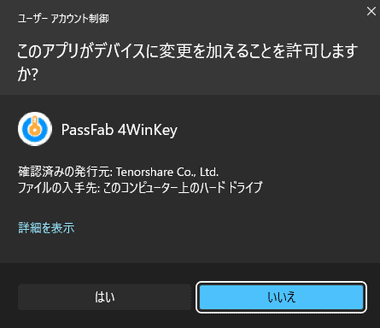
ダウンロードしたインストーラーを起動し、ユーザーアカウント制御のプロンプトが表示されたら「はい」で許可。
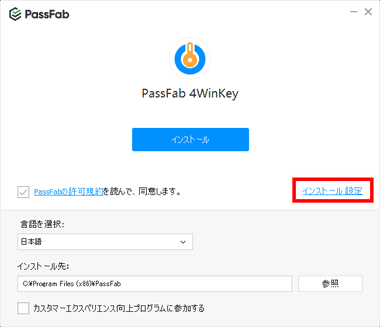
セットアップ画面が開くので、使用許諾書に問題なければ「インストール」でインストールを実行。
匿名の使用状況を送信する カスタマーエクスペリエンス向上プログラム への参加がデフォルトで有効になっているため、拒否する場合は インストール設定 から無効にする。
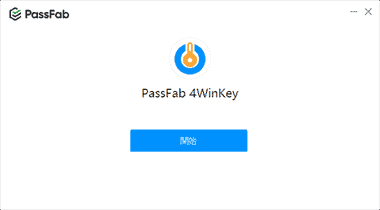
インストールが完了したら「開始」。
PassFab 4WinKey の使い方
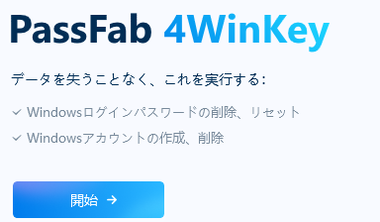
PassFab 4WinKeyを起動してウエルカム画面が表示されたら「開始」。

起動用の Windows(WinPE)をダウンロードするので、ダイアログが表示されたら「OK」。
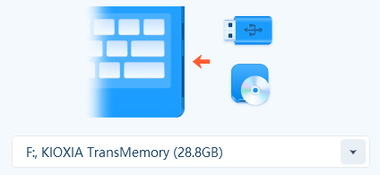
![]()
USBドライブか CD/ DVDのブランクディスクをセットし、ドライブを選択したら「書き込み開始」。
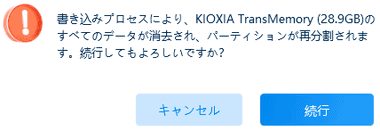
ダイアログが表示されたら「続行」。
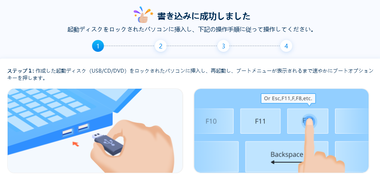
ステップの画面が表示されたら、作成した起動ドライブをロックされたパソコンに接続。
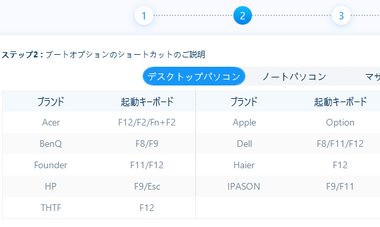
ステップ2 の表でロックされたパソコンのブートメニュー呼び出しキーを確認。
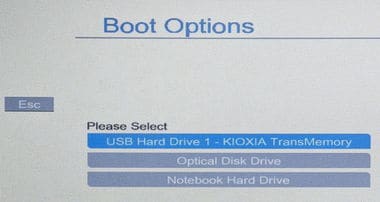
ロックされたパソコンを再起動し、ブートメニューを呼び出してセットした起動ドライブを指定。
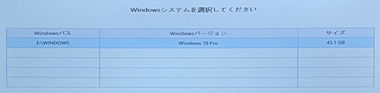
インストールされている Windowsを検出したらクリックして選択後「次へ」。
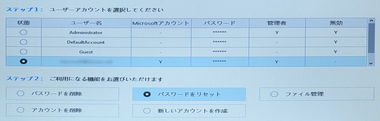
操作するユーザー名と編集する内容を選択して「次へ」。

パスワードをリセット する場合は新しいパスワードを入力して「リセット」。
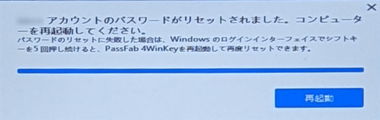
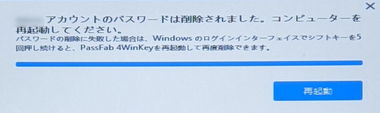
パスワードがリセット/ 削除されたらダイアログが表示されるので、「再起動」をクリックして起動時にブートメニューを呼び出し、パソコンのローカルストレージから起動。
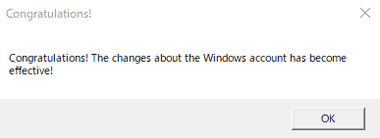
Congratulations! のダイアログが表示されたらパスワードのリセットに成功。
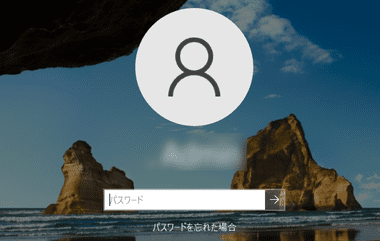
パスワードをリセットした場合はログイン画面で新しく設定したパスワードを入力、パスワードを削除した場合は直接デスクトップが表示される。
Microsoftアカウントのパスワードをリセットした場合、新しく設定したパスワードは操作中のパソコンでサインイン時に使用するためのもので、Microsoftアカウント自体のパスワードは変更されない。
購入方法
PassFab 4WinKey は 標準版・プロ版・豪華版・極上版のプランがあり、極上版 以外のプランは ローカルアカウントに設定されたパスワードのみが操作対象。
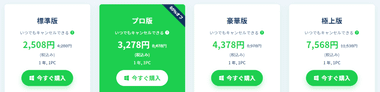
購入ページ から購入するプランの「今すぐ購入」をクリック。
- 標準版
USBドライブが使用できないため、CD/ DVDドライブから起動できるパソコンで利用可能。 - プロ版
USBドライブが利用でき、Windows Server もサポート。 - 豪華版
ドメイン管理者/ローカルパスワードの削除をサポートした企業向けのプラン。 - 極上版
豪華版までのフル機能に加え、Microsoftアカウント/ RAIDサーバーのユーザーパスワードのリセットをサポート。
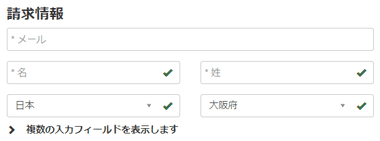
請求情報を入力。
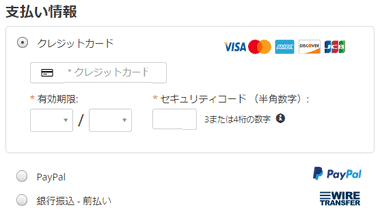
支払い情報 で支払い方法を選択し、必要な決済情報を入力して決済。
製品のアクティベート
決済が完了すると注文完了画面にライセンスコードとライセンスコードを送信したメールアドレスが表示される。
![]()
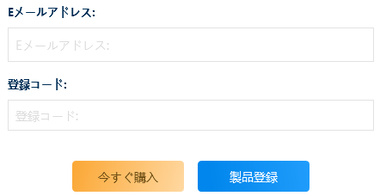
PassFab 4WinKey の右上にある鍵アイコンをクリックし、製品登録画面でメールアドレスと登録コードを入力して「製品登録」。
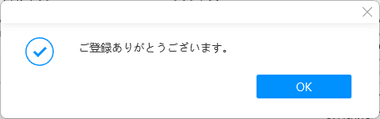
登録が完了したらフル機能が利用可能になる。
サブスクリプションのキャンセル
1ヶ月・1年のサブスクリプション版は自動更新が有効になっているため、継続しない場合はサブスクリプションをキャンセルする。
![]()
サブスクリプションの管理は販売元ではなく MyCommerce が行っており、サブスクリプションの停止も MyCommerce の管理画面 で操作する。
関連記事
Index PassFab iPhone Unlock の特徴開発元ダウンロードシステム要件インストールiOSデバイスの接続PassFab iPhone Unlock の使い方購入方法製品のアクティベ…
パスコード を忘れるなどでロックされた iPhone や iPad のロック解除やデータを保持したままパスワードなしで Apple IDの削除が簡単にできるセキュリティロック解除ツール
HDD から SSDへの OS移行やシステムドライブのクローン作成、大容量ストレージへの移行などが簡単にでき、無料利用でも基本的なパーティションの編集も可能な多機能ストレージ管理アプリ
パスワード保護された Excel・Word・PowerPoint のファイルを 辞書攻撃・類推攻撃・ブルートフォース 攻撃 などの方法で解読を試みる暗号解読アプリ
Android の PINコードを忘れた 場合など セキュリティロックを解除できない場合に モデルに応じた デバイス初期化 ( ファクトリーリセット ) の手順を表示

