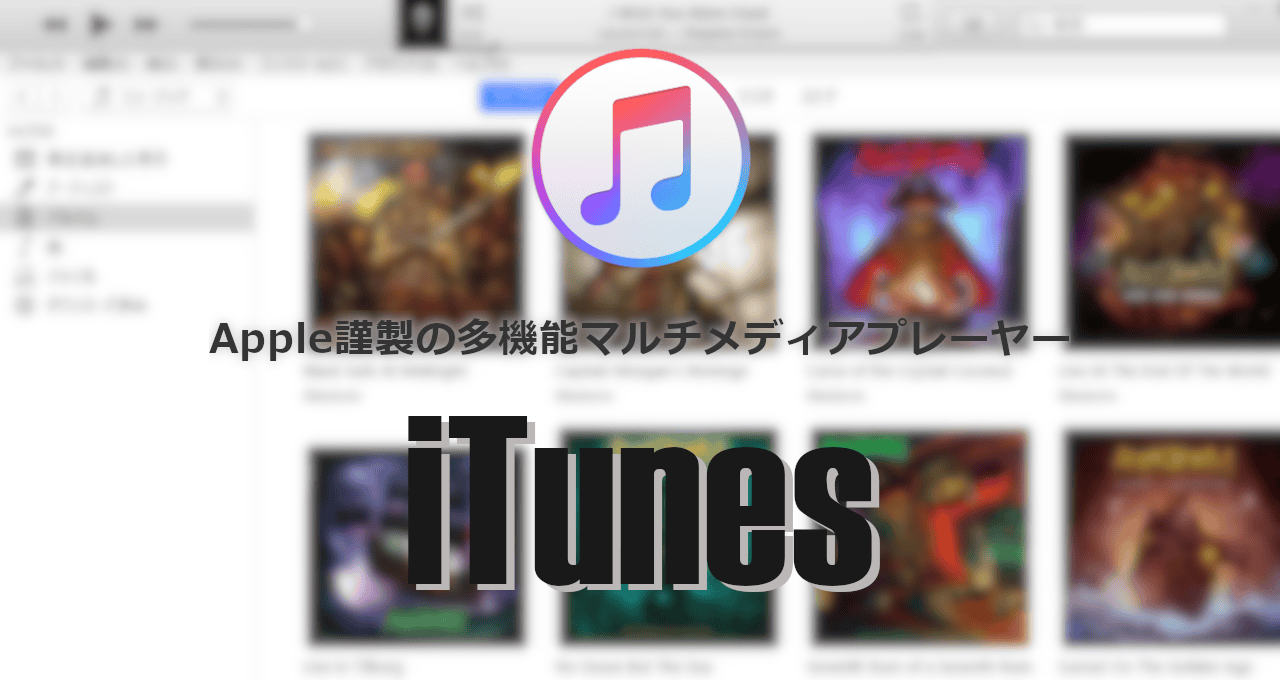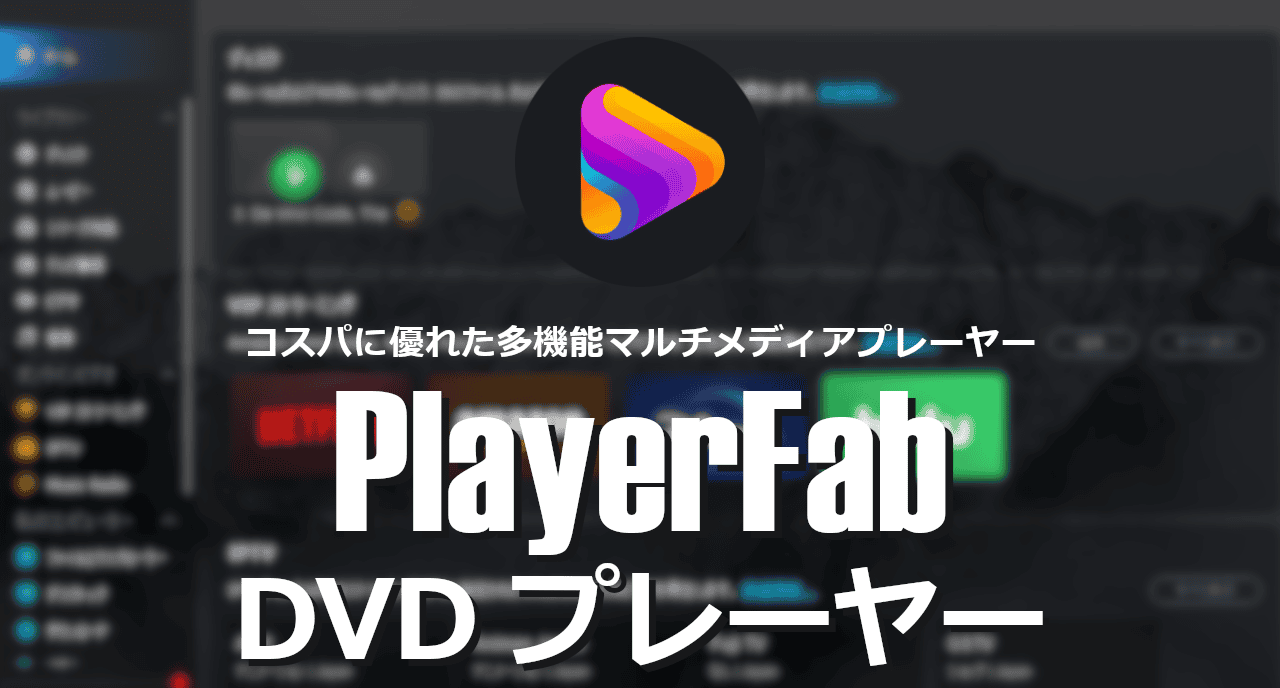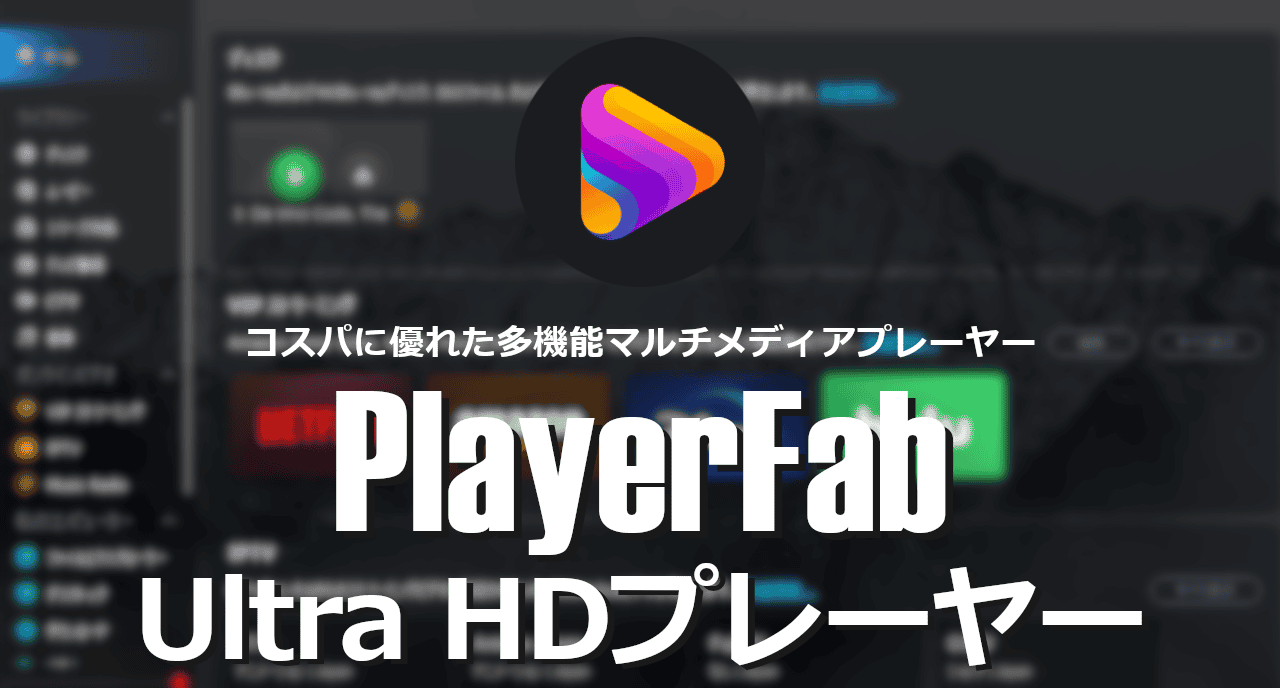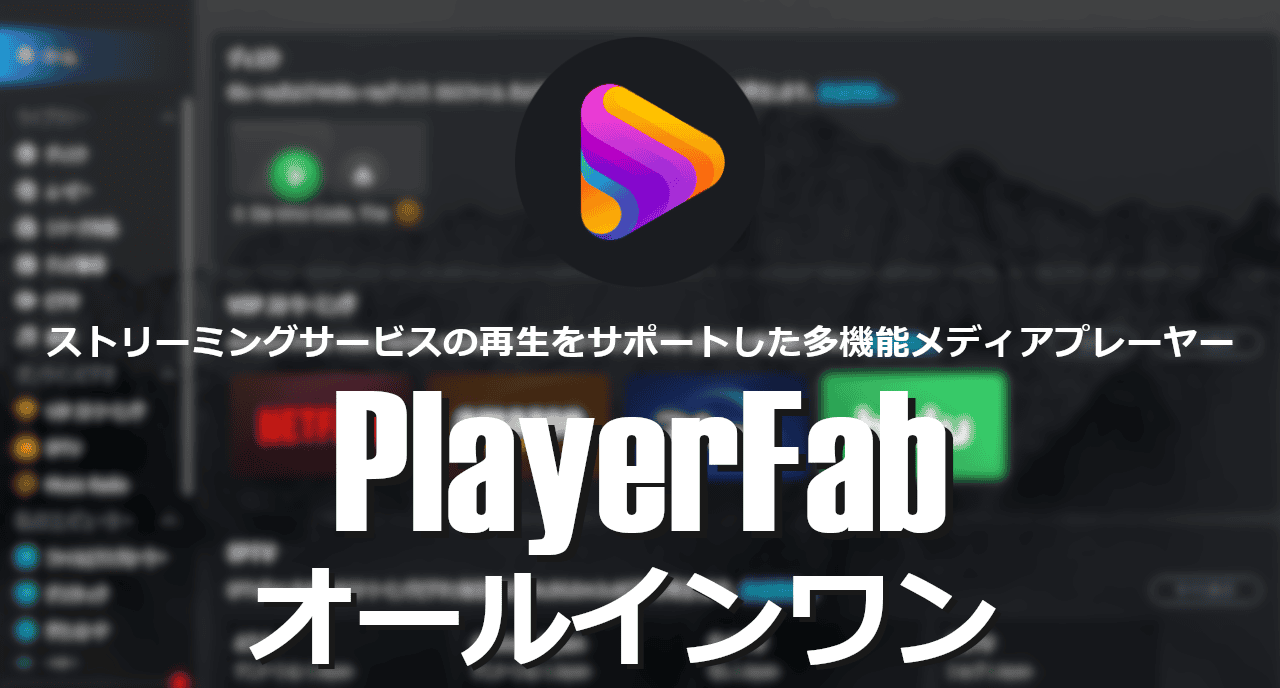VLC media player の特徴
- 主要な動画・音声ファイルと DVD/ BDに再生が可能なコーデック内蔵の多機能マルチメディアプレーヤー
- 4K / 8K ・10Bit/ HDR・360ビデオの再生をサポートし、エフェクターや録画、エンコーディングのほか、ファイル修復機能も実装
- ハードウェアアクセラレーションによるデコードも可能
- オープンソースで開発
開発元
- 開発元:VideoLAN Project
- 開発者の拠点:フランス
ダウンロード
システム要件
- バージョン:3.0.21
- OS:Windows XP(SP3)/ Vista/ 7/ 8.x/ 10/ 11
Windows 95~ Meで動作させる場合は旧バージョンを使用。
サポートしているファイル形式
- 入力フォーマット
MPEG (ES,PS,TS,PVA,MP3)/ AVI/ ASF/ WMV/ WMA/ MP4/ MOV/ 3GP/ OGG/ OGM/ Annodex/ Matroska (MKV)/ Real/ WAV (including DTS)/ Raw Audio: DTS/ AAC/ AC3/ A52/ Raw DV/ FLAC/ FLV (Flash)/ MXF/ Nut/ Standard MIDI/ SMF/ Creative Voice
DVD-Video、保護されていない Blu-ray Disc、オーディオ CDの再生も可能。
Blu-ray の再生
保護された Blu-ray の再生は DVDFab Passkey for Blu-ray や RedFox AnyDVD HD などのコピーガード解除アプリが必要。
インストール
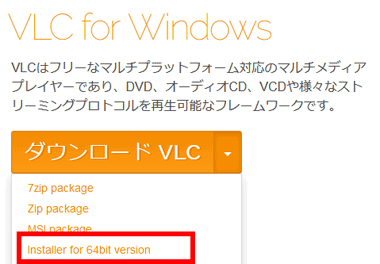
公式サイト から ダウンロード VLC の ▼ をクリックし、Installer for 64bit version を選択。
32ビット版のインストーラーはドロップダウンリストから指定せずに Download VLC をクリック。
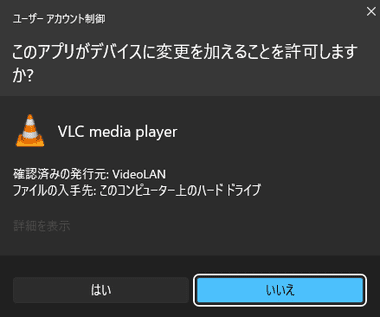
ダウンロードしたインストーラーを起動し、ユーザーアカウント制御のプロンプトが表示されたら「はい」で許可。

セットアップで使用する言語を選択。
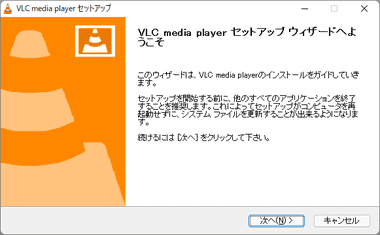
セットアップウィザードが開始するので「次へ」。
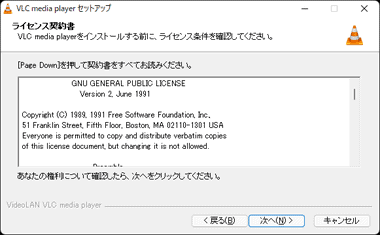
ライセンス契約書に問題なければ「次へ」。
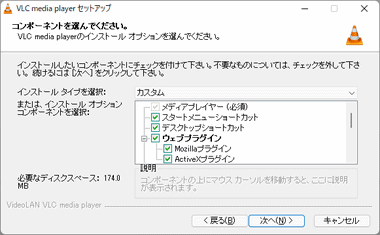
追加するコンポーネントを確認して「次へ」。
- ファイル形式の関連付け
VLC が規定のメディアプレーヤーに設定され、動画・音声ファイルが VLCで開くようになる。 - コンテキストメニュー
動画ファイル選択時のコンテキストメニュー(右クリックメニュー)に VLC のメニューが追加される。
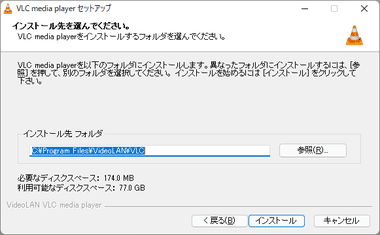
インストール先を確認して「インストール」。
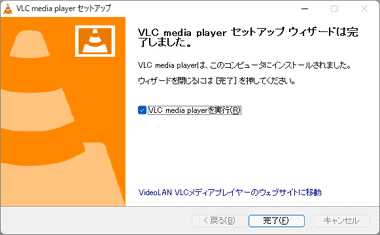
「完了」をクリックしてセットアップウィザードを終了。
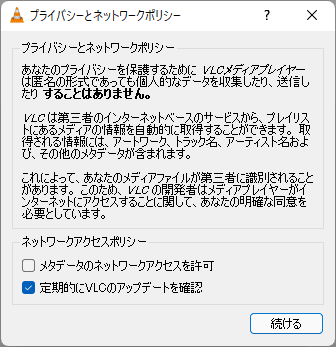
初回起動時のみ プライバシーとネットワークポリシー が表示されるので、ネットワークアクセスポリシー を任意で選択。
VLC media player の使い方
![]()
コントロールボタンは 再生(一時停止)・プレイリストの移動・停止・全画面表示・エフェクト・プレイリストの切替・ループ・シャッフル 。
![]()
|◀◀ ▶▶| は プレイリストやメディアライブラリの移動に使用し、長押しすると早送りになる。
プレイリストを使用しないで再生している場合は冒頭から再生される。
![]()
ループは 1タイトルの繰り返し再生と、全体を繰り返し再生の 2種があり、シャッフルは プレイリスト や メディアライブラリ に登録されているファイルをランダムに再生する。
![]()
DVD-Video などメニューやチャプターが設定されているメディアの再生時には、チャプター移動やメニューボタンが表示される。
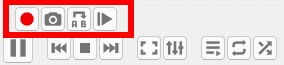
メニューバーの 表示 から 拡張コントール を選択すると、録画・スクリーンショット・指定区間のリピート再生・コマ送り などの拡張コントールボタン が表示される。
早送りやスロー再生などはメニューバーの ツール から 設定 を開き、 ホットキー で操作するキーコマンドを確認できる。
再生時の主なホットキー
- 一時停止(再生開始): Space
- 早送り・巻き戻し: Alt + カーソルキーの右(早送り)と左(巻き戻し)
- スロー再生: – (マイナスキー)
- 倍速再生: +(プラスキー)
- 通常再生: =(イコールキー)
- 全画面表示: f
- 全画面解除: ESC
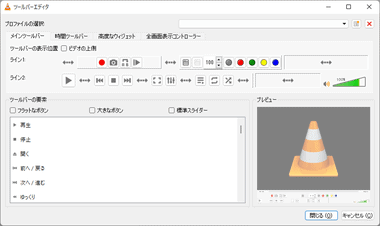
表示させる操作アイコンはカスタマイズが可能で、変更する場合は メニューバーの ツール にある インターフェイスのカスタマイズ を選択し、ツールバーの要素 から追加する操作アイコンを ライン 1 か ライン 2 にドラッグする。
DVD/ BD/ CD の再生
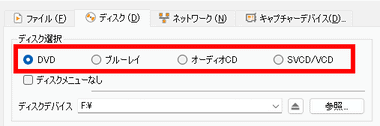
メニューバーの メディアから ディスクを開く を選択し、ディスクタブの ディスク選択 で再生するメディアにチェックを入れる。
デフォルトでは DVD が選択されているため DVDは直接 再生可能だが、保護されていない Blu-rayを再生する際は ブルーレイ にチェックを入れないと再生できない。
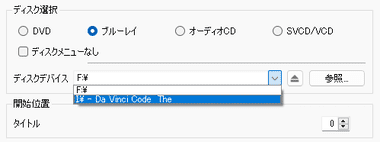
ブルーレイの ISOファイルは 仮想ドライブ でマウントした後 ディスク選択 で ブルーレイ にチェックを入れ、 ディスクデバイス からマウントしたドライブを選択して 再生 する。
DVDの ISOファイルは ディスク選択 で指定されているメディアに関係なく直接再生できる。
DVDフォルダ/ BDフォルダ
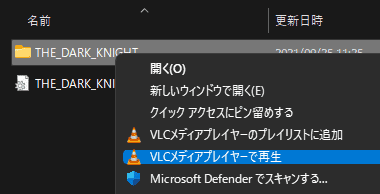
DVD/ BDフォルダを VLC へドロップするかコンテキストメニューの VLCメディアプレーヤーで再生 からも再生可能。
ネットワークストリームを開く
ネットワークストリーム はインターネット上に保存されている動画ファイルの URL を入力してストリーミング再生を行うもので、Youtubeなどの動画を VLCで再生できる。

メニューバーの メディア から ネットワークストリームを開く を選択し、ネットワークURLを入力してください の箇所に動画の URL を入力して「再生」で開始。
再生 のドロップダウンリストから 再生キューに追加 を選択するとプレイリストに追加され、複数の動画を連続再生することができる。
プレイリスト
![]()
コントロールボタンの プレイリストの切替 でプレイリストとプレーヤーが切り替わる。
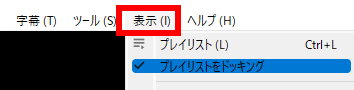
プレイリストを別ウインドウで開く場合はメニューバーの 表示 から プレイリストをドッキング の チェックを外す。
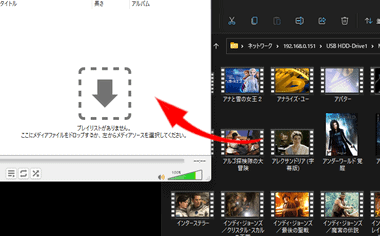
プレイリストにファイル をドロップするかメニューバーの メディア から ファイルを開く・複数のファイルを開く・フォルダを開く で追加。
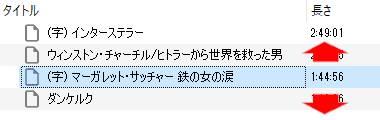
プレイリスト内のファイルはドラッグで順位の入れ替えが可能で、プレイリストの項目は項目名のコンテキストメニューから変更できる。
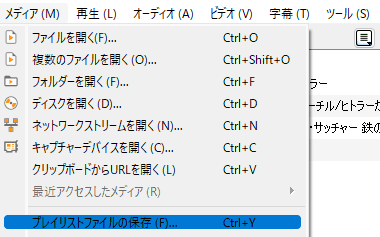
VLC を終了するとプレイリストはクリアされるが、メディア の プレイリストファイルの保存 でリストの保存でき、保存したファイルを開くと VLC がプレイリストを読み込んだ状態で起動する。
メディアライブラリ
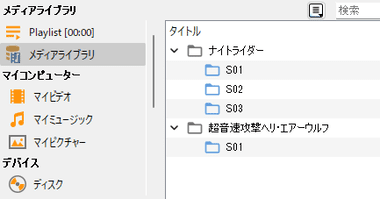
メディアライブラリはフォルダを登録でき、登録したアイテムは VLC を終了してもクリアされないので、プレイリストの作成やタイトルの再生時にアクセスしやすくなる。
メディアライブラリのコンテキストメニューにある プレイリストをクリア はメディアライブラリに登録されている全てのリストが 削除される。
エフェクト・同期化( 音ズレ調整 )
![]()
コントロールボタンの 詳細設定を表示 で 調整とエフェクト 画面が表示される。
エフェクト には オーディオ・ビデオ・同期化 があり、オーディオ エフェクトにはプリセットも用意されている。
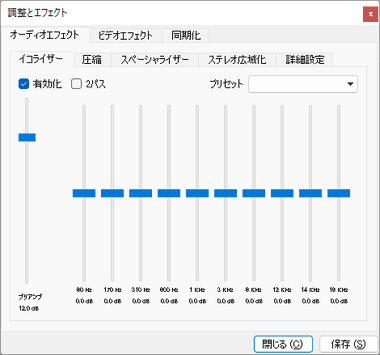
オーディオエフェクトを使用する際には 有効化 にチェックを入れる。
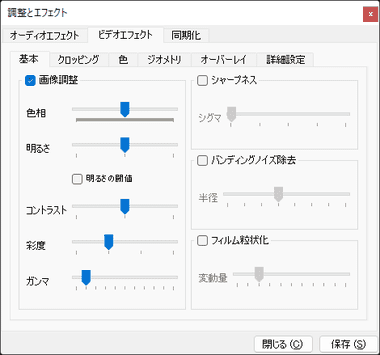
ビデオエフェクトには画質調整・ノイズ低減 ・クロッピングなどがあり、使用する際には各項目にチェックを入れて調整を行う。
画質や色味の修正は 基本 タブで設定し、基本 以外のタブではグレースケールなどのフィルターの設定が可能。
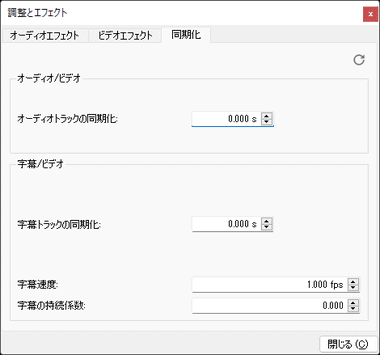
同期化 では音ズレや字幕のズレの調整が可能。
動画と音声の僅かなズレは音声が先行している場合が多いので、オーディオトラックの同期化 で数値を増やして音声を遅延 させ、動画の音声が遅延している場合は数値をマイナスにして先行させる。
再生中の動画の保存
再生している動画のレコーディングはコピーに近く、ビデオフォルダにソースと同じ解像度・コーデック・ファイルフォーマットで保存される。
レコーディング機能は再生中の動画も録画できるが、映画館でビデオ撮影しているのと同じため、コピーガードのかかっているコンテンツで使用すると 著作権法30条 に抵触する。
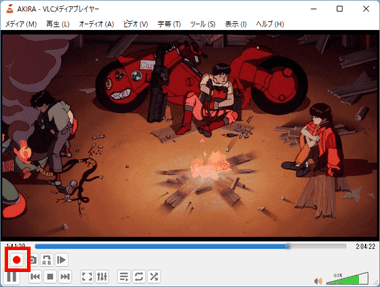
コンテンツを再生中に レコーディング のボタンを押すと録画が開始し、停止 ボタンで終了。
レコーディング を使用する際は 拡張コントール を有効にする。
再生ボタンをクリックしてから録画ボタンを押すと 1秒ほど動画が進んでしまうため、ビデオテープやカセットテープのダビングと同じ要領で、一時停止の状態で録画ボタンを押してから再生するとスムーズに録画できる。
デスクトップのキャプチャ
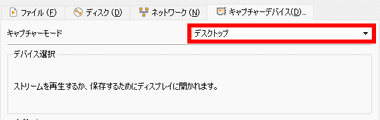
メニューバーの メディア から キャプチャーデバイスを開く を選択し、キャプチャーボード を Direct Show から デスクトップ へ変更。
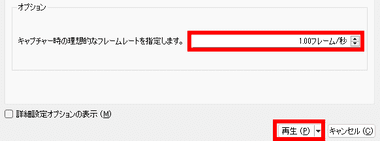
フレームレートを指定して「再生」で VLC の再生画面にデスクトップがフルスクリーンで表示される。
フレームレートを高くすれば滑らかな動画になるが、動きの少ない箇所では無駄が多く、フレームレートに比例してファイルサイズも大きくなるので、10 ~ 20 フレーム/秒 が目安。

レコーディング ボタンでキャプチャが開始、 停止 ボタンで終了し、キャプチャした動画は .avi ファイルとして ビデオ フォルダに保存される。
マルチモニタ環境の場合 キャプチャする モニタの指定やキャプチャ範囲 は指定できない。
保存される avi は RV32(32bit RGB)コーデックを使用した無圧縮ファイルのため、1920 x 1080 のモニタをフレームレート 20fps でキャプチャすると、20 秒ほどの動画で 3GBと巨大なファイルが生成される。
ファイルの修復
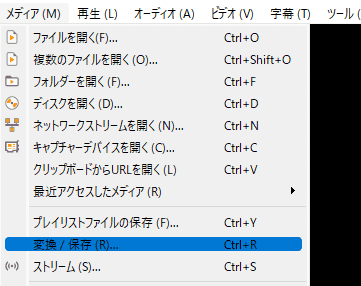
再生できない動画ファイルはメニューバーの メディア から 変換 / 保存 を選択。
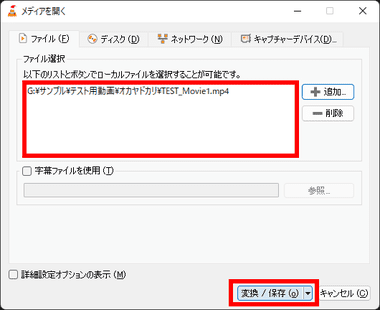
ファイルの選択 の箇所に修復する動画 をドロップ するか、「追加」からファイルを指定して「変換 / 保存」をクリック。
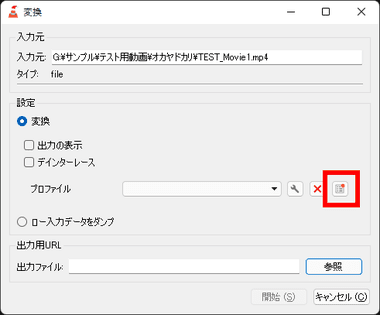
プロファイル の 新しいプロファイルを作成 をクリック。
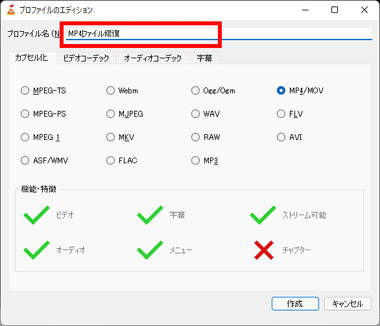
プロファイル名 の箇所で 作成するプロファイル名を入力し、カプセル化 タブ でソースと同じフォーマットか、任意のコンテナフォーマットを指定。
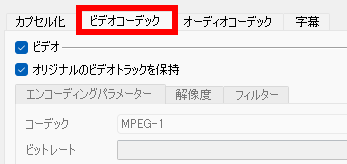
ビデオコーデック タブで ビデオ を有効にして オリジナルのビデオトラックを保持 にチェックを入れると、ビデオトラックをエンコードせずにコピーできる。
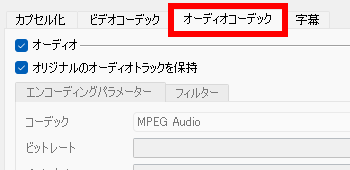
オーディオコーデック タブ も オーディオ を有効にして オリジナルのオーディオトラックを保持 にチェックを入れる。
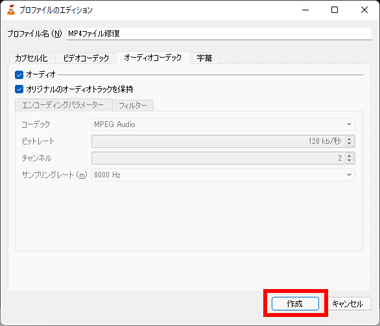
設定ができたら「作成」でプロファイルを作成。
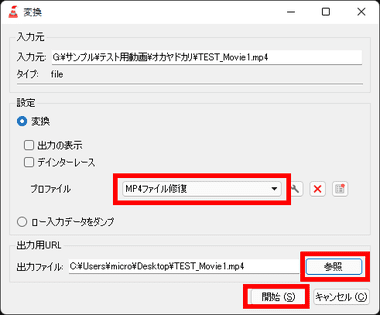
プロファイル のリストから 作成したプロファイル を選択し、出力ファイル の「参照」から保存場所 とファイル名を指定して「開始」。
修復したファイルが他のメディアプレーヤーで再生できない場合はファイルを エンコード する。
エンコード
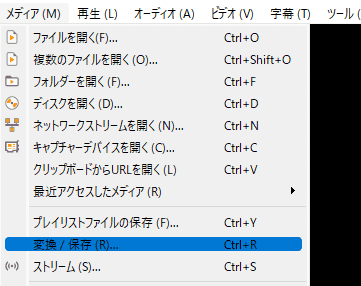
メニューバーの メディア から 変換 / 保存 を選択。
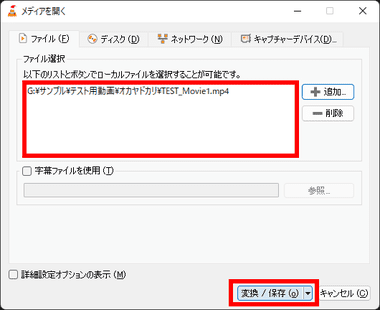
ファイルの選択 の箇所にファイルをドロップ するか、「追加」からファイルを指定して「変換 / 保存」をクリック。
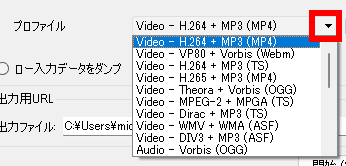
プロファイル から変換したいフォーマットを選択し、出力ファイル の「参照」から保存場所とファイル名を指定して「開始」。
アナログ放送を録画した動画などをプログレッシブ化する場合は デインターレース にチェックを入れる。
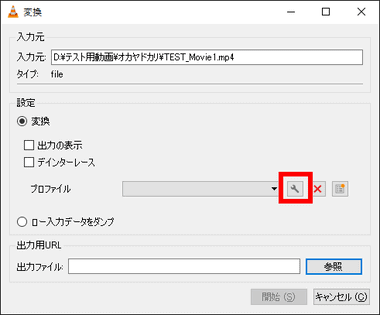
エンコードの設定は プロファイル の横にある ツール アイコンをクリック。
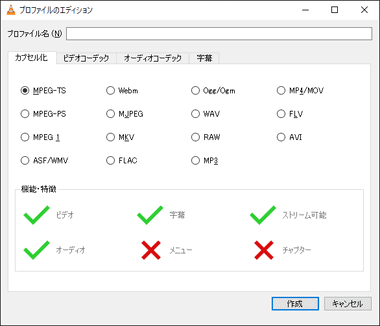
ファイルフォーマットのほか、コーデックやビットレートなどを設定できる。
関連記事
メディアファイル・Padcast ・インターネットラジオの再生のほか、iTunes ストアやApple Music へのアクセス、iOSのバックアップ機能 などを搭載している多機能メディアプレーヤー
動画ファイル・DVD・IPテレビ を再生でき、カバーアートやタイトルなどのメタデータの自動取得、保護されているDVDのコピーなどが可能な多機能 メディアプレーヤー
動画ファイル・DVD/ BD/ UHD BD・IPテレビ を再生でき、カバーアートやタイトルなどのメタデータを自動取得する多機能マルチメディアプレーヤー
DVD / BD / UHD BDや動画ファイルだけでなく、Amazon Prime Video, Netflix などのストリーミングビデオ・各国のIPテレビを再生できる多機能メディアプレーヤー
主要な動画・音声ファイルとDVD/ Blu-ray を再生でき、HDRビデオや MPC Video Rendererなどをサポートした軽くて操作性の良い オープンソースの無料 メディアプレーヤー