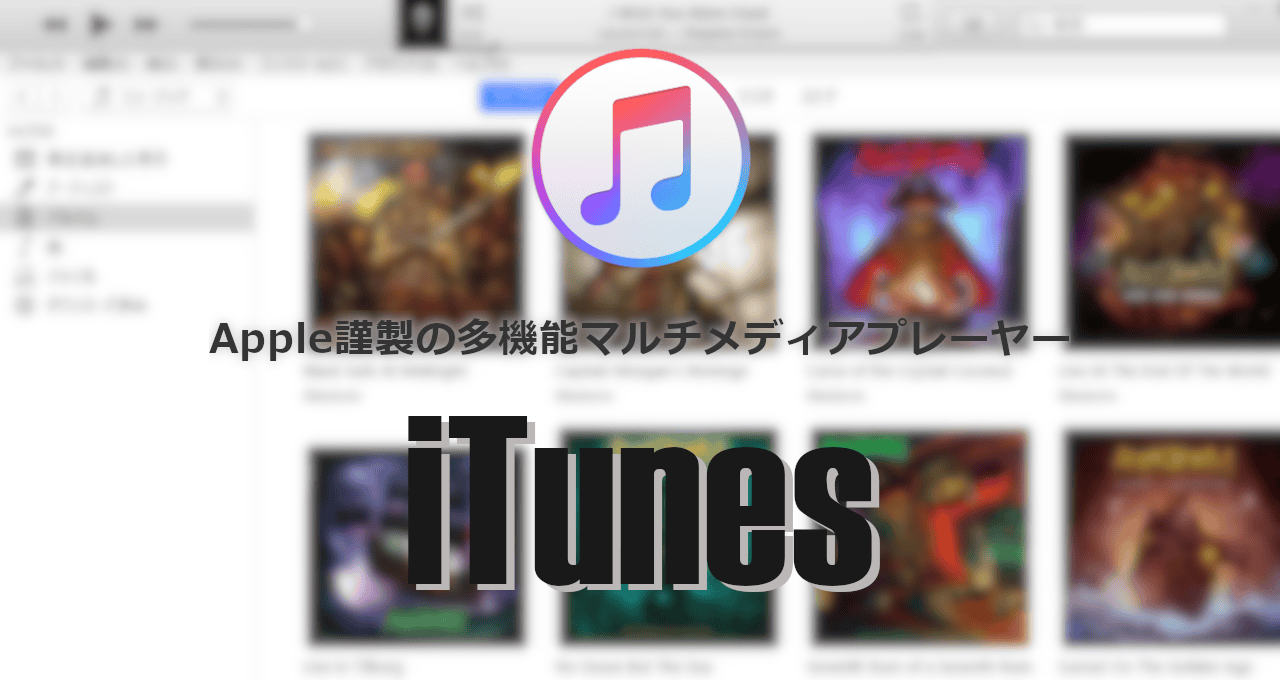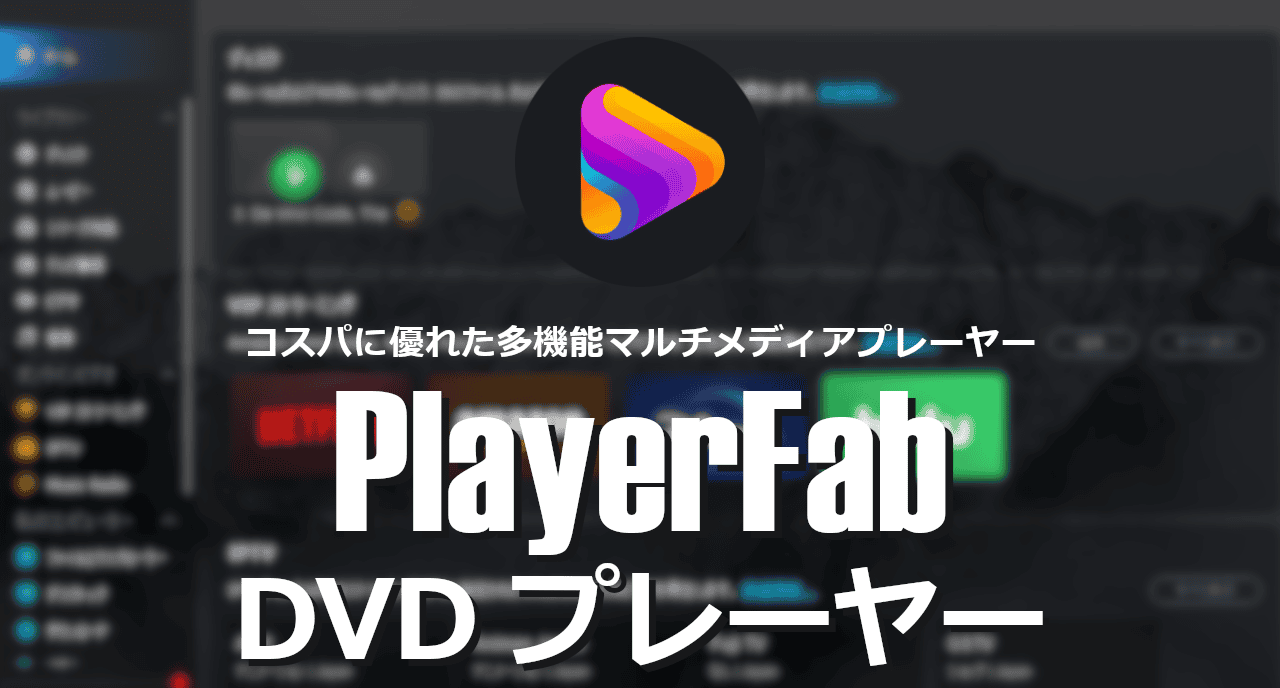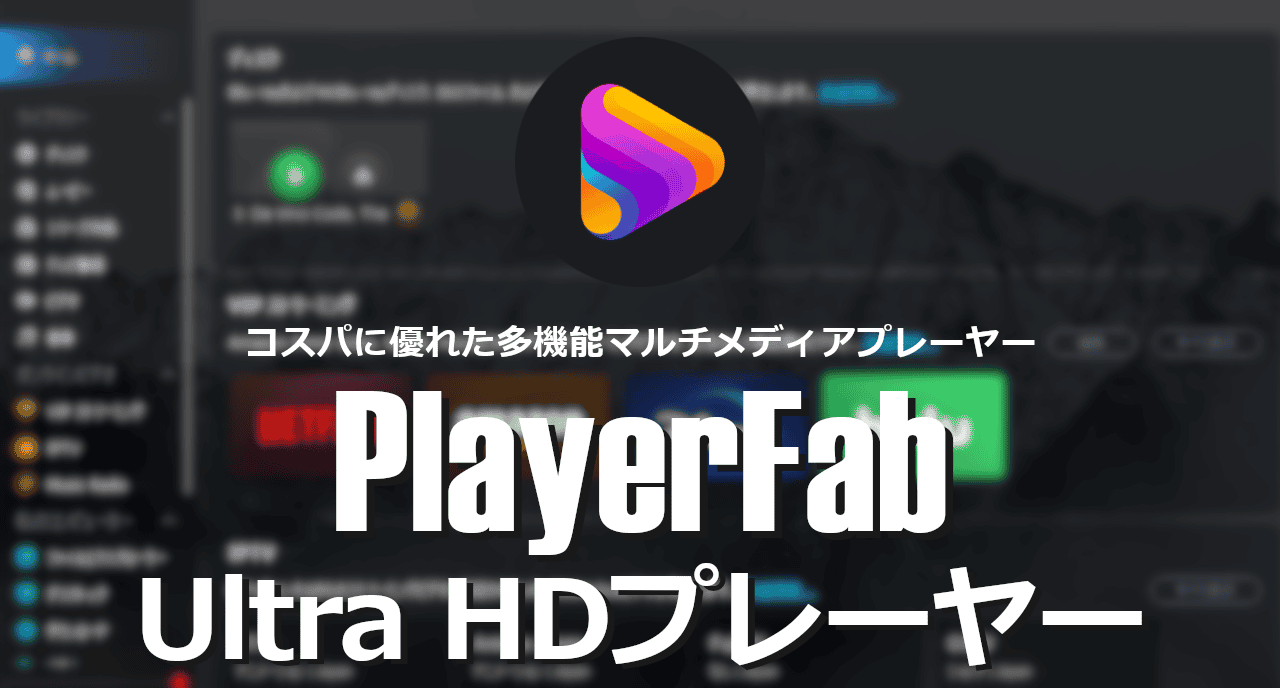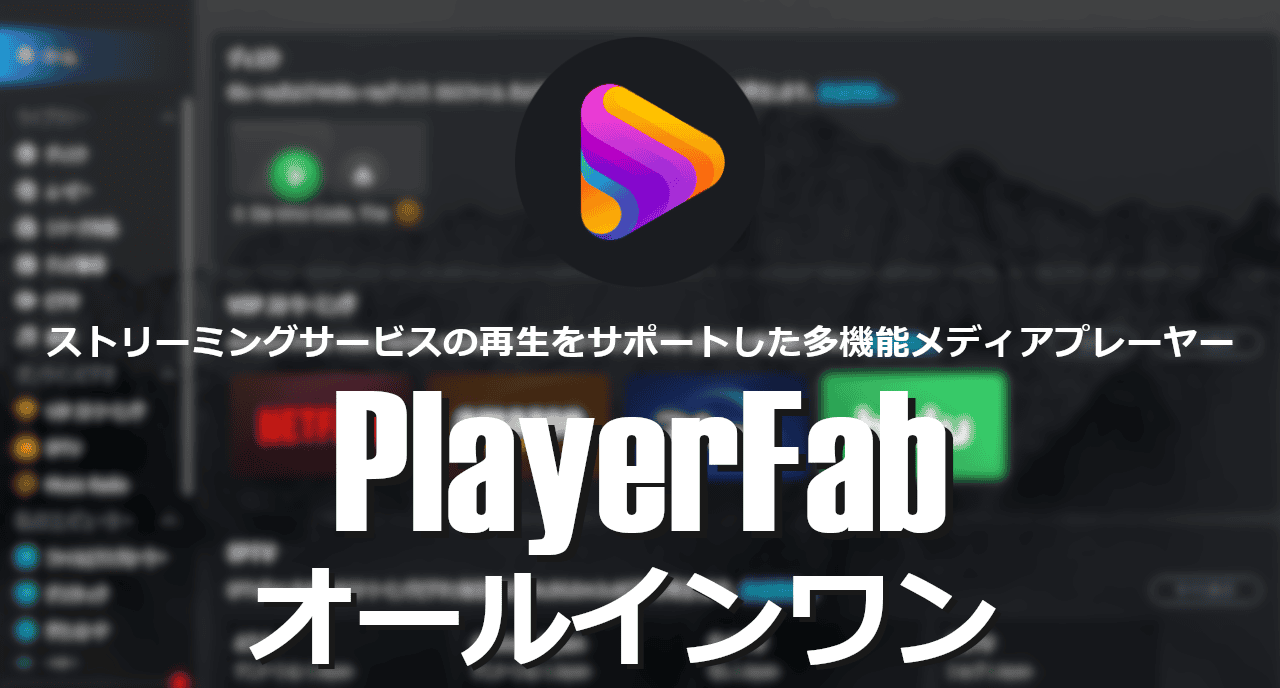![]()
iTunesはApple謹製の多機能マルチメディアプレーヤー。
iTunes の特徴
- メディアファイル、Padcast、インターネットラジオの再生をサポート
- iTunesストアや Apple Musicのフロントエンド
- 同時インストールされる Bonjourによって Apple製のデバイスを自動で認識
- iOSデバイスのバックアップ機能を実装
- オーディオCDの取込みや書き出しも可能
サポートしているファイル形式
- 音声ファイル
MP3、AIFF、WAV、AAC、HE-AAC、Apple Lossless、M4A - 動画ファイル
MPEG、MOV、MP4
動画はビデオコーデック H.264/ AVCと MPEG-4のみサポート。
開発元
- 開発元:Apple Inc
- 開発元の拠点:米国
システム要件
- バージョン:12.13
- OS:Windows 10
- CPU:Inter Core2 Duo 2.4GHz 以上を推奨
- RAM:2GB 以上
- GPU:Radeon HD 2400/ GeForce 8300 GS 以上
- HDD:400MB以上の空き容量
Apple Music にアクセスするとメモリの消費量が 500MB~1GBに跳ね上がるため、Windows 10で安定した動作をさせるためには 8GB 以上のメモリを搭載した環境が必要。
ダウンロード
インストールと設定
![]()
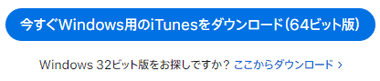
公式サイト で ほかのバージョンをお探しですか? の Windows をクリックし、「今すぐ Windows用の iTunesをダウンロード(64ビット版)」からインストーラーをダウンロード。
iTunesはユニバーサル Windowsプラットフォーム(UWP)版も提供されているが、デスクトップ版のほうが安定して動作する。
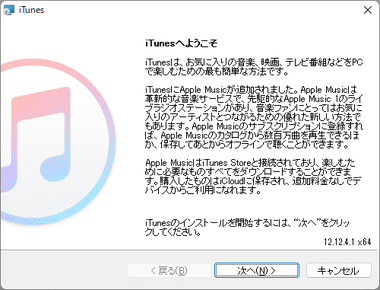
ダウンロードしたインストーラーを起動し、セットアップウィザードが開いたら「次へ」。
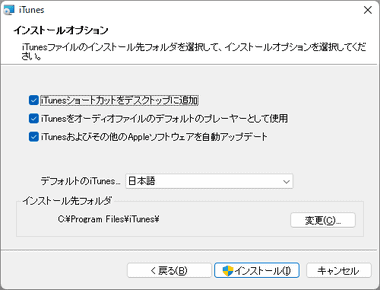
インストールオプションを設定後「インストール」。
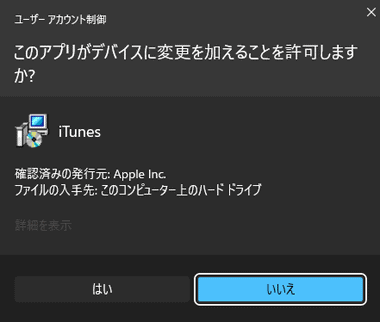
ユーザーアカウント制御のプロンプトが 2回表示されるので「はい」で許可。
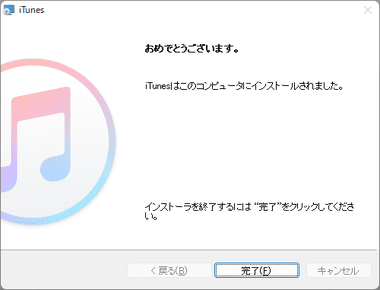
「完了」をクリックするとセットアップウィザードが終了。
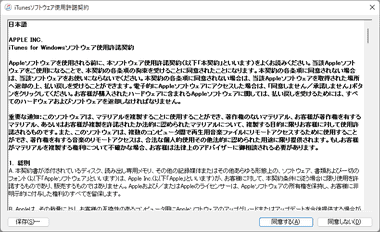
初回起動時に使用許諾書が表示されるので、問題なければ「同意する」。
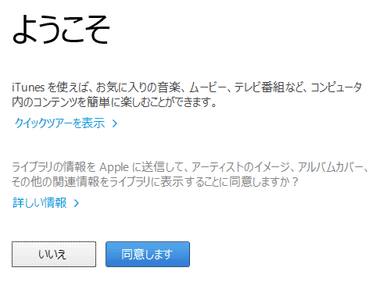
ライブラリ のデータを Appleに送信する場合は「同意します」。
ファイルにアーティストや曲のタイトルなどのメタ情報なければ、アルバムカバーやアーティスト画像は表示されない。
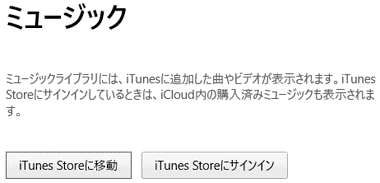
iTunes Store を使用しないのであれば 移動 や サインインは不要。
Apple IDとデバイスの認証


iTunes Store、Apple Musicの利用や iOSデバイスをバックアップする場合は、メニューバーの アカウント から サインイン を選択し、Apple IDとパスワードを入力して「サインイン」。
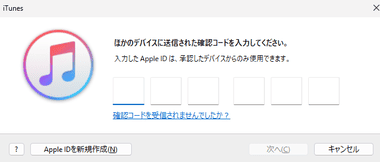
2段階認証の確認コードを入力して「次へ」でサインイン。


iTunes Storeや Apple Musicなどのサービス利用はデバイスの認証が必要なため、メニューバーの アカウント で 認証 の このコンピュータを認証 を選択し、再度 Apple IDのログイン情報を入力してデバイスを認証。
iTunes Storeで購入したコンテンツや Apple Music、クラウドのデータにアクセスできるは、最大 10台(パソコンは最大 5台)の認証されたデバイスで、デバイスを認証しなければ DRMで保護されたコンテンツを再生できない。
デバイスの認証解除
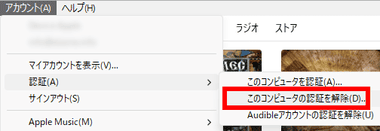
デバイスの認証は アカウント の 認証 から このコンピュータの認証を解除 で解除できる。
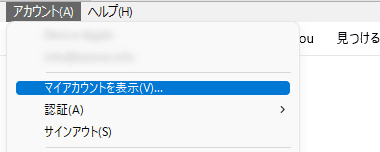

認証しているデバイスが紛失などで操作できない場合は、操作可能なパソコンに iTunesをインストールし、アカウント から マイアカウントを表示 を選択し、Apple ID の概要 にある コンピュータの認証 で「すべて認証解除」。
iTunes Mediaフォルダ の設定
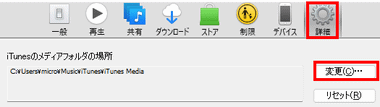
iTunes Store/ Apple Musicからダウンロードしたコンテンツや、CDからインポートした楽曲が保存される iTunes Mediaフォルダは、メニューバーの 環境設定 から 詳細 の iTunesのメディアフォルダの場所 で編集できる。
デフォルト設定では ミュージックフォルダ内に作成される。

ライブラリへの追加時にファイルを iTunesのメディアフォルダーにコピー を有効にすると、ライブラリに追加したメディアファイルを iTunes のメディアフォルダに保存できる。
iTunes メディアフォルダを整理 を有効にすると、ファイルが アーティスト¥アルバム¥トラック番号-タイトル名 で保存される。
iTunes の使い方
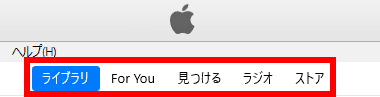
ライブラリ・ iTunes ストア・Apple Musicは上部の メニュー で切り替える。
- ライブラリ
iTunesに追加したコンテンツを表示。 - For You・見つける・ラジオ
音楽配信サービス Apple Musicのサブスクリプションを購入して利用。 - ストア
音楽・Podcast・オーディオブック・映画 などを配信/ 販売しており、利用する場合は Apple IDが必要。
Podcast は iPod 向けに制作された インターネットテレビ・インターネットラジオ の コンテンツで、ニュース・エンタメ・教育など 様々な分野の コンテンツをiTunes Storeから無料で入手でき、購読 することで 最新のエピソードを自動的にダウンロードすることができる。
ライブラリ

ライブラリ のカテゴリーはリストで切り替える。
- ミュージック
インポートした音声ファイルや、Apple Musicからダウンロードした楽曲、インターネットラジオなどの再生と管理。 - ムービー
インポートした動画ファイルや、iTunesストアで購入した動画の再生と管理。 - テレビ番組
日本では未サポート。 - Podcast
Podcastの購読や視聴。 - オーディオブック
iTunesストアで購入したオーディオブックの再生と管理。
教育機関が提供するコンテンツに特化した iTunes U やデジタルブックの ブック、iPhone/ iPad で利用できる App・着信音はサポート終了。
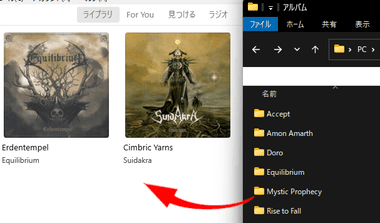
サポートしているファイルは、ファイル/ フォルダを iTunesにドラッグしてライブラリに追加。
環境設定 で iTunes Media フォルダにコピー を有効にしていない場合は、パソコンのローカルディスクに保存されているファイルは リンク で ライブラリに表示されるため、元のファイルを削除したり移動すると再生できなくなる。
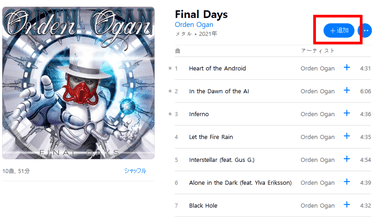
Apple Music は「+追加」で ライブラリに追加。
![]()
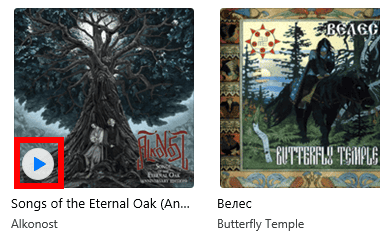
ライブラリ のコンテンツはタイトルを選択してコントロールボタンで操作するか、マウスオーバーで表示される再生ボタンをクリックして再生。
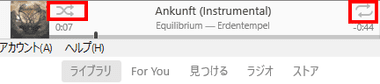
シャッフルやリピート再生は、タイトルが表示されている箇所のアイコンをクリックしてオン/ オフを切り替える。
シャッフル は デフォルトで 曲単位 になっており、メニューバーの コントロール にある シャッフル から アルバム単位 を選択できる。
オーディオCDの取り込み
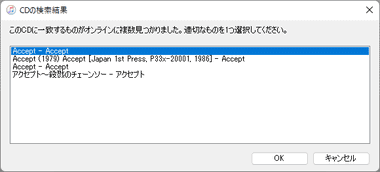
オーディオCDは M4Aや MP3で取り込むことができ、オーディオCDをドライブにセットするとCDに含まれる ID3タグをオンラインで検索してアーティストとアルバムタイトルを表示するので、該当のアルバムを選択して「OK」。
![]()
右上の「読み込み」をクリック。
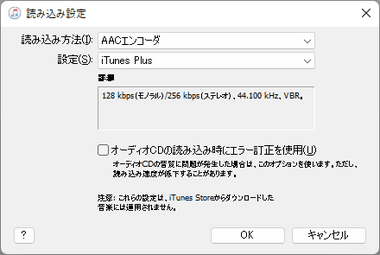
読み込み方法 でインポートするファイル形式を指定し、「OK」で処理が開始する。
ビットレート・サンプルレートは 設定 で編集。
インターネットラジオ
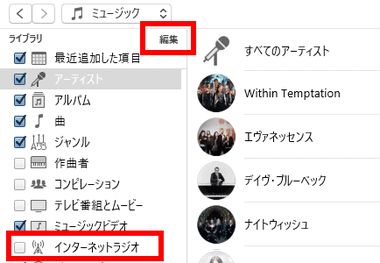
インターネットラジオはデフォルト設定で非表示にっているため、 ライブラリ の ミュージックを選択し、左サイドバーの右上にマウスオーバーで表示される 編集 をクリックし、インターネットラジオ にチェックを入れる。
CD・DVDへの書き出し
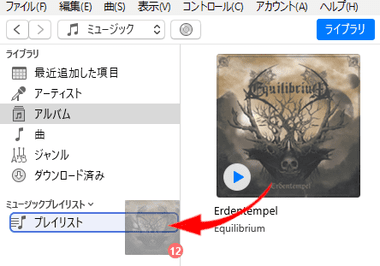
CD/ DVDに書き出すアルバムや楽曲を プレイリスト にドラッグで追加。

ブランクディスクをドライブにセットすると iTunesが認識してダイアログが表示されるので「OK」。
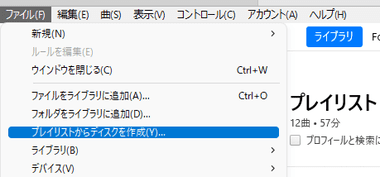
メニューバーの ファイル から プレイリストからディスクを作成 を選択。
Apple Musicや iTunes Storeで購入したコンテンツは DRMで保護されているため書き出しできないが、Leawo Prof. DRM などのアプリを使用するれば DRMを解除できる。
- Leawo Prof. DRMについては Leawo Prof. DRM のインストールと使い方 を参照。

「ディスクを作成」で ブランクディスクへの書き込みが開始する。
iPhone のバックアップと復元
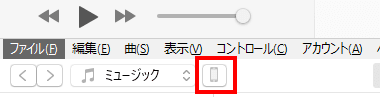
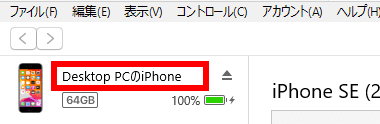
iPhoneをパソコンに接続するとカテゴリーリストの横にモバイルデバイスのアイコンが表示されるのでクリックし、バックアップするデバイスの名前を編集。
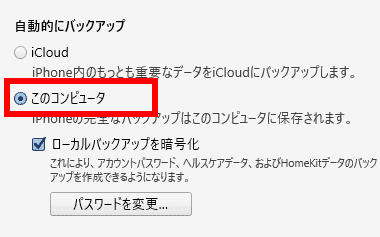
デバイスの詳細が表示されるので、バックアップ で このコンピュータ を選択。
このコンピュータ を選択すると デバイスのほぼすべてのデータと設定情報をバックアップできる。
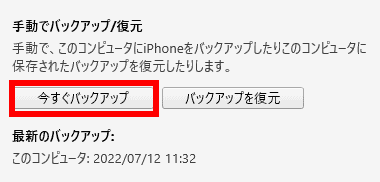
「今すぐバックアップ」でバックアップを実行。
バックアップ データは暗号化されており、バックアップデータの移行や保存先の変更は不可。
復元
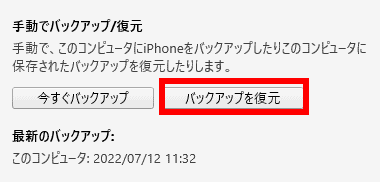
バックアップデータから復元は「バックアップを復元」を選択。

ダイアログが表示されるので復元するデバイスを選択して「復元」。
バックアップデータはバージョン管理されていないため、復元できるのは最後のバックアップデータのみだが、異なるデバイスのバックアップデータからの復元は可能。
アンインストール
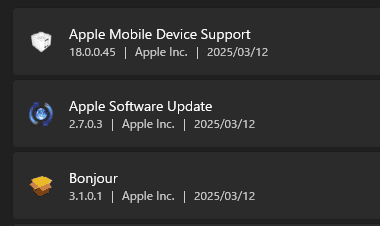
iTunesと同時インストールされるプログラムは iTunesとは別にアンインストールが必要で、Appleは下記の順序でのアンインストールを推奨している。
- iTunes
- Apple Software Update
- Apple Mobile Device Support
- Bonjour
- Apple Application Support (32 ビット)
- Apple Application Support (64 ビット)
Apple Application Support (32ビット)・Apple Application Support (64ビット) は旧バージョンの iTunesにインストールされている。
備考
iTunesの Windows版は 2003年に Rendezvous(後の Bonjour)や iTunesストアが追加された iTunes 4.0からリリースされたが、動作が重い上に不安定で当時から DAPとしての評判はよろしくなく、パソコンの性能が向上しても Podcast、Apple Music、iOSのバックアップなど新機能が追加され、不安定さは未だに解消していない。
関連記事
動画ファイル・DVD・IPテレビ を再生でき、カバーアートやタイトルなどのメタデータの自動取得、保護されているDVDのコピーなどが可能な多機能 メディアプレーヤー
動画ファイル・DVD/ BD/ UHD BD・IPテレビ を再生でき、カバーアートやタイトルなどのメタデータを自動取得する多機能マルチメディアプレーヤー
DVD / BD / UHD BDや動画ファイルだけでなく、Amazon Prime Video, Netflix などのストリーミングビデオ・各国のIPテレビを再生できる多機能メディアプレーヤー
主要な動画・音声ファイルとDVD/ Blu-ray を再生でき、HDRビデオや MPC Video Rendererなどをサポートした軽くて操作性の良い オープンソースの無料 メディアプレーヤー
保護されている DVD/ Blu-ray のほか ISO イメジーファイル や 主要な動画・音声ファイルを再生できる Leawo の 無料メディアプレーヤー