![]()
Windowsメールは Windows10/ 11にプリインストールされているメールクライアント。
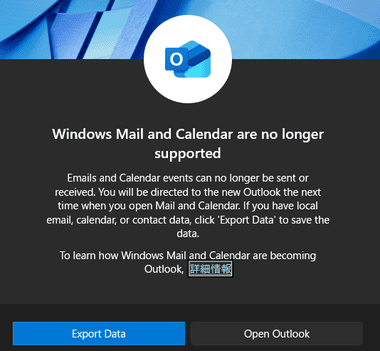
Windowsメールは 2024年末でサポートが終了し、後継アプリとして Outlook for Windows がリリースされており、Windows 11では Windowsメールを開いても Outlook for Windowsが起動する。
Windows 10(22H2)は Windowsメールを利用できる。
Windowsメール の特徴
- Gmail・Outlook.comのような IMAPメールや POPメールを受信
- 複数のメールアカウントを登録して一元管理が可能
- プリインストールアプリで Windowsとの親和性が高い
開発元
- 開発元:Microsoft
- 開発元の拠点:米国
システム要件
- バージョン:16005.14326(開発終了)
- OS:Windows 10 バージョン1709以降
ダウンロード
プリインストールアプリなのでインストールは不要。
再インストールが必要な場合は Microsoftストアからダウンロードする。
インストール
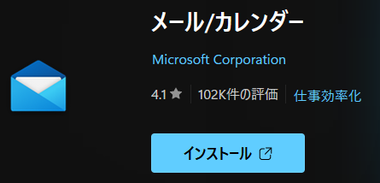
すべてのアプリ にない場合は Microsoftストア から「インストール」。
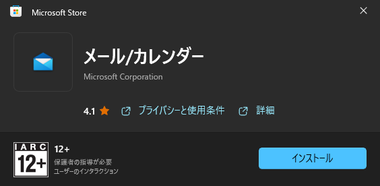
Microsoftストアアプリが開いたら「インストール」。
メールアドレスの登録
- Microsoftアカウント
outlook.com・live.comなどの Windowsのログインに Microsoftメールを使用している場合。 - Microsoftメール
Microsoftアカウント以外の Microsoftメールの登録。 - Gmail
@gmail.comのメールアドレスの登録。 - iCloudメール
@icloud.comのメールアドレスの登録。 - Yahooメール
@yahoo.co.jp のメールアドレスの登録。 - その他 IMAP/ POPメール
ISPが提供している IMAPメールや POPメールの登録。
Microsoftアカウント
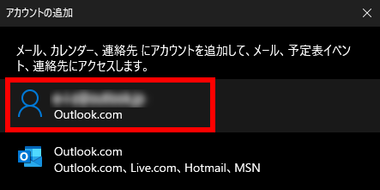
Microsoftアカウントに outlook.com・live.comなど Microsoftメールを使用している場合は、アカウントアイコンをクリックするだけでメールアドレスが登録されて利用可能になる。
Microsoftメール


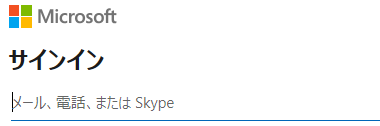
Outlook.com から Microsoftアカウント を選択し、使用する Microsoftアカウントにログイン。
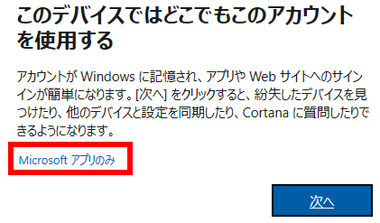
Windowsメールに登録するだけなので Microsoft アプリのみ をクリック。
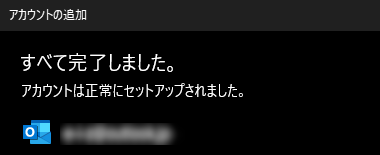
![]()
「完了」で設定完了。
Gmail

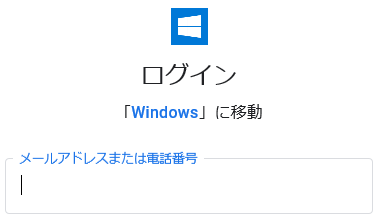
Google を選択後、Googleアカウントにログインしてアクセスを許可。
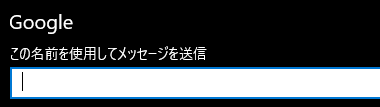
![]()
受信者に表示される名前を設定して サインイン 。
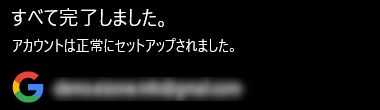
![]()
「完了」で設定完了。
iCloudメール
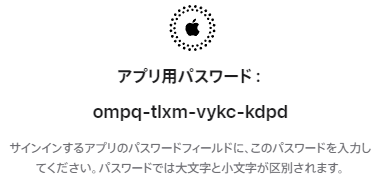
登録する前に Apple ID の管理画面 にアクセスし、「アプリ用のパスワード」でパスワードを生成。

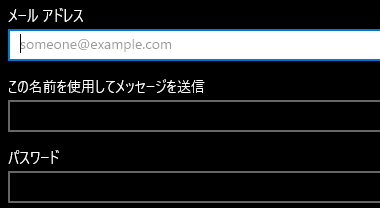
![]()
Windowsメールで iCloud を選択後、iCliudのメールアドレスと受信者に表示される名前を設定し、Apple IDの管理画面で生成したパスワードを入力して サインイン 。

![]()
「完了」で設定完了。

![]()


iCloudメールは表示名が空白になるので、設定 の アカウント管理 で iCoudメールのアカウントを開き、アカウント名 を編集する。
Yahooメール


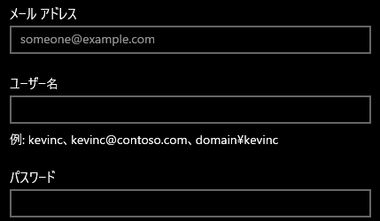
Yahoo! Japan が提供している yahoo.co.jp のメールは 詳細設定 から インターネットメール を開き、必要な情報を入力する。
- メールアドレス:yahoo.co.jpのメールアドレス
- ユーザー名:yahoo.co.jpのメールアドレス
- パスワード:Yahoo! JAPAN IDのパスワード
- アカウント名:アカウント区別するために使用する名前
- この名前を使用してメッセージを送信:受信者に表示される名前
- 受信メールサーバー:imap.mail.yahoo.co.jp
- アカウントの種類:IMAP4
- メール送信サーバー:smtp.mail.yahoo.co.jp
POPサーバ(pop.mail.yahoo.co.jp)での設定も可能。
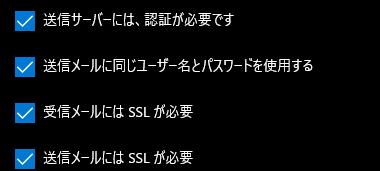
![]()
すべて有効にして サインイン 。

![]()
「完了」で設定完了。
その他 IMAP/ POPメール


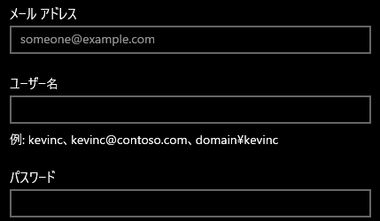
ISPが提供している IMAPメールや POPメールは Yahooメールと同じ要領で 詳細設定 から提供されているサーバやアカウント情報を登録する。
ユーザー名・アカウント名が不明な場合はメールアドレスで試行。
Windowsメール の使い方
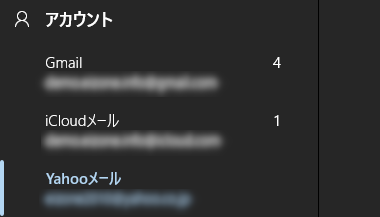
![]()
受信トレイのリンク を設定していない場合は アカウント で操作するアカウントを選択して、メッセージの送受信を行う。
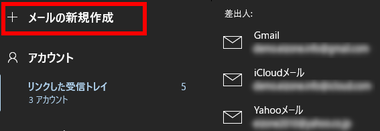
受信トレイのリンク を設定している場合は メールの新規作成 から 差出人 を選択してメッセージを作成。
メール形式は HTML で送信され、プレーンテキスト の選択は不可。
同期設定

![]()

メールサーバから取り込むメールはデフォルトで過去 3ヶ月に設定されているので、変更する場合は アカウント管理 でアカウントを選択。

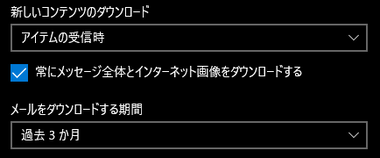
メールボックスの同期設定を変更 を開き、メールをダウンロードする期間 で編集。
署名

![]()
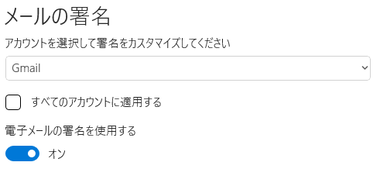
署名はデフォルトで Windows のメールから送信 が挿入されるので、設定 の 署名 を開いて編集するか、不要であればオフにする。
受信トレイのリンク

![]()

受信トレイのリンク は複数のアカウントを 1つの受信トレイで管理する機能で、使用する場合は アカウント管理 から 受信トレイのリンク を選択。
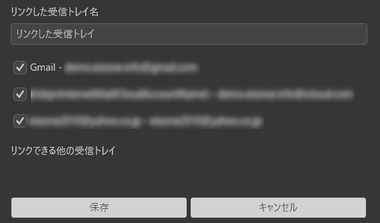
リンクした受信トレイ名 で受信トレイの表示名を設定し、まとめるアカウントにチェックを入れて「保存」。
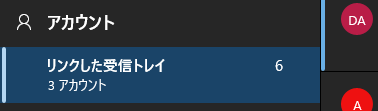
選択したアカウントの受信トレイが 1つにまとめられる。
リンクの解除は アカウント管理 で リンクした受信トレイ を選択し、アカウントのチェックを外す。
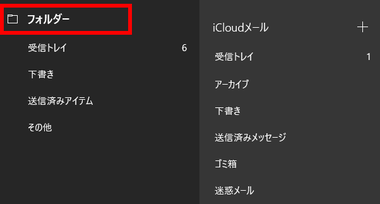
リンクしたアカウントは フォルダー のメニューから個別にアクセスできる。
メールアカウントの追加と削除

![]()
![]()
アカウントを登録後に別のアカウントを追加する場合は、左サイドパネル下の 設定 をクリックし、右ペインに表示されるメニューから アカウント管理 を開いて アカウントの追加 を選択。


登録したアカウントの削除は、アカウント管理 で削除するアカウントを選択し、このデバイスからアカウントを削除 で実行。
備考
Microsoftアカウントで使用している Microsoftメールであれば 1クリックで登録でき、アプリは軽量で低スペックのパソコンでも軽快に動作し、カレンダーや ToDoリストも連携しているのでタスク管理もできるなど、プリインストールアプリにしては使い勝手のいいアプリだったりする。
関連記事
Gmail/ Outlook.com のような IMAPメールや POPメールなど複数のメールアカウントを一元管理するのに最適な無料の多機能メールクライアントアプリ
Outlook.comなどの Microsoftメールのほか、Gmailや iCloudメールをサポートしているメールクライアントで Windows メールと予定表の後継アプリ







