Outlook for Windows の特徴
- Windows標準のメールクライアント
- Windows メールと予定表の後継アプリ
- Outlook.com、Hotmail.com、Live.comのほか、Gmailや iCloudメールをサポート
- IMAPや POPなどについては 電子メールの設定と基礎知識 を参照。
- 機能的な従来の Windowsメールは Windows 標準メールの インストールと使い方 を参照。
開発元
- 開発元:Microsoft
- 開発元の拠点:米国
ダウンロード
Windows 11 22H2以降のバージョンでは Windows Updateで自動的にインストールされるが、インストールされていない場合は Microsoftストアからインストールする。
システム要件
- バージョン:1.2024.403
- OS:Windows 10/ 11(64-bit)
インストール
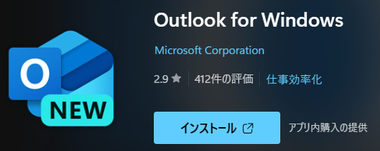
自動的にインストールされていない場合は Microsoftストア から「インストール」。
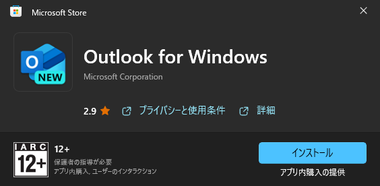
Microsoftストアアプリが開いたら「インストール」。
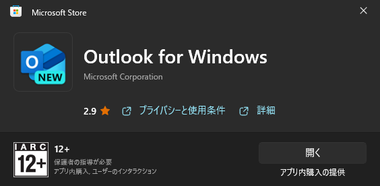
インストールが完了したら「開く」。
メールアドレスの登録
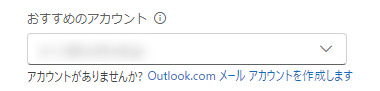
![]()
おすすめのアカウント で使用するメールアドレスを選択するか直接入力して「続行」。
メールアドレスの入力はコピペだと受け付けないので、ペーストしてから 1文字削除して削除した文字を入力。
Murena Mail などは登録すればメッセージを送受信できるが、Xserverで運用している独自ドメインのメールなどは IMAPで登録してもメッセージを送受信できず、POPでは受信できるが送信できないほか、Proton Bridgeなどローカル IMAPを使用しているサービスも未サポートのため使用不可。
Yahooメールは米国の yahoo.comのログイン画面が強制的に開くため yahoo.co.jpの設定も不可。
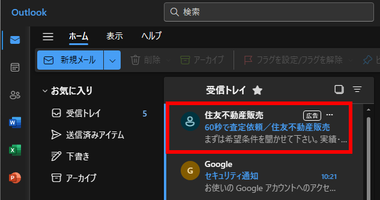
Microsoftメール以外のサードパーティアカウントには広告が挿入される。
Microsoftメール
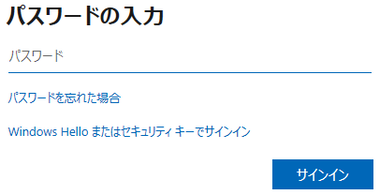
パスワードを入力して「サインイン」。
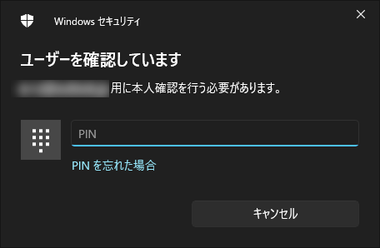
Windows Hello で設定しているサインイン方法で認証。
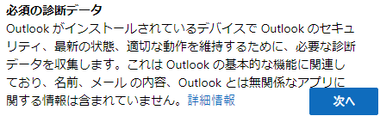
データ収集に関する案内を確認して「次へ」。
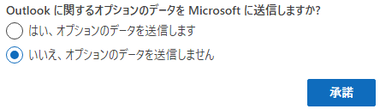
データ送信のオプションを選択して「承諾」。
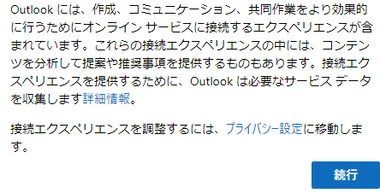
コンテンツの分析とデータ収集に関する案内を確認して「続行」。
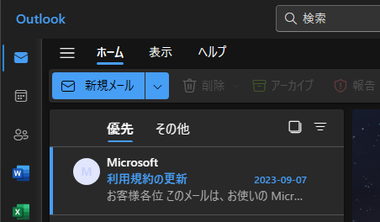
Outlook for Windows が開いて設定完了。
Microsoftメール使用時はウェブアプリで設定しているテーマが Outlook for Windowsに反映される。
Gmailの登録
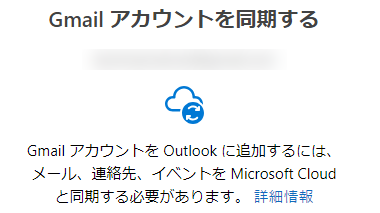
![]()
「続行」で Googleアカウントにログインしてアクセスを許可。
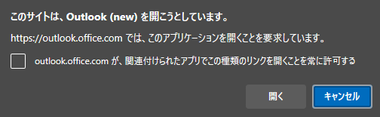
アクセスを許可するとダイアログが表示されるので「開く」。
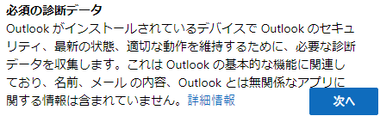
データ収集やコンテンツの分析に関する案内の確認や送信オプションを選択。
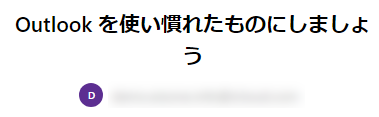
![]()
デスクトップのテーマに合わせる場合は「設定の適用」で設定完了。

iCloudメールの登録
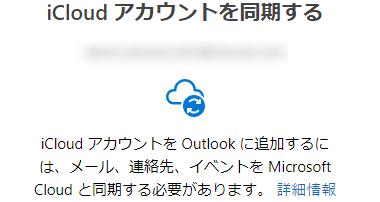
![]()
同期の案内を確認して「続行」。
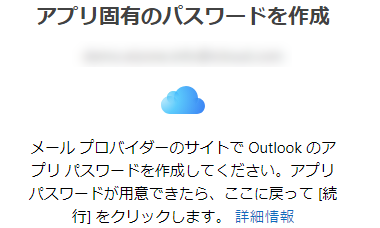
![]()
アプリ固有のパスワードを作成 で「続行」をクリックし、Apple ID の管理画面 にアクセス。
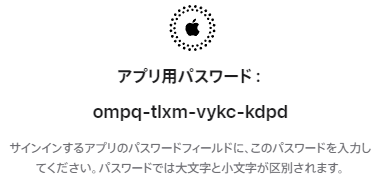
「アプリ用のパスワード」でパスワードを生成し、作成したパスワードをコピー。

![]()
コピーしたパスワードを Outlook for Windows に登録して「続行」。
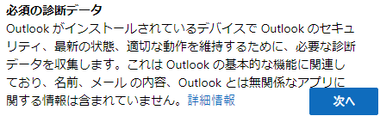
データ収集やコンテンツの分析に関する案内の確認や送信オプションを選択。
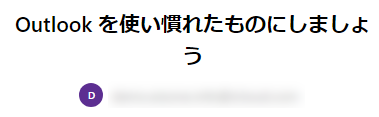
![]()
デスクトップのテーマに合わせる場合は「設定の適用」で設定完了。
その他 IMAPメールの登録
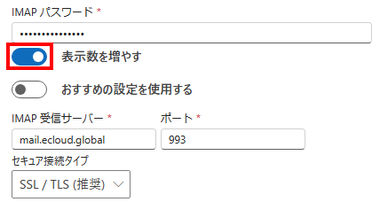
![]()
表示数を増やす を有効にして、プロバイダから提供されている情報を元に、送受信サーバ・ポート番号・セキュア接続タイプ・ユーザー名(アカウント)・パスワードを入力して「続行」。
セキュアタイプ接続 を変更してもポート番号は変わらないので必ず変更する。
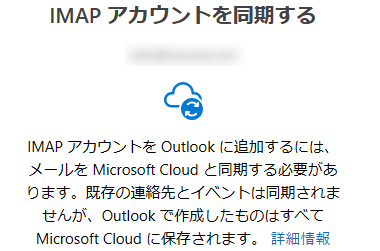
![]()
同期の案内を確認して「続行」。
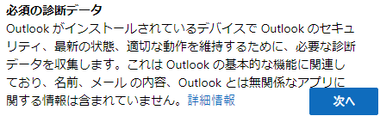
データ収集やコンテンツの分析に関する案内の確認や送信オプションを選択。
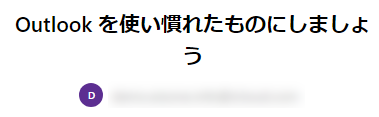
![]()
デスクトップのテーマに合わせる場合は「設定の適用」で設定完了。
POPメールの登録
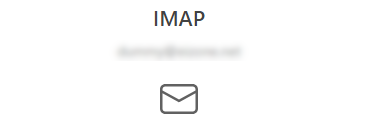
![]()

入力したメールアドレスが IMAPで認識された場合は「プロバイダーを選択」から POP に変更。
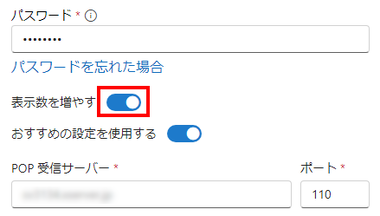
![]()
表示数を増やす を有効にして、プロバイダから提供されている情報を元に、送受信サーバ・ポート番号・セキュア接続タイプ・ユーザー名(アカウント)・パスワードを入力して「続行」。
セキュアタイプ接続 を変更してもポート番号は変わらないので必ず変更する。
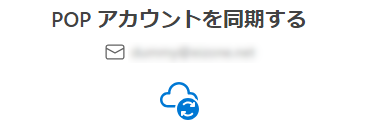
![]()
同期の案内を確認して「続行」。
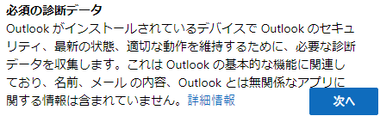
データ収集やコンテンツの分析に関する案内の確認や送信オプションを選択。
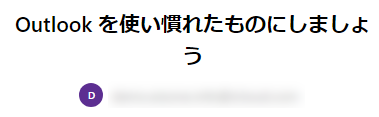
![]()
デスクトップのテーマに合わせる場合は「設定の適用」で設定完了。
メールアカウントの追加と削除
![]()

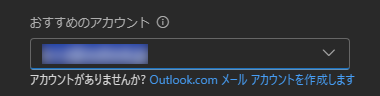
メールアカウントの追加は 設定 から アカウントの追加 を開いて登録。
![]()
![]()
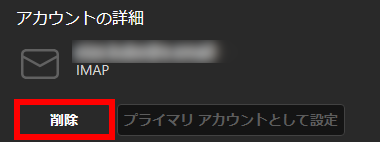
登録したアカウントの削除は 設定 から削除するアカウントの「管理」を開いて「削除」。
メールの設定
![]()
![Outlook for Windows 043[10] Outlook for Windows 043[10]](https://eizone.info/wp-content/uploads/Outlook-for-Windows-04310.png)
![Outlook for Windows 043[9] Outlook for Windows 043[9]](https://eizone.info/wp-content/uploads/Outlook-for-Windows-0439.png)
署名はアカウント別に設定されているので、設定 から アカウント の 署名 で編集。
![Outlook for Windows 043[11] Outlook for Windows 043[11]](https://eizone.info/wp-content/uploads/Outlook-for-Windows-04311.png)
デフォルトのメッセージ形式や使用フォントなどは 設定 の メール で編集。
プライバシー設定
![]()
![]()
![]()
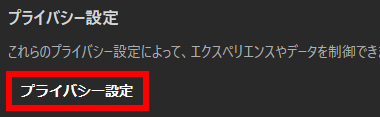
アカウント登録時に「次へ」や「続行」で表示内容の確認のみできるデータ収集と分析に関するプライバシー設定は、設定 の左サイドパネルから 全般 の プライバシーとデータ を選択して「プライバシー設定」から無効にできる。
Outlook for Windows の使い方
![Outlook for Windows 043[1] Outlook for Windows 043[1]](https://eizone.info/wp-content/uploads/Outlook-for-Windows-0431.png)
左サイドパネルで メール・カレンダー・連絡先の切替えができ、ToDoリスト・Word・Excel・Powerpoint・OneDriveはウェブアプリがブラウザで開く。
![Outlook for Windows 043[2] Outlook for Windows 043[2]](https://eizone.info/wp-content/uploads/Outlook-for-Windows-0432.png)
お気に入り にはプライマリアカウントに設定されているメールアカウントの受信トレイ・送信済みアイテム・下書き・削除済みアイテムが表示されており、コンテキストメニュー(右クリックメニュー)から追加と削除ができる。
プライマリアカウントは 設定 の アカウント の「管理」で変更できる。
![Outlook for Windows 043[3] Outlook for Windows 043[3]](https://eizone.info/wp-content/uploads/Outlook-for-Windows-0433.png)
![Outlook for Windows 043[4] Outlook for Windows 043[4]](https://eizone.info/wp-content/uploads/Outlook-for-Windows-0434.png)
![Outlook for Windows 043[6] Outlook for Windows 043[6]](https://eizone.info/wp-content/uploads/Outlook-for-Windows-0436.png)
備考
Gmailや iCloudメールなどサードパーティアカウントのメールには受信トレイに広告が挿入され、複数アカウントのメッセージを受信トレイで一括して確認することもできなくなり、ローカルIMAPが未サポートになっているなど、Microsoftメール以外の利用環境では機能が改悪されて非常に使いづらくなったため、複数アカウント使用時は Windowsメール か Thunderbird の利用を推奨。
関連記事
Outlook・Gmail・iCloudメールのような IMAPメールやPOPメールなど 複数のメールアカウント を一元管理できる Windowsにプリインストールされている メールクライアント
Gmail/ Outlook.com のような IMAPメールや POPメールなど複数のメールアカウントを一元管理するのに最適な無料の多機能メールクライアントアプリ



