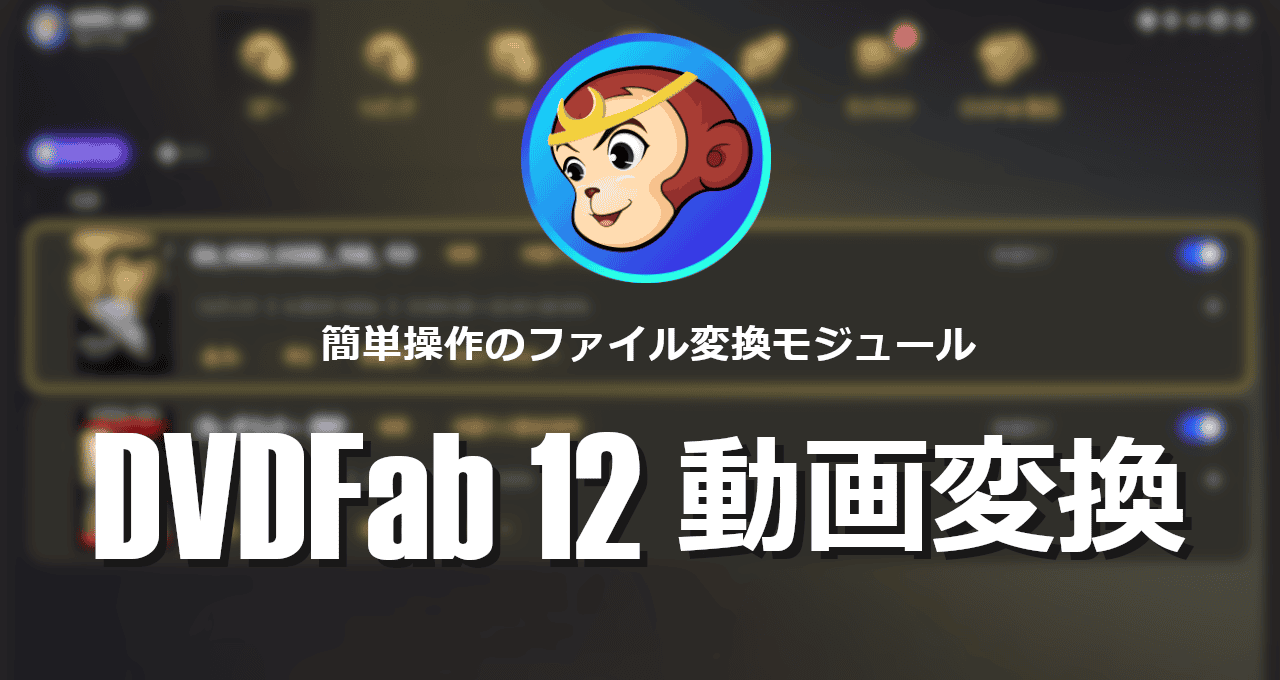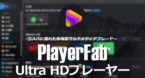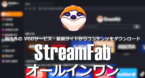![]()
DVDFab 12 動画変換は簡単操作のファイル変換モジュール。
DVDFab 12は開発終了し、DVDFab 13で動画変換モジュールは UniFabに移行。
DVDFab 12 動画変換 の特徴
- 主要なビデオファイル形式をサポート
- ダウンスケーリング・圧縮(トランスコード)が可能
- ファイルの結合・クロップ・トリミング・画質調整などの編集機能を実装
開発元
- 開発元:DVDFab Software (旧 Fengtao Software)
- 開発元の拠点:中国
システム要件
- バージョン:12.1.1.5(開発終了)
- OS:Windows 7/ 8.x/ 10/ 11
- CPU:Intel Core i3以降
- RAM:4GB以上
- ストレージ:40GB 以上の空き容量
サポートしているファイル形式
- サポートしている入力フォーマット
AVI、FLV、M2TS、MOV、MP4、M4V、MPEG、DAT、MKV、3GP、ASF、RMVB、RM、TS、VOB、WMV - サポートしている出力フォーマット
AVI、MP4、MKV、M2TS、TS、WMV
ダウンロード
試用期間(30日)もしくは試用制限(3枚)内はフル機能が利用可能で、試用期間・試用制限のいずれかを超えると無料で利用できる DVDFab HD Decrypter へ自動的に移行する。
インストール
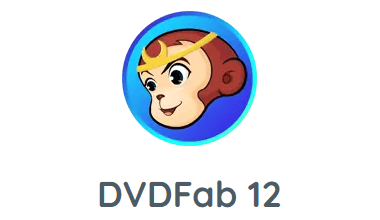
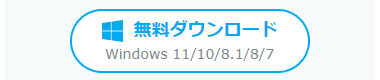
公式サイト のダウンロードページを下にスクロールして、DVDFab 12 の「無料ダウンロード」のボタンをクリックしてインストーラーをダウンロード。
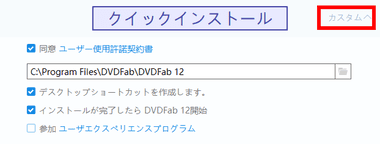
ダウンロードしたインストーラーを起動し、セットアップウィザードが開いたら カスタム を開き、使用許諾書に問題なければ「クイックインストール」をクリックして インストール。
インストール先の指定やデスクトップへのショートカット作成は カスタム から編集。
ユーザーエクスペリエンスプログラム はチェックを外しても無効にならないので、インストール後に設定が必要。
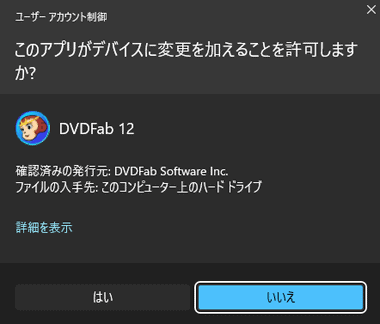
ユーザーアカウント制御のプロンプトが表示されたら「はい」で許可。
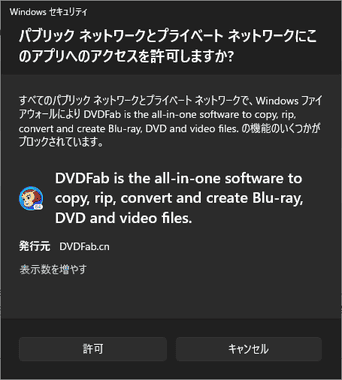
Windows Defenderのファイアウォールでブロックされたら「アクセスを許可する」。
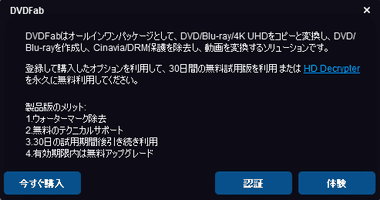
ダイアログが表示されたら「体験」を選択。
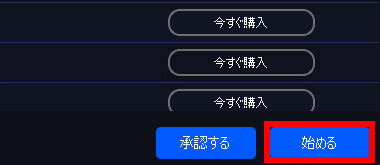
ライセンス状況が表示されるので「体験」。
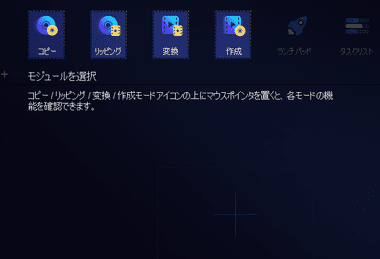
初回起動時にはナビゲーターが表示されるので、案内に従って モジュールを選択。
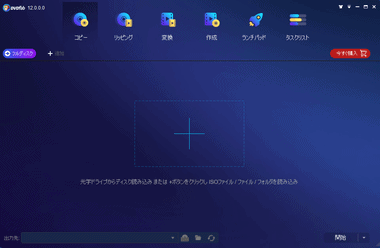
メイン画面が表示されたら使用準備完了。
コピーとリッピングに特化した DVDFab Miniも同時インストールされる。
プロファイルの設定

![]()
![]()
メイン画面右上のメニューリストから 共通設定 を選択し、左サイドパネルの プロファイル を開いて設定するプロファイルを選択。
設定したプロファイルはエンコードする際に使用し、こだわりがなければ初期設定で問題ない。
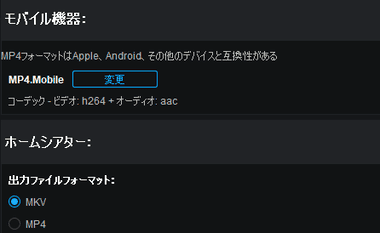
プロファイルは常用するリッピングの設定を登録するもので、モバイル機器 と ホームシアター は便宜的に表示が分かれているだけなので、常用するファイル形式を 2タイプ設定する。
ホームシアター のプロファイルでは、ファイルフォーマット と 出力ビデオコーデック を選択すると、 HDビデオ と 4Kビデオ のプロファイルが設定され、変換する動画ファイル(ソース)をDVDFab が解析し、解像度が 4Kであれば 4Kビデオ、4K以外のファイルは HDビデオ で設定したプロファイルが表示される。
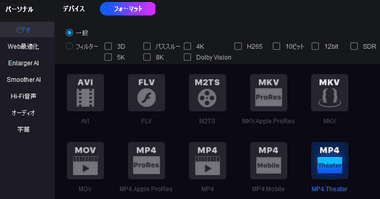
モバイル機器 と ホームシアター は「変更」からフォーマットを変更できる。
- デバイス
指定したデバイスの解像度に合わせた設定が登録されているが、設定に微妙な違いがあるものの、デフォルトの H.264を使用した MP4と大差はない。 - WEB最適化
YouTube へのアップロードに連動したプロファイルで、YouTubeにサインインしておくと 動画のアップロード がシームレスで実行でき、動画の タイトル・説明・タグ・公開設定 なども指定できる。 - オーディオ
動画ファイルから音声のみを出力する際の設定で、出力時の音声コーデックを選択する。 - Enlarger AI
人工知能を使用して解像度を拡大(アップスケーリング) するモジュールで、利用する際は別途 モジュールの購入が必要。
DVDFab 12 動画変換 の使い方
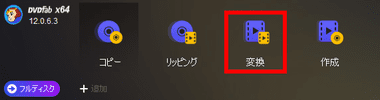
ツールメニューから 変換 を選択。
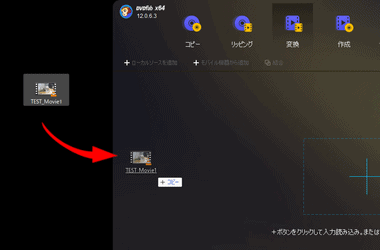
動画ファイルをホーム画面中央 にドラッグするか、+ ローカルソースを追加 から 動画ファイルを指定して追加。
複数のファイルを追加できるが、フォルダの追加は不可。
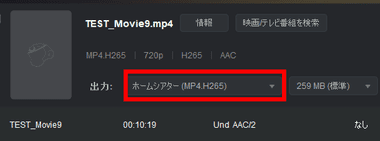
使用するプロファイルをリストから選択。
無料版は MP4 Free と MKV Passthrough のみ選択可能。
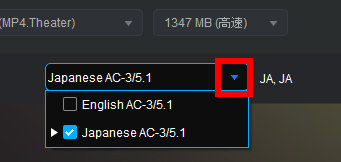
出力する音声はドロップダウンリストから選択。
ファイルサイズ は大きくなるが MP4や MKVは複数の音声データを格納できる。
音声のチェックボックスの前にある「▶」は デフォルトの音声になるため、字幕との組み合わせを考慮して指定。
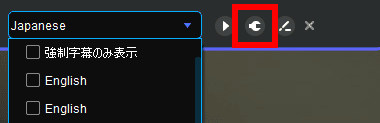
ソースに字幕がある場合は、詳細設定(スパナアイコン)から モード を選択して、出力する字幕を指定。
- ファイル格納(クローズドキャプション)
複数の字幕を収録でき、表示/ 非表示の切り替えも可能だが、プレーヤーによってはジャギーがでる場合がある。 - レンダリング(オープンキャプション)
本編に字幕を焼き付けるため収録する字幕は 1つになるが汎用性は高い。
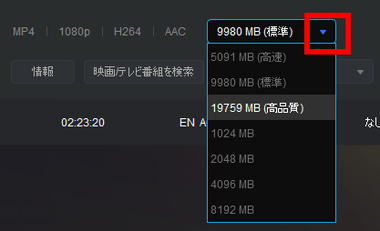
ロスレス以外のプロファイルは 画質を 高品質・ 標準・高速 から選択。
ソースの解像度によってビデオビットレートは変化し、ビデオコーデック H.264 / AVC を使用すると、標準 のターゲットビットレートは SD(480p)で 1.5MBps、FHD(1080p)が 7.5MBps、 4K のみ固定ビットレートで 15MBps になる。
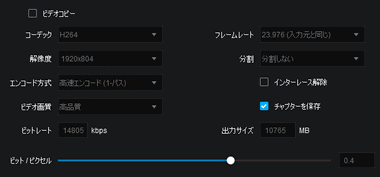
詳細設定 でビデオコーデックやフレームレート・ビットレートなどのパラメーター調整も可能。
メタ情報
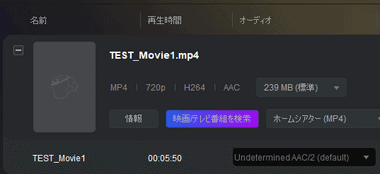
映画や TVドラマなどをリッピングしたファイルはメタ情報を取得でき、カバーアートが表示されていない場合は「映画 / テレビ番組を検索」をクリック。
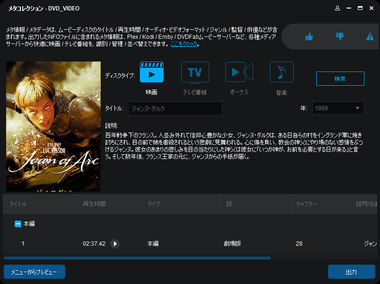
ディスクタイプ でコンテンツの種類を選択後、 タイトル の項目にタイトルを入力して 年 は空欄のまま 検索 をクリックし、検索結果から該当するタイトルを選択すると、カバーアートなどのメタ情報が表示されるので「出力」で反映。
編集機能

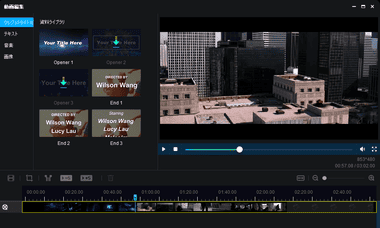
編集はタイトルのツールアイコンから 動画編集 を選択。
- クレジットタイトル
動画の開始前にタイトル、終了後にクレジットのテンプレートの挿入が可能で、「資料ライブラリ」から任意のデザインをクリックすると追加される。 - テキスト
動画に直接タイトルを挿入したり ウォーターマークを入れることができるが、表示時間や表示するタイミングの指定はできない。
「+ SUB」から外部の字幕ファイルの取り込みができる。 - 音楽
追加した音声ファイルがソースの音声に合成され、元の音声と追加した音声が同時再生される。 - 画像
指定した画像ファイルを動画に表示できるが、表示時間や表示するタイミングの指定は不可。 - 画質調整
明るさ・コントラスト・彩度 を調整。 - クロップ
プレビュー上にクロッピング(切り抜き)する範囲が表示され、指定した範囲はプレビュー上のチェックマークをクリックして確定する。 - トリム
指定した範囲をカット(削除)する 機能で、タイムライン上に表示されるトリムの始点と終点を移動させるか、 開始時間 と 終了時間 を入力する。
タスク
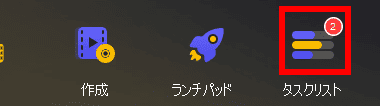
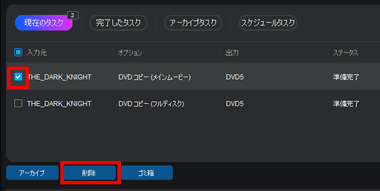
実行するタスクの数が タスクリスト に表示されているので、不要なタスクが追加されている場合は タスクリスト を開いて削除する。
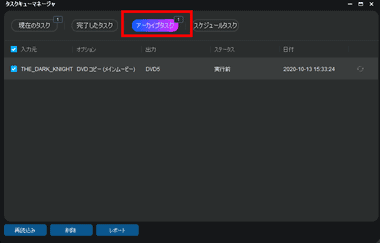
アーカイブ には処理に失敗したタスクが自動的に追加されているので、 不要であれば選択して「削除」。
アーカイブにタスクが保存されると、DVDFabの起動時に未完了のタスクを実行するか訊いてくるので、キャンセルでアーカイブから削除される。
保存先の指定と出力
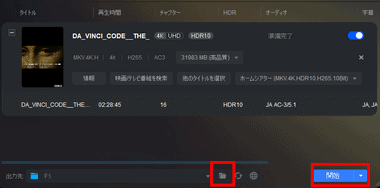
メインウインドウ下の 出力先 の フォルダ アイコンから保存先を指定して「開始」。
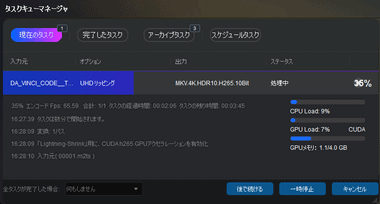
GPUがエンコード処理をサポートしていればハードウェアアクセラレーションが自動的に有効になり、タスクキューマネージャー で処理の進捗や CPU・GPUの使用率が表示される。
備考
DVDFab 動画変換 単体ではダウンスケーリングしかできないが、人工知能を使用したアップスケーリングモジュール Enlarger AI を導入すればアップスケーリングが可能になる。
関連記事
DVDFabの主力製品である DVDFab13やStreamFabの機能紹介と、開催中のセール情報のほか、製品の購入手順とサブスクリプション のキャンセル ( 定期購読の解除 ) 方法、製品購入後に必要な DVDFabアカウントの登録とライセンスの認証方法などを解説するガイドです。
動画ファイル・DVD/ BD/ UHD BD・IPテレビ を再生でき、カバーアートやタイトルなどのメタデータを自動取得する多機能マルチメディアプレーヤー
DVD/ Blu-rayの保護解除機能を実装し、コピー・リッピング・メディアコンバーター・オーサリングなど DVDFabの全機能を利用できる リッピングのトータルソリューションアプリ
国内外の動画ストリーミングサイトで配信されているコンテンツの保護を解除し、オリジナルのクオリティでコンテンツをダウンロードできる 動画ダウンローダーのトータルソリューション
ディープラーニングを使用して DVD を Blu-ray画質に、Blu-ray を UHD BD 画質へ 鮮明な のアップスケーリング ( 高解像度化 ) を実現するモジュール