/e/OS(イーオーエス)は、LineageOS/ AOSPを基盤に Googleサービスを排除し、個人情報の収集を最小限に抑えることを目的として設計されたプライバシー重視の OSです。
⚠️本稿では Windows 環境での手順を解説します。他のOS(macOS/Linux)については対象外です。
/e/OSの概要
/e/OSは、Googleアカウントの代替になる Murenaアカウントを設定でき、メール、カレンダー、連絡先、クラウドストレージといった基本的なクラウドアプリを利用できるため、日常的な通信や情報管理を Googleから切り離して行うことが可能です。
用途としては、追跡や広告を避けつつ基本機能を備えた端末を利用したいユーザーや、子供や高齢者にプライバシーに配慮した環境を提供したいケースが挙げられます。また、セカンドデバイスとして導入することで、アプリ互換性やクラウドサービスを試験的に体験する使い方にも適しています。
一方で、FeliCaはサポートされていないため、iDなどの関連する決済サービスは利用できません。また、Play ストアが搭載されていないため、Google Play Protect のセキュリティチェックに依存するアプリや、Google の SafetyNet など公式認証を必須とするアプリは利用できないか、一部機能が制限される場合があります。
機能と特長
⚠️OTAで配信されるのは主にセキュリティアップデートや軽微な修正です。Android OSのメジャーバージョンアップは、デバイスに対応する最新ROMを入手して手動でインストールする必要があります。
ファームウェアの書き換えを行うため、メーカーや販売元のサポート対象外となり、インストール作業に失敗するとデバイスが文鎮化(ブリック化)するリスクがあります。
アプリ情報
|
開発元 |
Murena(旧 /e/ Foundation) |
|
開発元の拠点 |
フランス |
|
公式サイト | |
|
ダウンロードページ | |
|
ベースOS |
Android Open Source Project(AOSP) |
|
提供形態 |
オープンソースソフトウェア(OSS) |
|
ライセンス形態 |
オープンソースライセンス(Apache License 2.0、GPLv2を中心に適用) |
サポートデバイス
/e/OSは、ASUS・Google・Motorola・OnePlus・Samsung・Sony・Xiaomiなど主要メーカーのスマートフォンを中心にサポートしています。
対応機種の詳細は、公式のサポートデバイス一覧 を参照してください。
⚠️Sonyのデバイスは、ブートローダーをアンロックする際に公式サイトからアンロックコードを取得する必要がありますが、実行するとDRMキーが失効し、カメラ画質や映像・音声補正機能が制限され、WidevineもL1からL3へ格下げされます。
Xiaomiは専用の Mi Unlockツールを用いてアンロックしますが、数日から数週間の待機期間が課されるうえ、一部機種ではブートローダー再ロック時に公式ROM以外を受け付けない制限があります。
メーカーやモデルごとにアンロック方法だけでなく、利用機能や再ロック可否に関する制限が異なるため、事前の確認が不可欠です。
インストールの手順
本稿の手順では Google Pixel 6aと Samsung Galaxy S10 5Gを使用しています。
Motorola製デバイスについては Motorolaスマートフォンのブートローダー解除手順 を参照してください。
Google Pixel は AOSP に準拠したグローバルモデルで、販売地域による仕様差がほとんどありません。Google 製デバイスであるにもかかわらず、ブートローダーのアンロックが容易で、カスタムROMのサポートが整っているため、De-Google OS導入に適しています。
ダウンロード
/e/OSをインストールするモデルに応じて、公式サイトのサポートデバイス一覧から ROMイメージと対応するリカバリイメージ をダウンロードします。
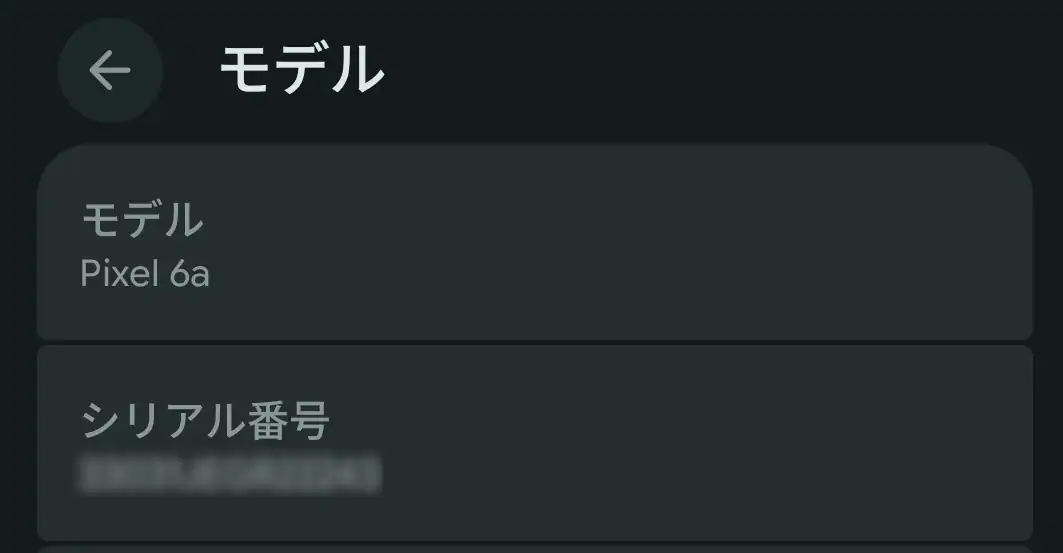
Androidの[設定]から[デバイス情報]を開き、[モデル番号]を確認します。
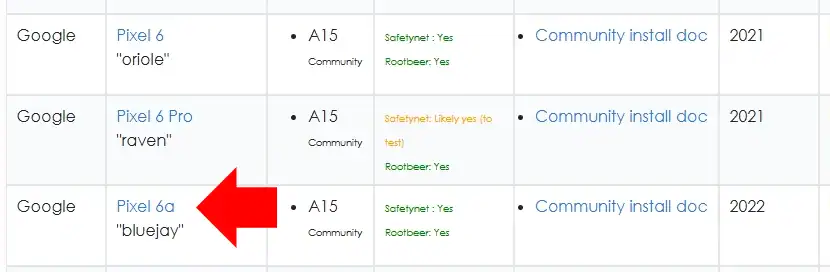
/e/OSの サポートデバイスリスト からモデル番号を探してクリックします。
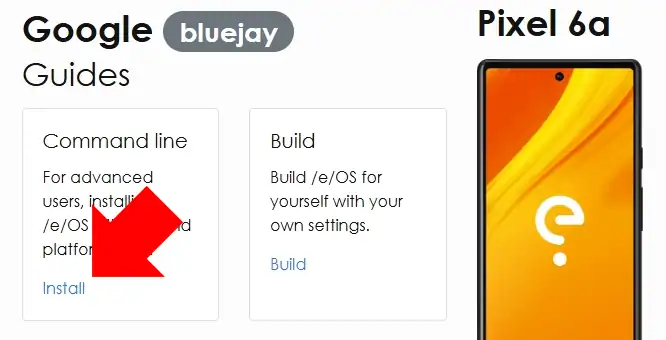
デバイス詳細ページの[Command line]にある [Install]リンクをクリックして、インストールドキュメントを開きます。
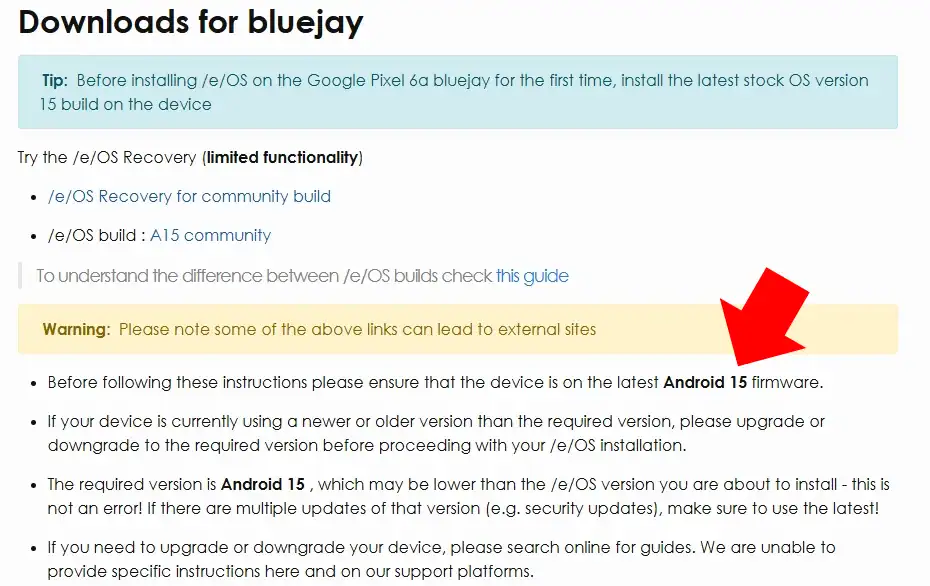
インストールドキュメントは翻訳して必ず確認してください。特に[Downloads for ~]のセクションにある Androidのバージョンには注意が必要です。
デバイスの Androidバージョンが /e/OS対応バージョンより新しい場合、正常にインストールできない可能性があります。Pixelは最新バージョンの配信が早いため、タイミングによっては /e/OSよりも新しいバージョンが搭載されていることがあります。
その場合、Pixelであれば Android Flash Tool を使用して Androidのダウングレードしてください。その他の主要メーカーについても、公式ファームウェアが提供されている場合は、ダウングレードあるいはアップグレードを行う必要があります。
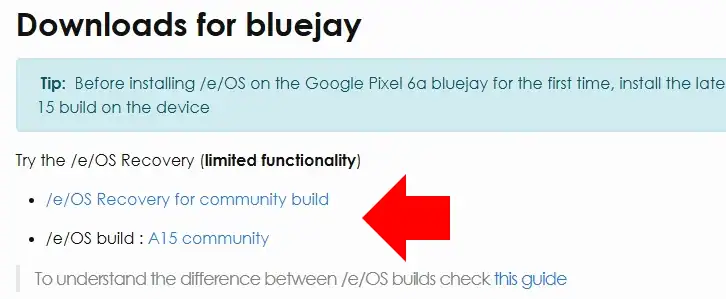
[Downloads for ~]のセクションに、/e/OSのパッケージファイルとリカバリーイメージファイルのリンクがあるのでクリックします。
✏️/e/OSのROMパッケージとリカバリーイメージは同一のダウンロードページに掲載されているため、どちらのリンクから遷移しても同じページが表示されます。
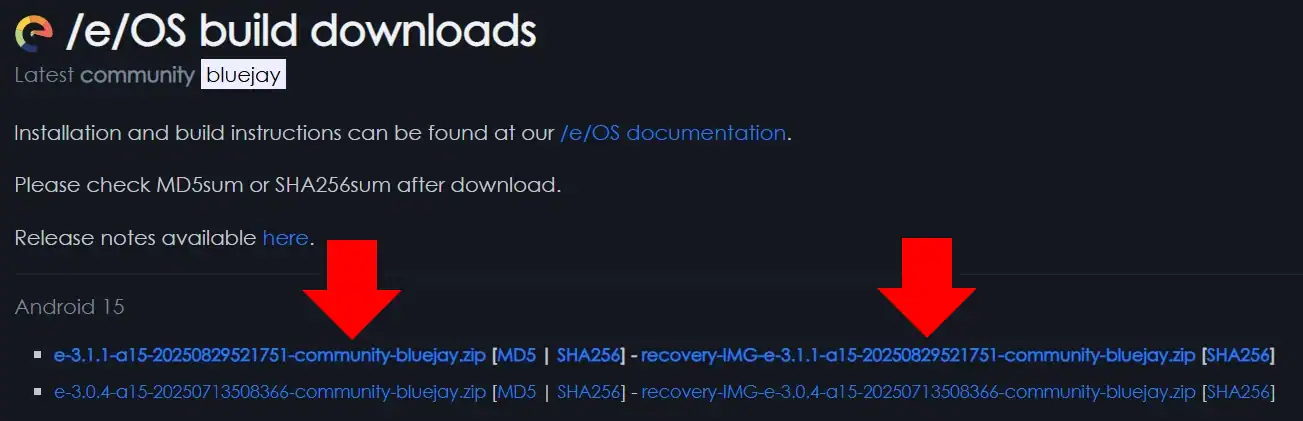
/e/OSのパッケージファイル(左)とリカバリーイメージファイル(右)の、最新バージョン(一番上)をダウンロードします。
⚠️モデルによっては次期バージョンのベータ版が掲載されている場合がありますが、安定版の利用を推奨します。
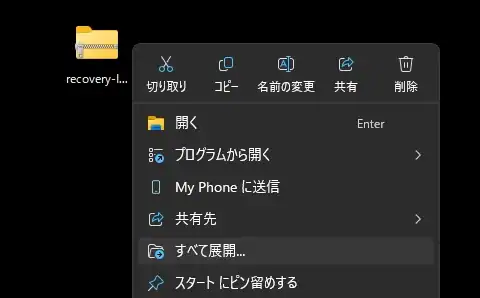
リカバリーイメージが Zipファイルで提供されている場合は解凍します。
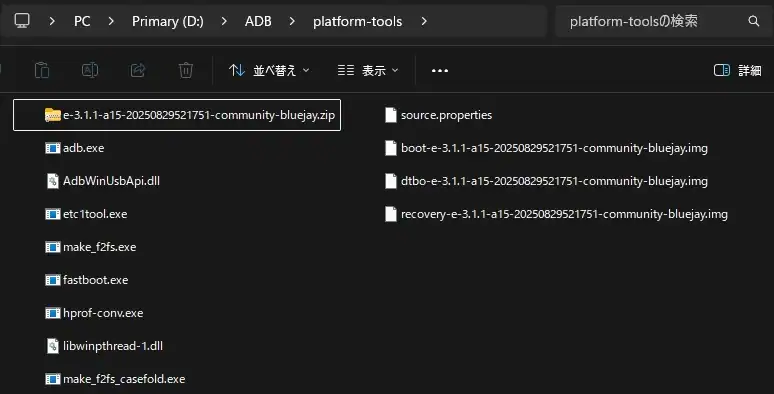
解凍したフォルダ内のイメージファイルと /e/OSパッケージファイルは、ターミナルを開くディレクトリと同じ階層に配置してください。なお、フルパスを指定すれば別のディレクトリからでも実行可能です。
platform-toolsフォルダ内にコピーするのが一般的ですが、環境変数に platform-toolsのパスを追加していれば、デスクトップなど任意の場所からコマンドを実行できます。
ADBのセットアップ
ADB(Android Debug Bridge)は、パソコンと Androidデバイスを USBケーブルや Wi-Fiで接続し、コマンドラインから操作できる開発者向けツールです。
詳細な手順については、ADBのセットアップ方法 を参照して下さい。
ADBセットアップ後の確認事項
OEMロック解除
Fastbootコマンドによるアンロック操作を可能にするため、「OEMロック」を解除します。
✏️「OEMロック」はシステムの書き換えを防止するための機能で、Androidデバイスは出荷時点で有効になっています。
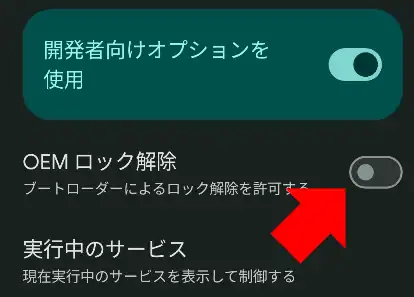
Androidデバイスで[開発者オプション]を開き、[OEMロック解除]をタップしてオンにします。
ブートローダーのアンロック
/e/OSを書き込むため、ブートローダーのロックを解除します。操作はターミナルからコマンド入力で行うため、ADBのセットアップ が完了し、パソコンから Androidデバイスにアクセスできる状態であることが前提です。
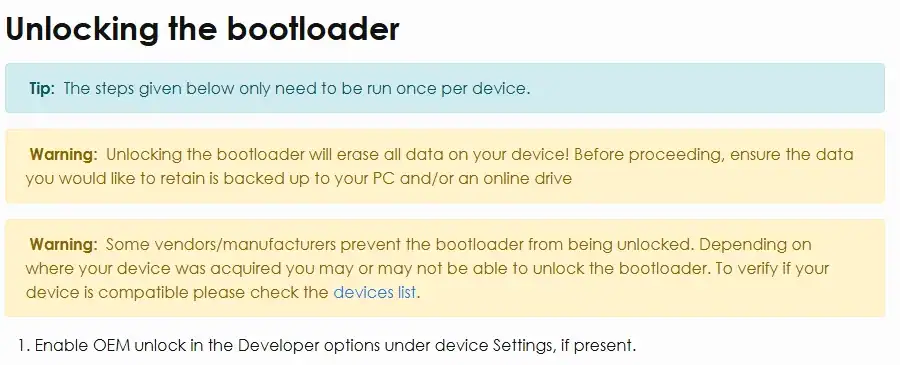

アンロックのコマンドはデバイスによって異なるため、インストールドキュメントの[Unlocking the bootloader]で、手順とコマンドを確認します。
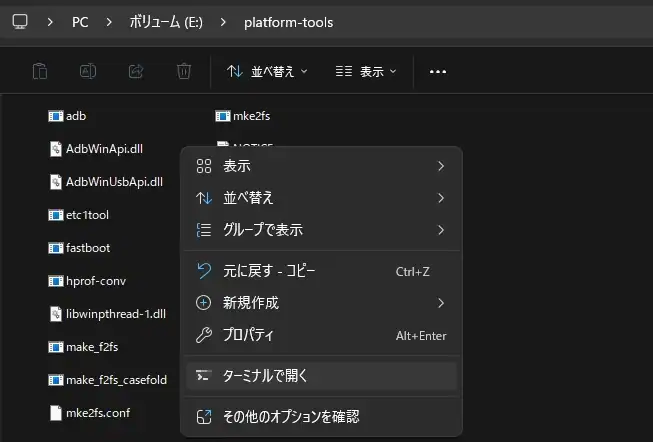
環境変数に platform-toolsのパスを追加していない場合は、platform-toolsフォルダ内でコンテキストメニューからターミナルを開きます。
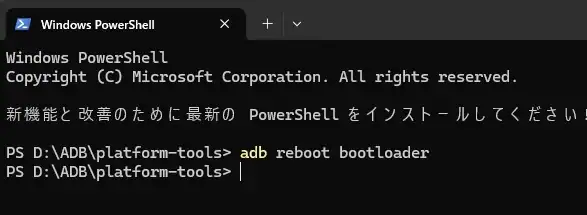
ターミナルに下記のコマンドを入力し、[Enter]キーを押します。
adb reboot bootloader
✏️ターミナルでコピーしたテキストをペーストする場合は、貼り付けたい位置で右クリックするか、環境によっては Ctrl + V を使用できます。
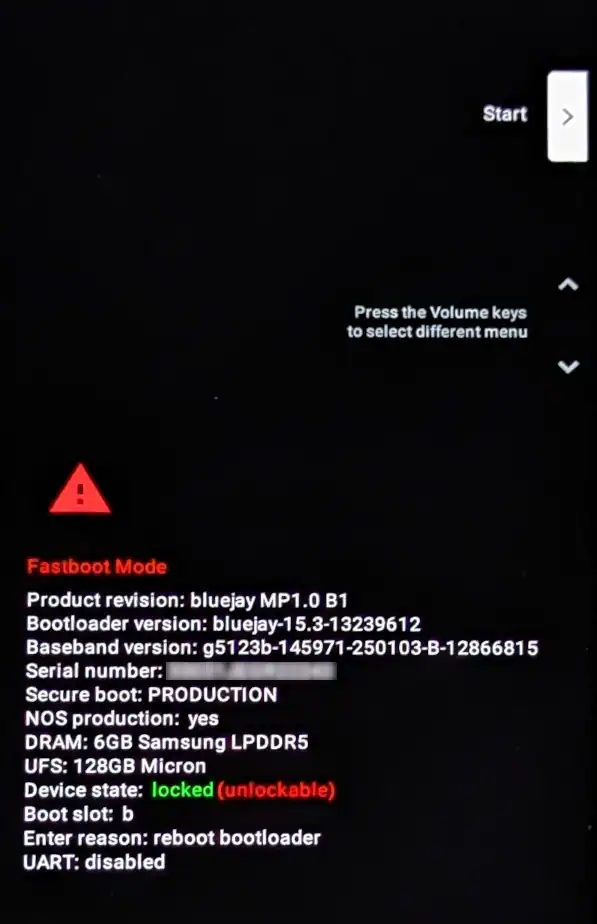
Fastboot Modeが起動します。
⚠️Fastboot Modeに入れない場合は、ADB接続が確立しているか確認してください。デバイスの画面ロックを解除し、USBデバッグの許可ダイアログが表示されていれば承認します。それでも起動しない場合は、USBケーブルやドライバの認識状態を確認してください。
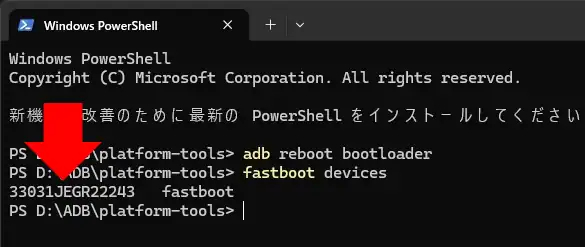
Fastboot Modeで正しく認識・接続されているか確認するため、ターミナルに下記のコマンドを入力し、[Enter]キーを押します。
デバイスが認識されていれば、シリアル番号が表示されます。
fastboot devices
⚠️シリアル番号が表示されない場合は、デバイスの USBドライバがインストールされていないか、USBケーブルの接続不良が原因として考えられます。
また、スマートフォンを2台以上同時に接続していると複数のデバイスが検出され、作業対象を正しく指定できない場合があるため、作業しない端末は取り外してください。
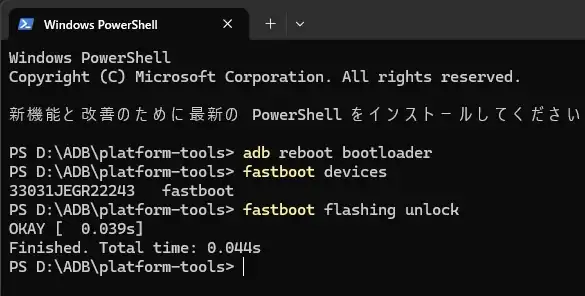
インストールドキュメントに記載されているブートローダーのアンロックコマンドを入力し、[Enter]キーを押します。
fastboot flashing unlock
⚠️Pixelは世代によってアンロックコマンドが異なる場合があるため、必ずインストールドキュメントの[Unlocking the bootloader]セクションを参照してください。
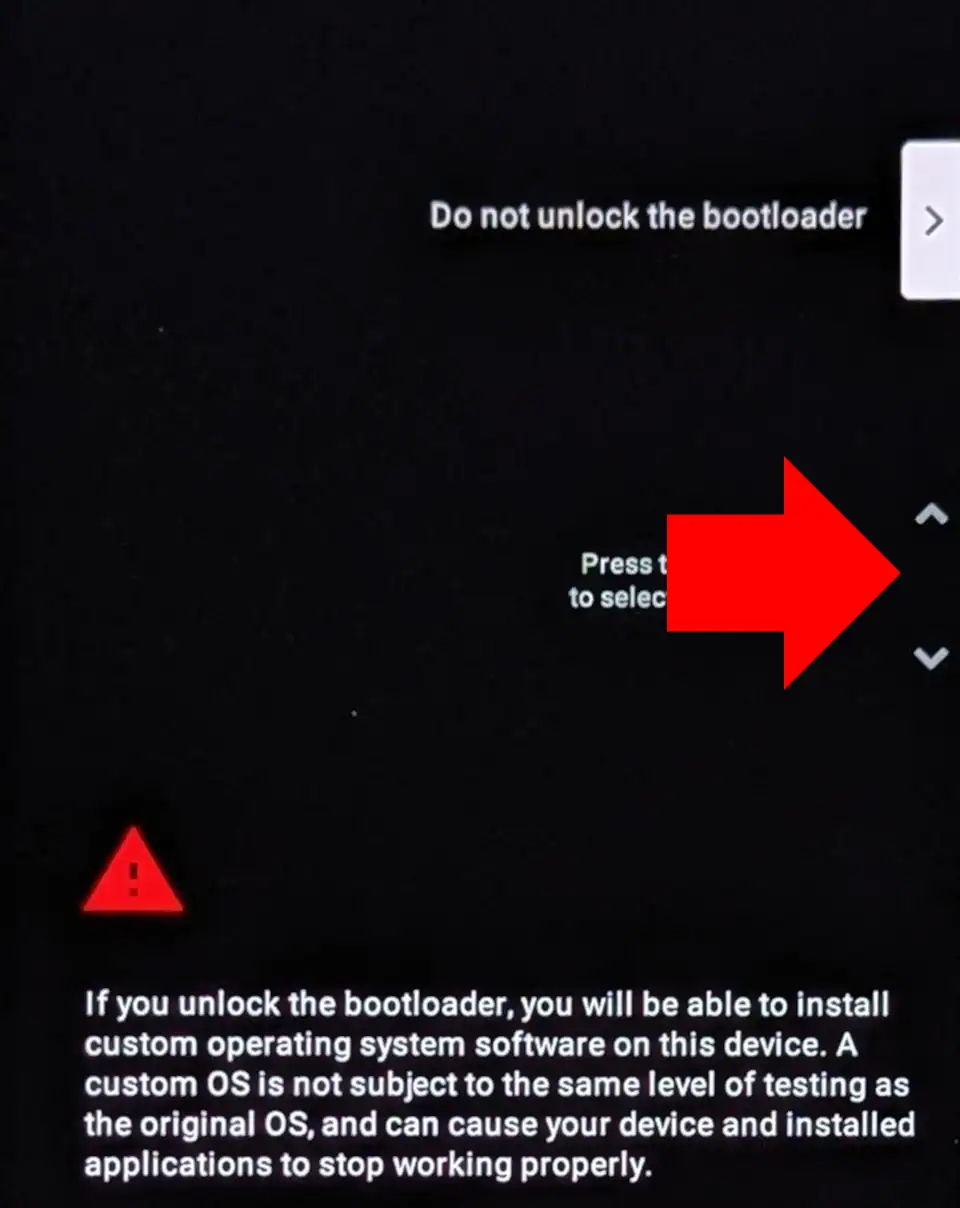
デバイスがブートローダーのロック解除画面になるので、音量ボタンでメニューを移動し、[Unlock the bootloader]を選択して、電源ボタンで確定します。
⚠️ブートローダーを解除すると、デバイス内のデータはすべて初期化されます。
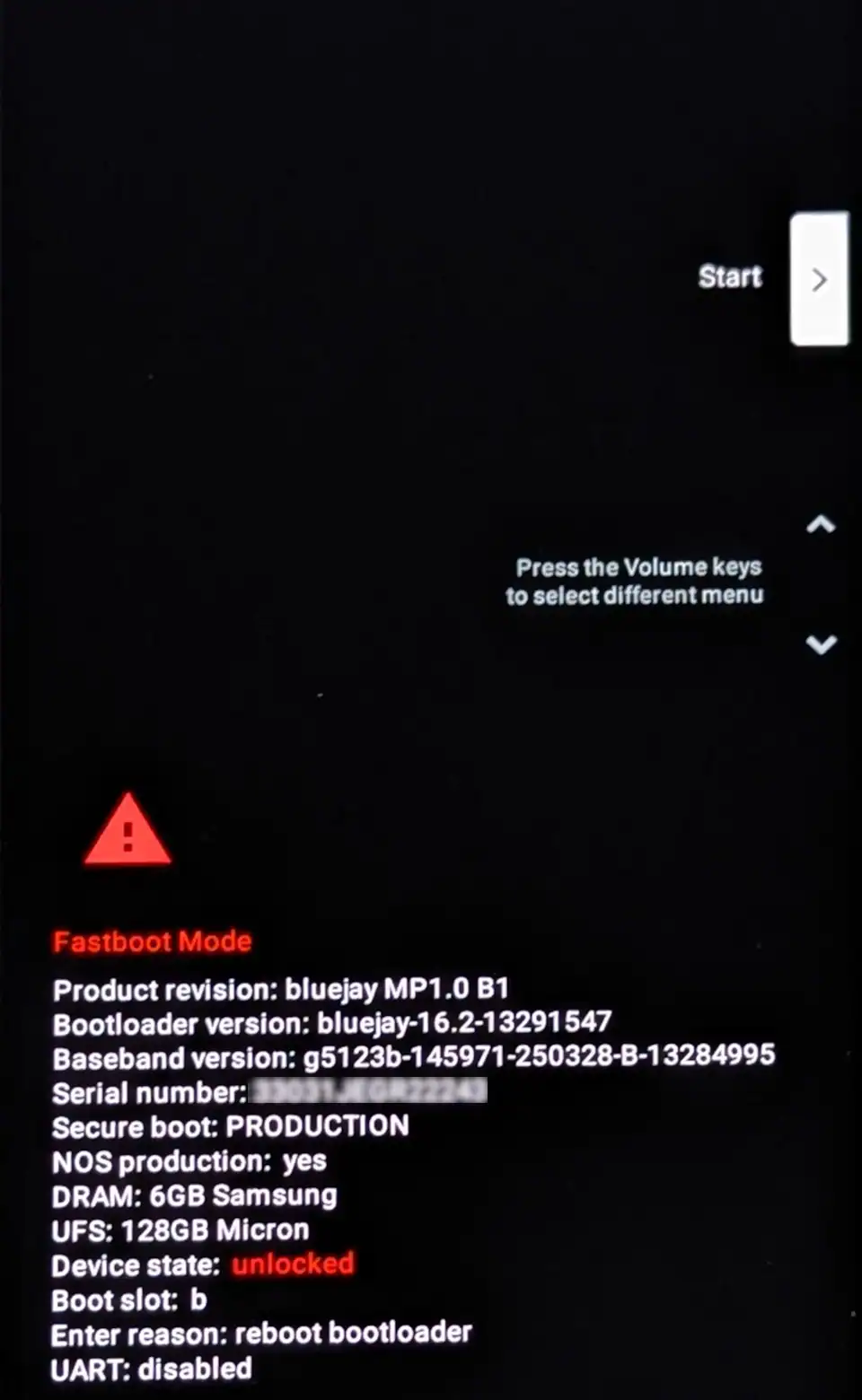
ブートローダーがアンロックされたら、[Start]を選択した状態で電源ボタンを押します。
Androidが起動して初期セットアップが開始するので、セットアップ(すべての設定をスキップ可)を完了させます。セットアップ後に[開発者オプション]を表示して、[USBデバッグ]を有効にします。
⚠️[USBデバッグ]を有効にしていないと ADBコマンドが認識されず、/e/OSのインストールができません。
/e/OSのインストール
ターミナルを使用して、リカバリイメージをフラッシュし、その後に /e/OSの ROMパッケージをデバイスにインストールします。
インストール前の確認事項
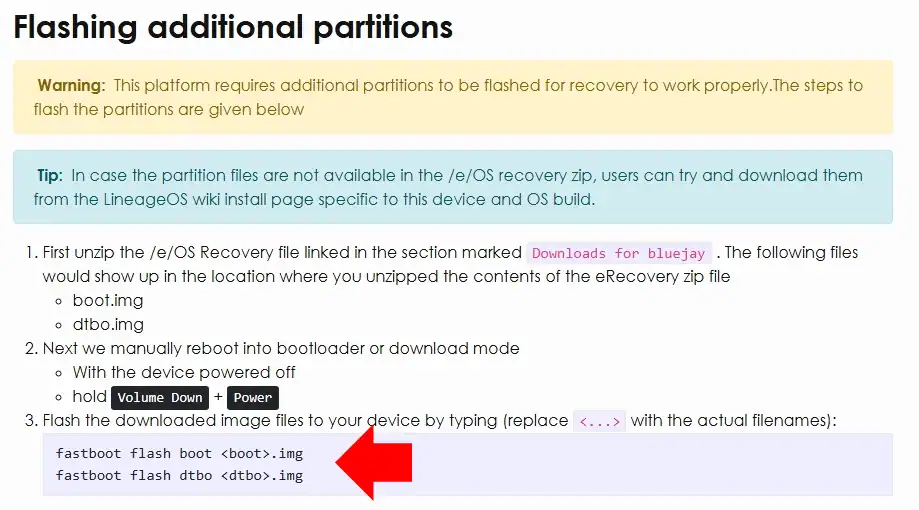
リカバリイメージが Zipファイルで配布されている場合は、展開後に複数のイメージファイルが含まれています。
使用するファイルはデバイスによって異なるため、インストールドキュメントの[Flashing additional partitions]で必ず確認してください。
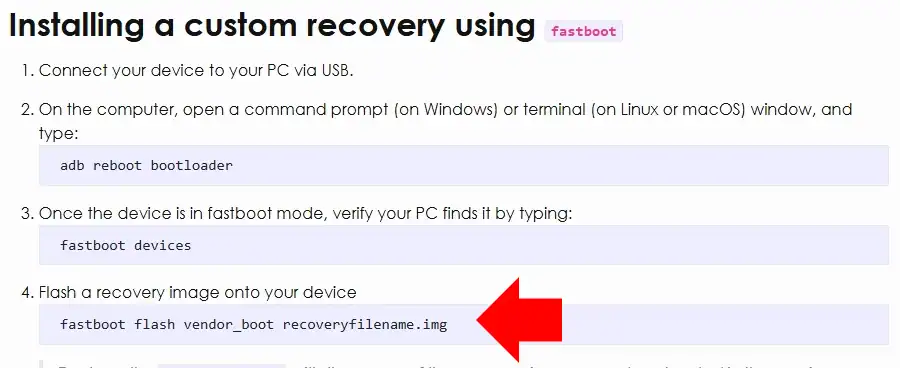
インストールドキュメントの[Installing a custom recovery using]でインストールの手順を確認します。
特にリカバリーイメージをフラッシュするコマンドは、デバイスによって異なるので必ず確認してください。
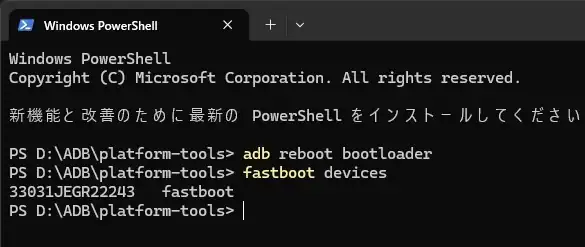
ターミナルを開き、下記のコマンドを順番に実行して、デバイスが認識されているか確認します。
adb reboot bootloader
fastboot devices
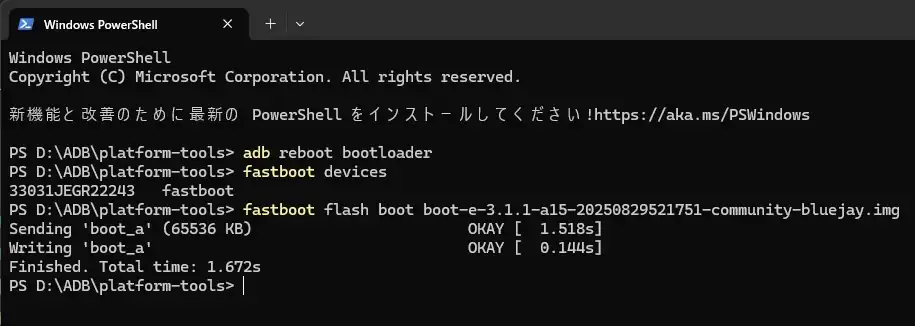
インストールドキュメントの[Flashing additional partitions]で確認したコマンドを入力して、[Enter]キーを押します。
fastboot flash boot boot-e-3.1.1-a15-20250829521751-community-bluejay.img
✏️コマンドは「fastboot flashコマンド」+「ファイル名.img」の形式なので、はじめにインストールドキュメントに記載されているフラッシュコマンドのみをターミナルにペーストし、ファイル名をコピーしてペーストすると入力ミスがなくなります。ただし、ファイル名をコピーする際は、拡張子に注意してください。
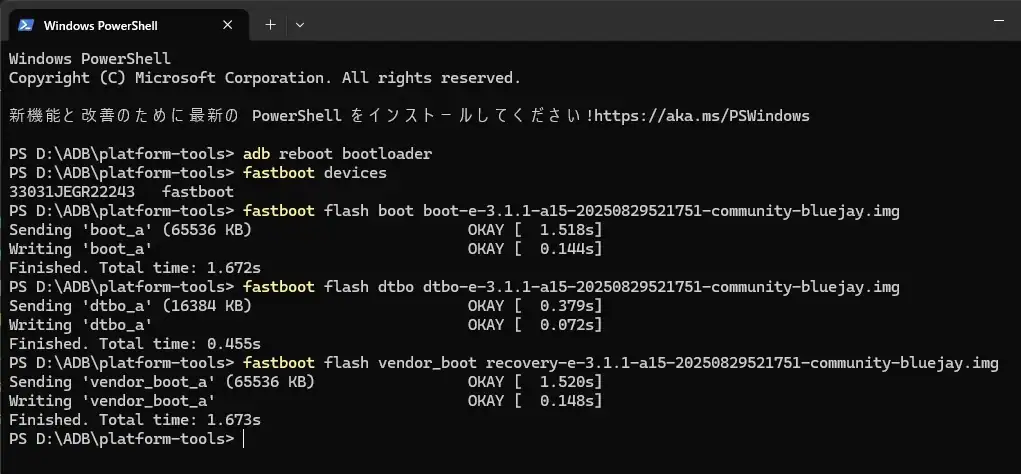
同じ要領で、インストールドキュメントに記載されているパーティションイメージファイルとリカバリイメージファイルをフラッシュします。
fastboot flash dtbo dtbo-e-3.1.1-a15-20250829521751-community-bluejay.img
fastboot flash vendor_boot recovery-e-3.1.1-a15-20250829521751-community-bluejay.img
⚠️ パーティション名や使用するイメージファイルはデバイスによって異なるため、必ずインストールドキュメントを参照してください。
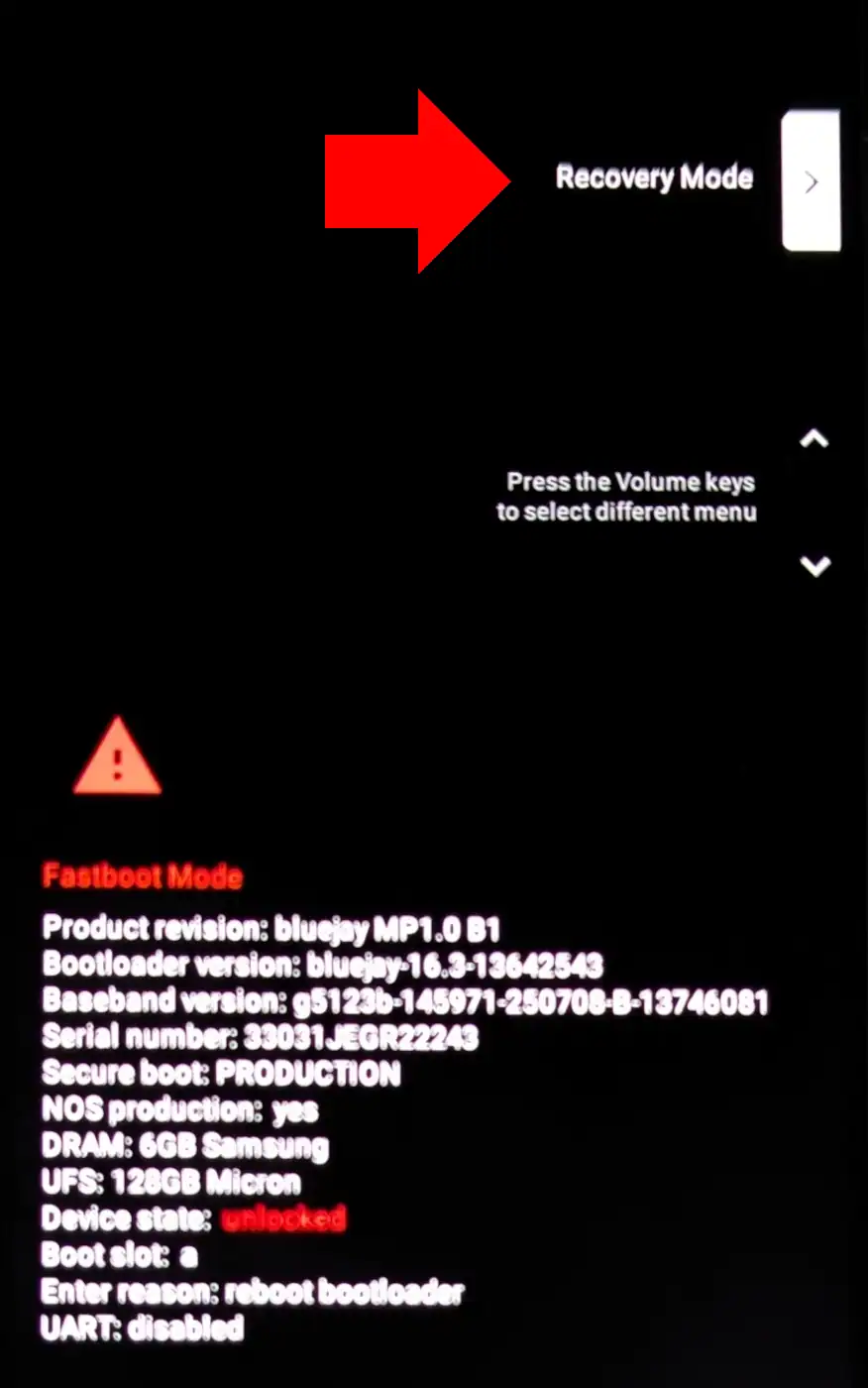
リカバリイメージを書き込んだら、デバイスの音量ボタンでメニューを[Recovery Mode] にして、電源ボタン押します。
Google Pixelで[Recovery Mode]を選択すると、「No command」と表示されることがあります。これはエラーではなく通常の挙動です。
この画面が表示されたら、[電源ボタン]を押しながら[音量Upボタン]を一度押す と、リカバリーメニューが表示されます。
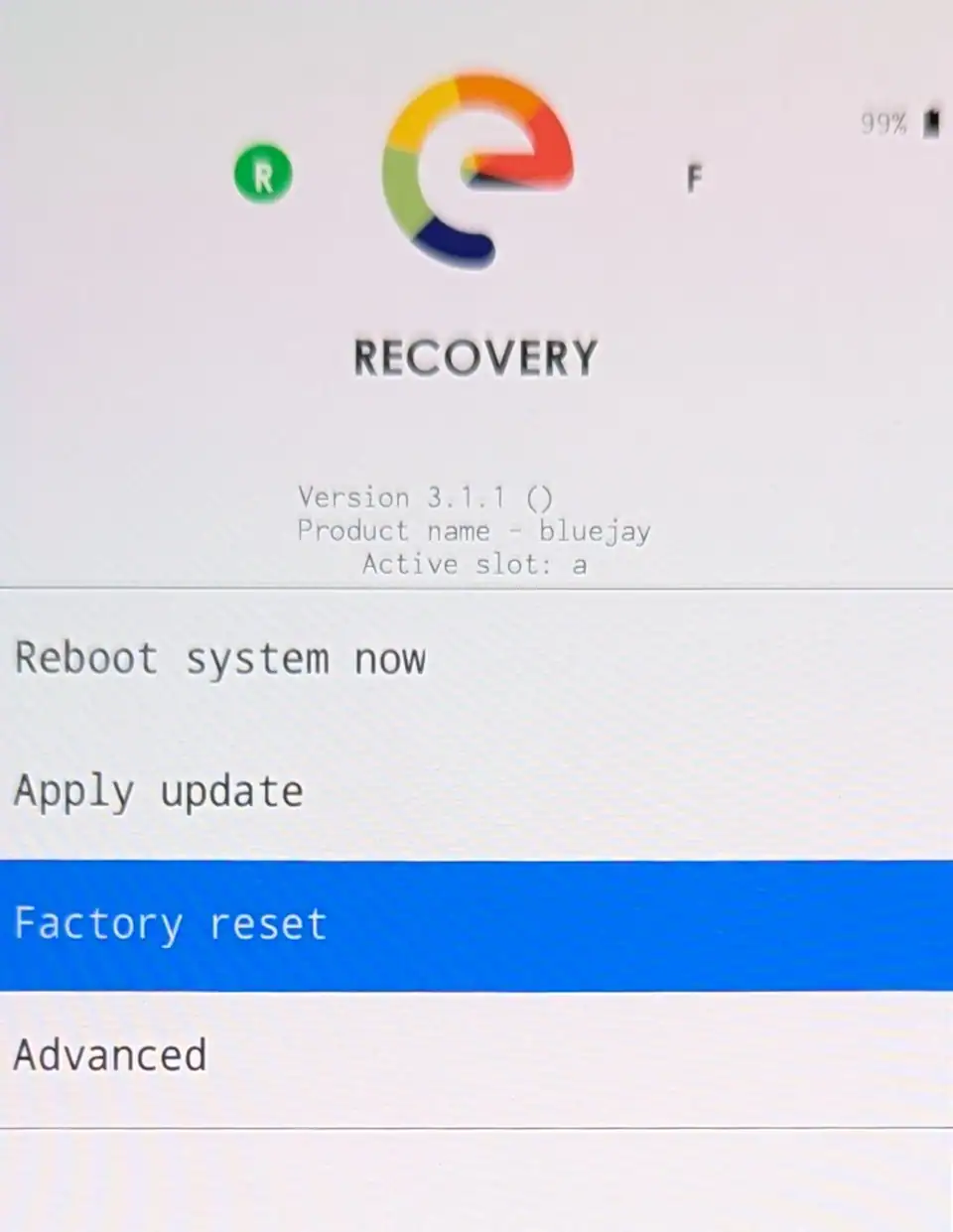
/e/OSのリカバリモードが開いたら、[Factory reset]を選択して電源ボタンで確定します。
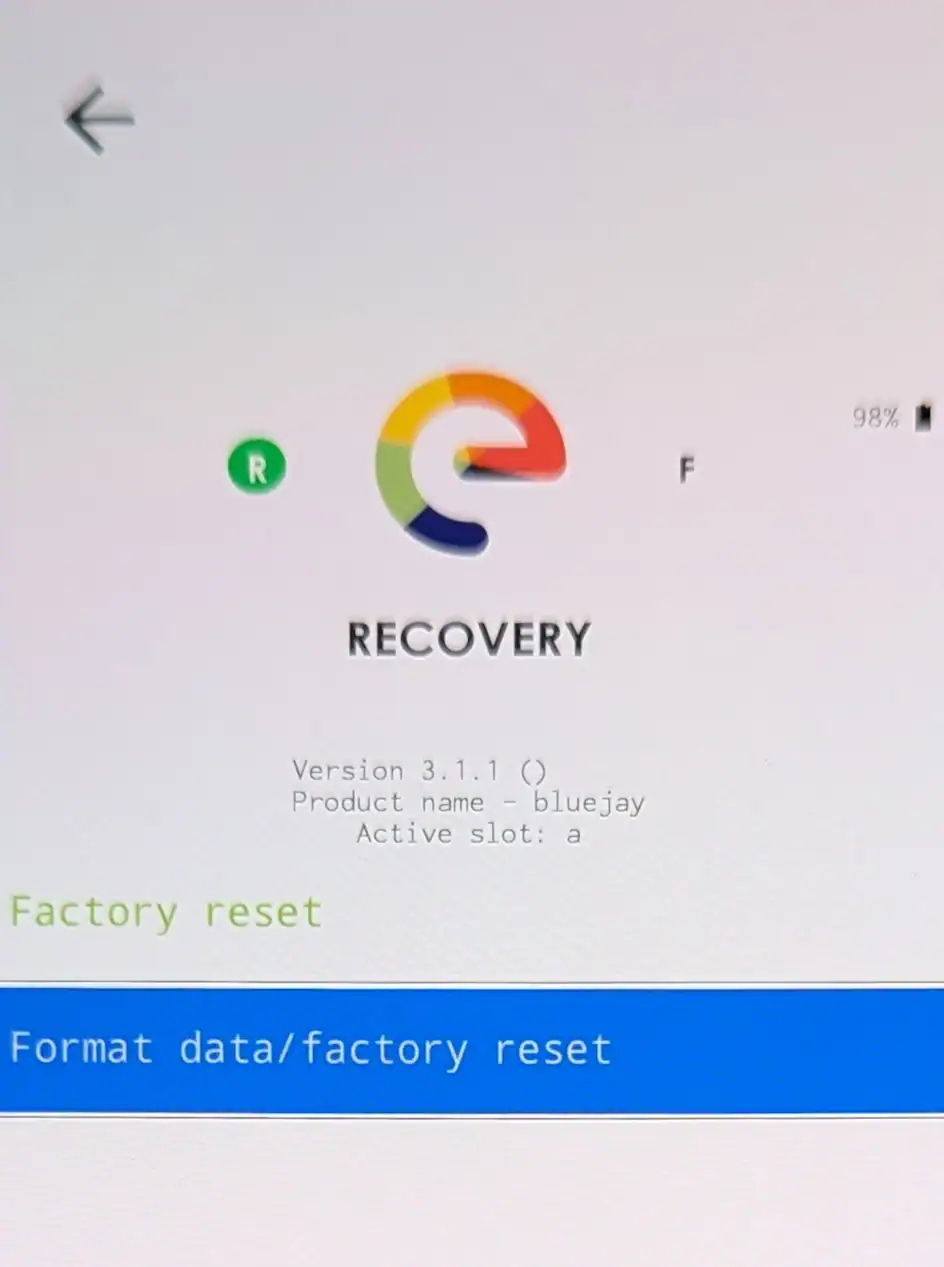
[Format data/ factory reset] が選択された状態で電源ボタンを押します。
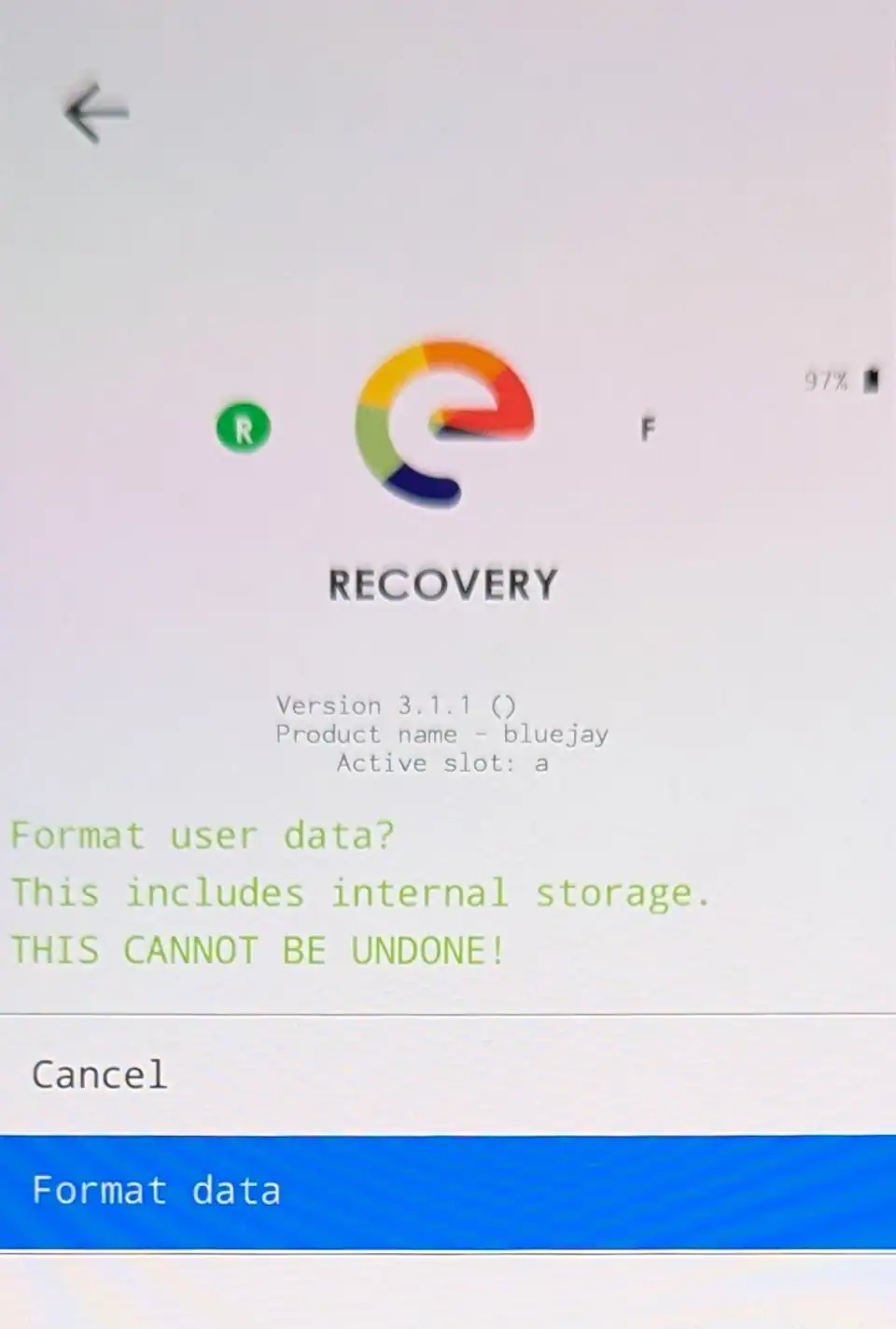
[Format data]を選択して電源ボタンを押し、ユーザー領域をフォーマットします。
画面下に「Data wipe complete.」と表示されたら、左上の矢印をタップしてメインメニューに戻ります。
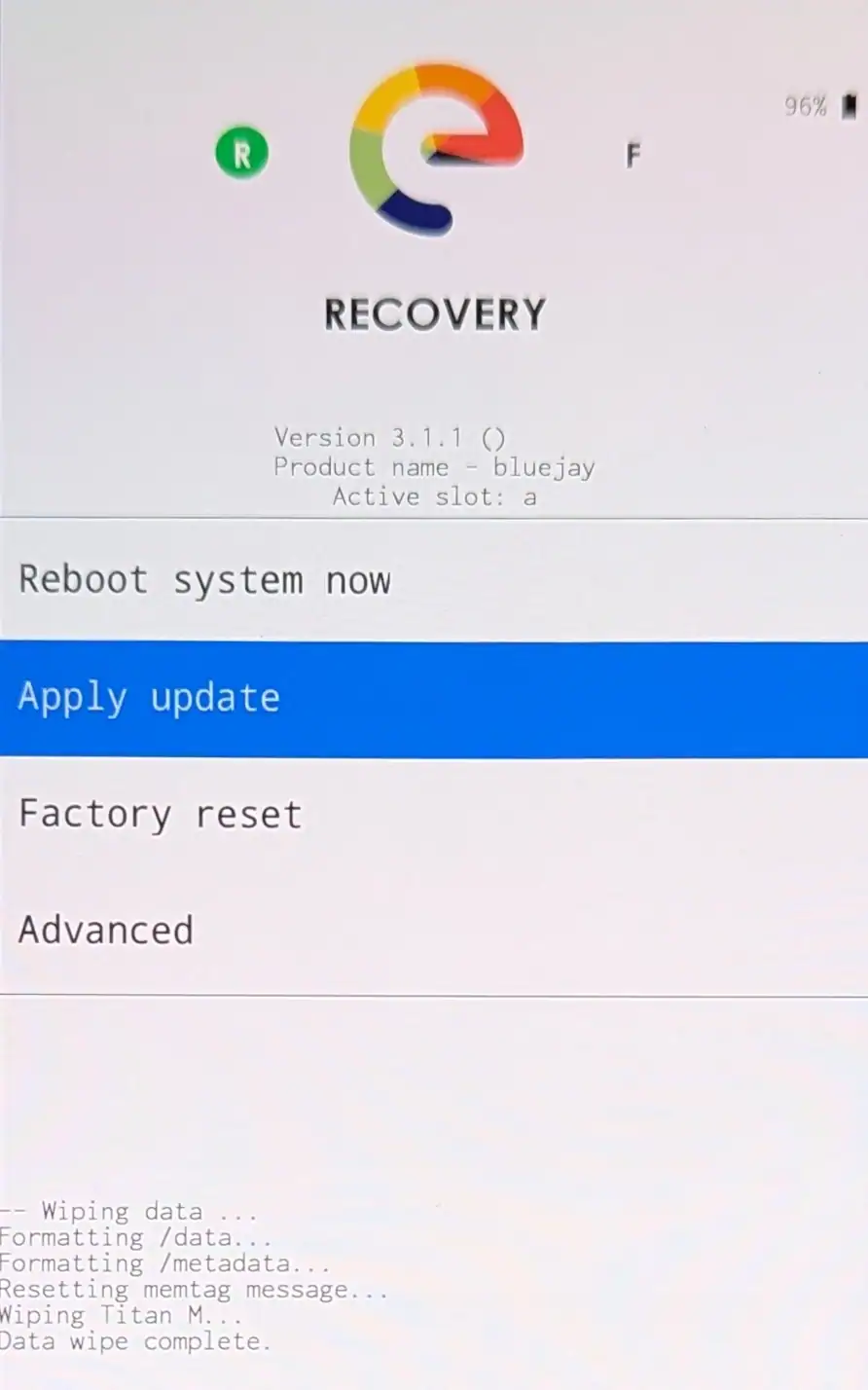
メインメニューで[Apply update]を選択して、電源ボタンを押します。
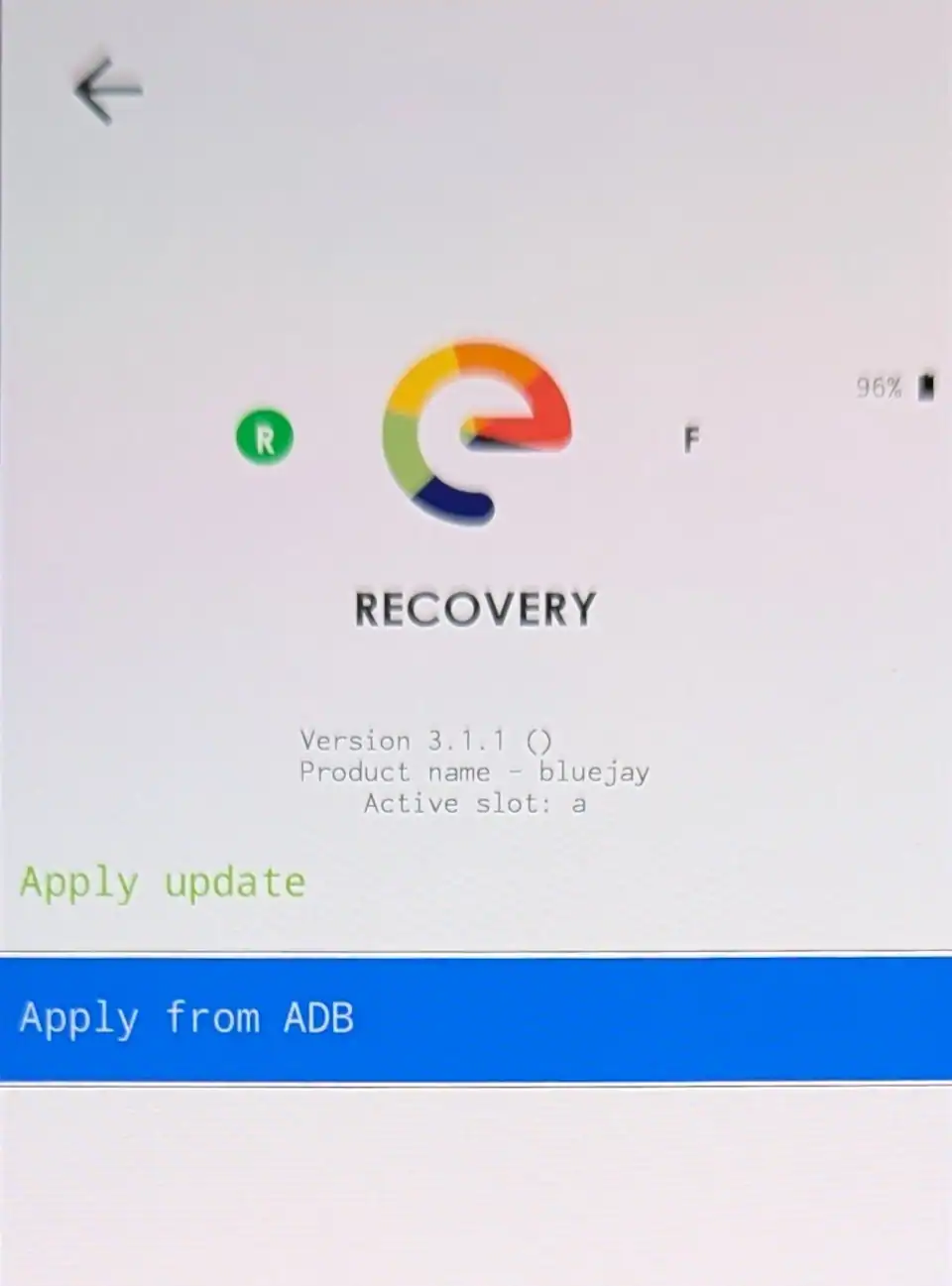
[Apply from ADB]を選択して電源ボタンを押すと、画面が[ADB Sideload]に切り替わります。
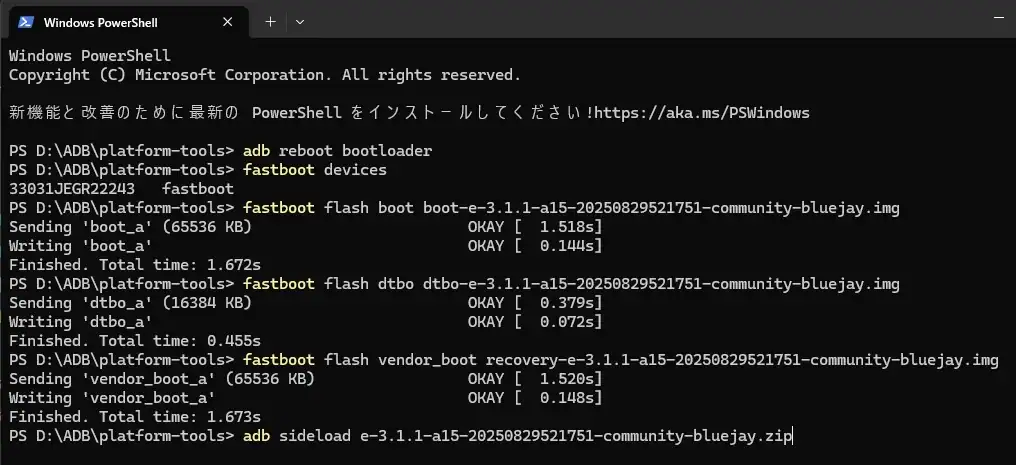
ターミナルに[adb sideload]+[/e/OSのパッケージファイル名]を入力して、[Enter]キーを押します。
処理が完了すると、ターミナル表示は 47%で停止しますが、残りの処理はデバイス側で進行しており、完了するとターミナルに「Total xfer: 1.00x」と表示されます。
adb sideload e-3.1.1-a15-20250829521751-community-bluejay.zip
何らかの理由でadbが切断してsideloadが実行できない場合は、リカバリモードで[Reboot system now]を選択して再起動してください。フォーマット後は OSが消去されているため、通常のAndroidは起動せず、Fastboot Modeに戻ります。
[fastboot devices]で接続を確認してください。シリアル番号が表示されたら、リカバリイメージや ROMのフラッシュ作業を再度実行してください。
また、再起動時にはキャッシュ構築やパーティションの最適化が行われるため、処理に10~20分程度かかる場合があります。
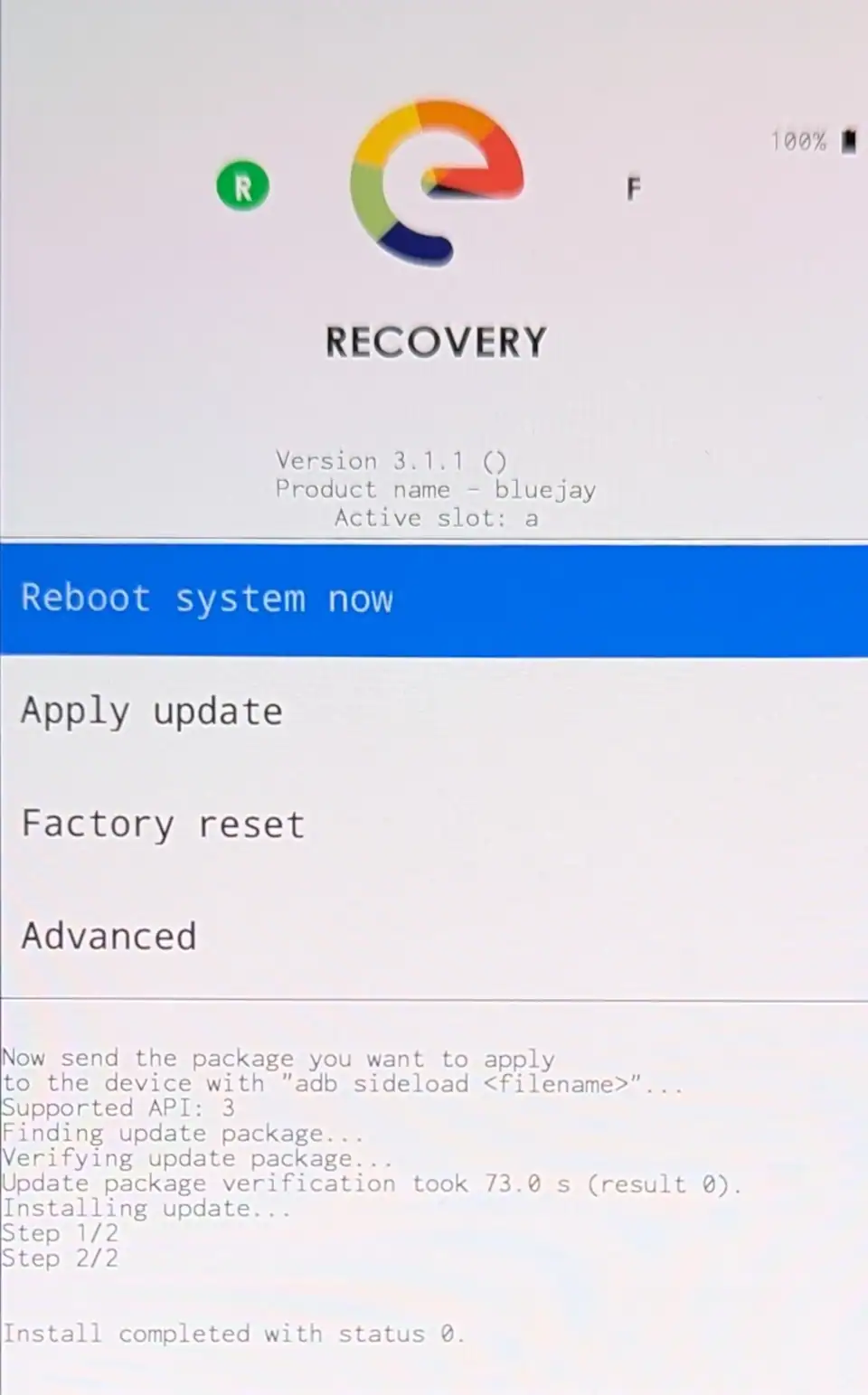
インストールが完了するとデバイスに完了メッセージが表示され、メインメニューに戻ります。
「Reboot system now」を選択して、電源ボタンで確定します。
Samsung Galaxy は Androidの代表的なデバイスですが、Samsung 独自の仕様になっており、同一モデルでも販売地域によって仕様が異なります。また、Galaxy には Fastboot モードが存在せず、Fastbootコマンドも使用できないため、Galaxy専用のフラッシュツール「Odin」を利用して TWRPを導入します。
Samsung Galaxy Sシリーズなど一部のデバイスには、導入を簡素化する Easy Installer が提供されています。ただし、インストール途中で必要となる TWRP の起動には特殊なハードウェアボタン操作が求められ、手順を誤るとリカバリが起動せずにスタックし、場合によっては起動ループに陥るリスクがあります。そのため、安定した導入を行うには Odinを使用したインストールを推奨します。
ダウンロード
e/OSをインストールするモデルに応じて、公式サイトのサポートデバイス一覧から ROMイメージと対応するリカバリイメージ をダウンロードします。
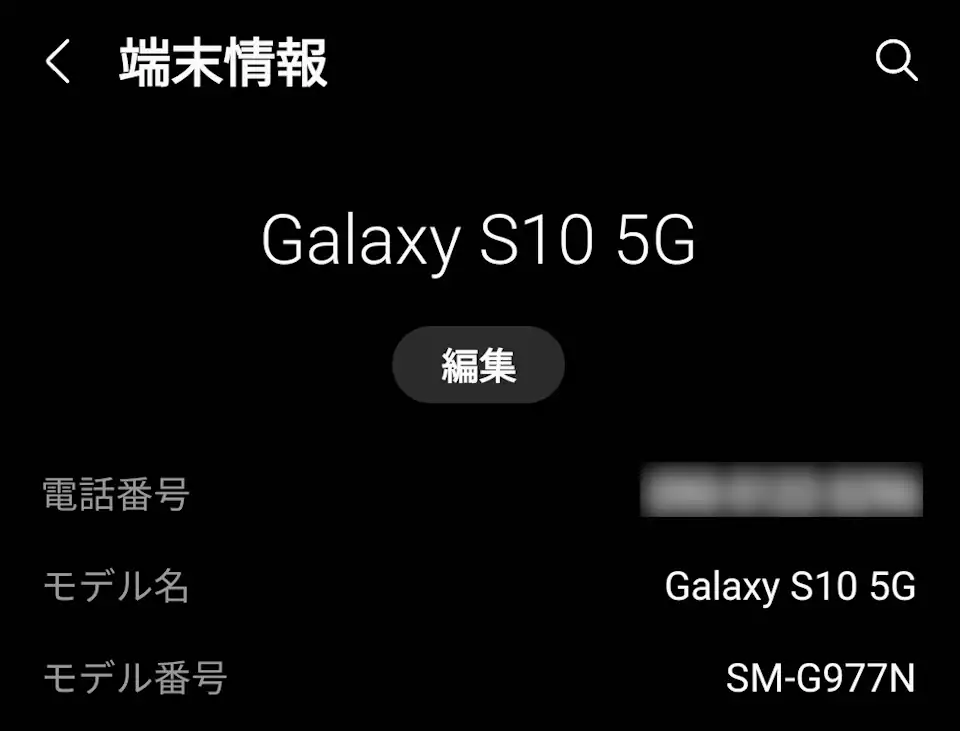
Androidの[設定]から[端末情報]を開き、[モデル番号]を確認します。
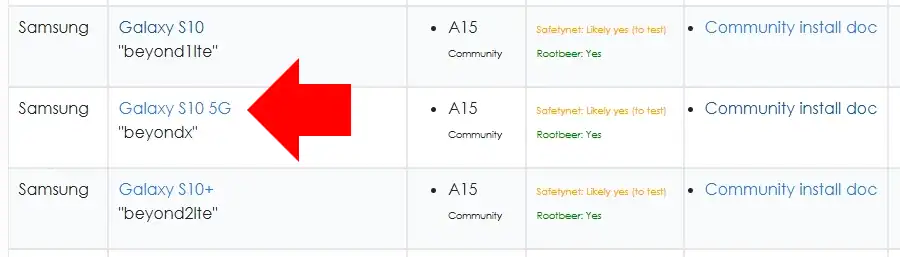
/e/OSの サポートデバイスリスト からモデル番号を探してクリックします。
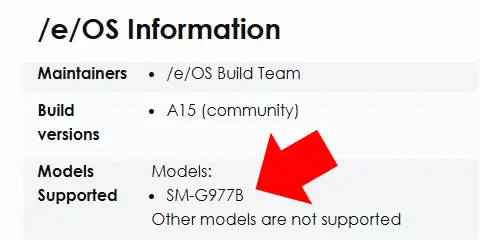
デバイスの詳細ページが開くので、ページを下にスクロールして、右下にある[/e/OS Information]でサポートしている型番(モデル番号)を確認します。
⚠️同じモデル名でも、記載のないモデル番号のデバイスは原則として未サポートです。
本ガイドに掲載しているスクリーンショットは SM-G977N で取得したものですが、/e/OS が公式にサポートしているのは SM-G977B です。サポート外のモデルにインストールできる場合もありますが、動作保証やアップデート保証はありません。
なお、スクリーンショットは説明用に Android 15 の画面を使用していますが、SM-G977N にはインストールできません。実際に導入しているのは Android 13 の最新バージョン です。
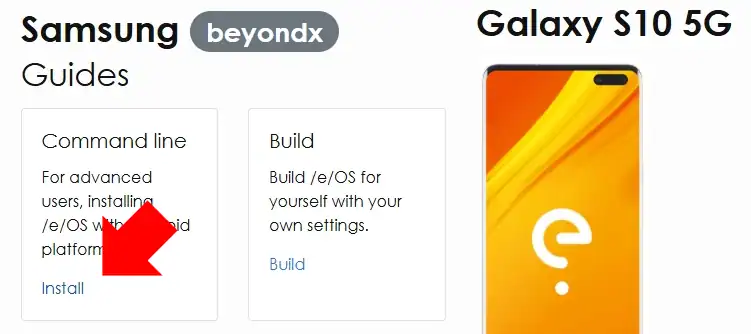
デバイス詳細ページの[Command line]にある [Install]リンクをクリックして、インストールドキュメントを開きます。
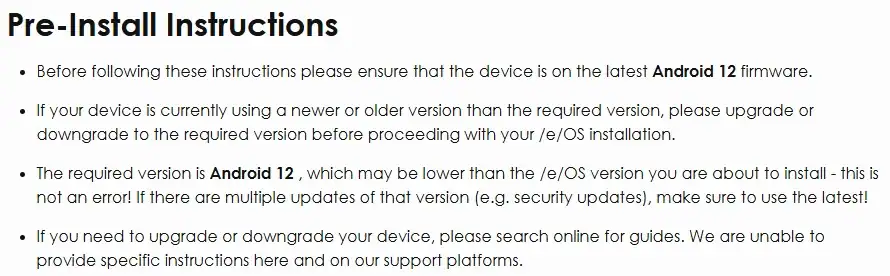
インストールドキュメントの[Pre-Install Instructions]を確認して、デバイスの Androidを指定のバージョンにアップグレードもしくはダウングレードしてください。
✏️この制限はブートローダーやベースバンド、ベンダーパーティションの互換性を確保するためのもので、メーカー出荷時の公式 Android(Stok OS)が必要です。
ダウングレードが必要な場合は、Samsung公式ファームウェアを Odin でフラッシュしてください。
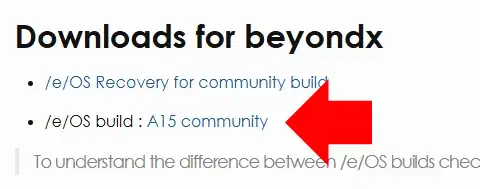
[Downloads for ~]のセクションに、/e/OSのパッケージファイルとリカバリーイメージファイルのリンクがあるのでクリックします。
✏️/e/OSのROMパッケージとリカバリーイメージは同一のダウンロードページに掲載されているため、どちらのリンクから遷移しても同じページが表示されます。
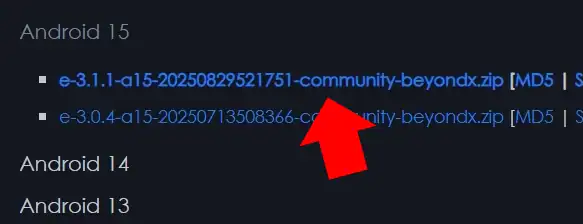
/e/OSのパッケージファイル(左)の、最新バージョン(一番上)をダウンロードします。
⚠️モデルによっては次期バージョンのベータ版が掲載されている場合がありますが、安定版の利用を推奨します。
✏️旧バージョンもダウンロード可能ですが、サポートが継続(最新バージョンと同じビルドを提供)しているか確認してください。
Odinの導入と TWRPのフラッシュ
Odin は Samsung Galaxy シリーズ専用の Windows 向けファームウェア書き込みツールで、デバイスを「ダウンロードモード」でパソコンに接続することで使用できます。また、TWRP は Team Win によって開発されているオープンソースのカスタムリカバリツールです。
Odinの導入と TWRPのフラッシュについては、Samsung Galaxy Flash Tool – Odinの使い方 を参照して下さい。該当ページには公式ファームウェアをフラッシュする手順も記載されており、万一の復旧にも利用できます。なお、/e/OS のインストールに進むための事前準備は、USBドライバをインストールし、Odinを使って TWRPをフラッシュすれば完了です。
/e/OSのインストール
TWRPを使用してパーティションをフォーマットしてから、/e/OSのパッケージファイルをコピーしてインストールします。
インストール前の確認事項
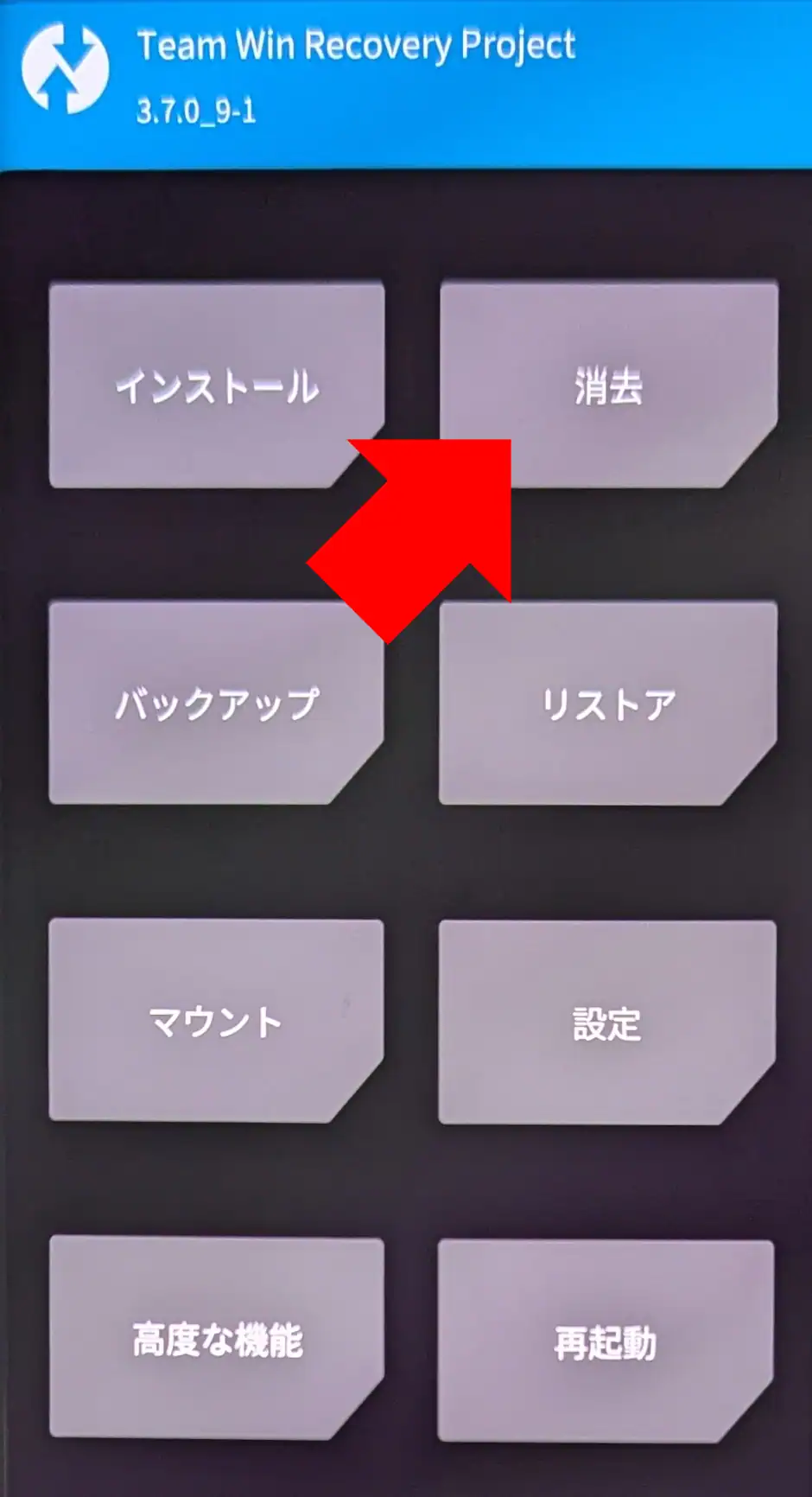
TWRPのメインメニューで「消去」をタップします。
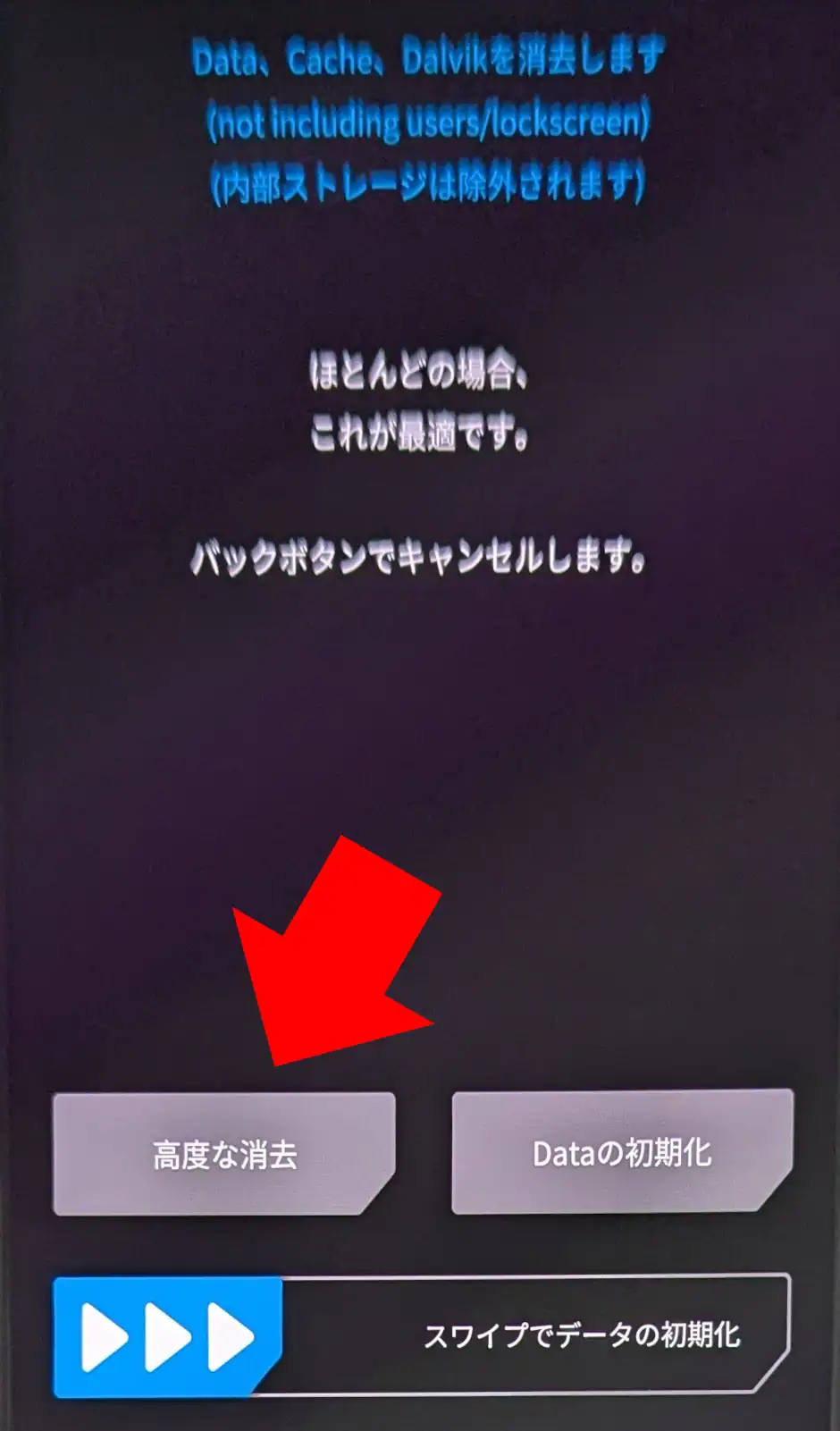
「高度な消去」をタップします。
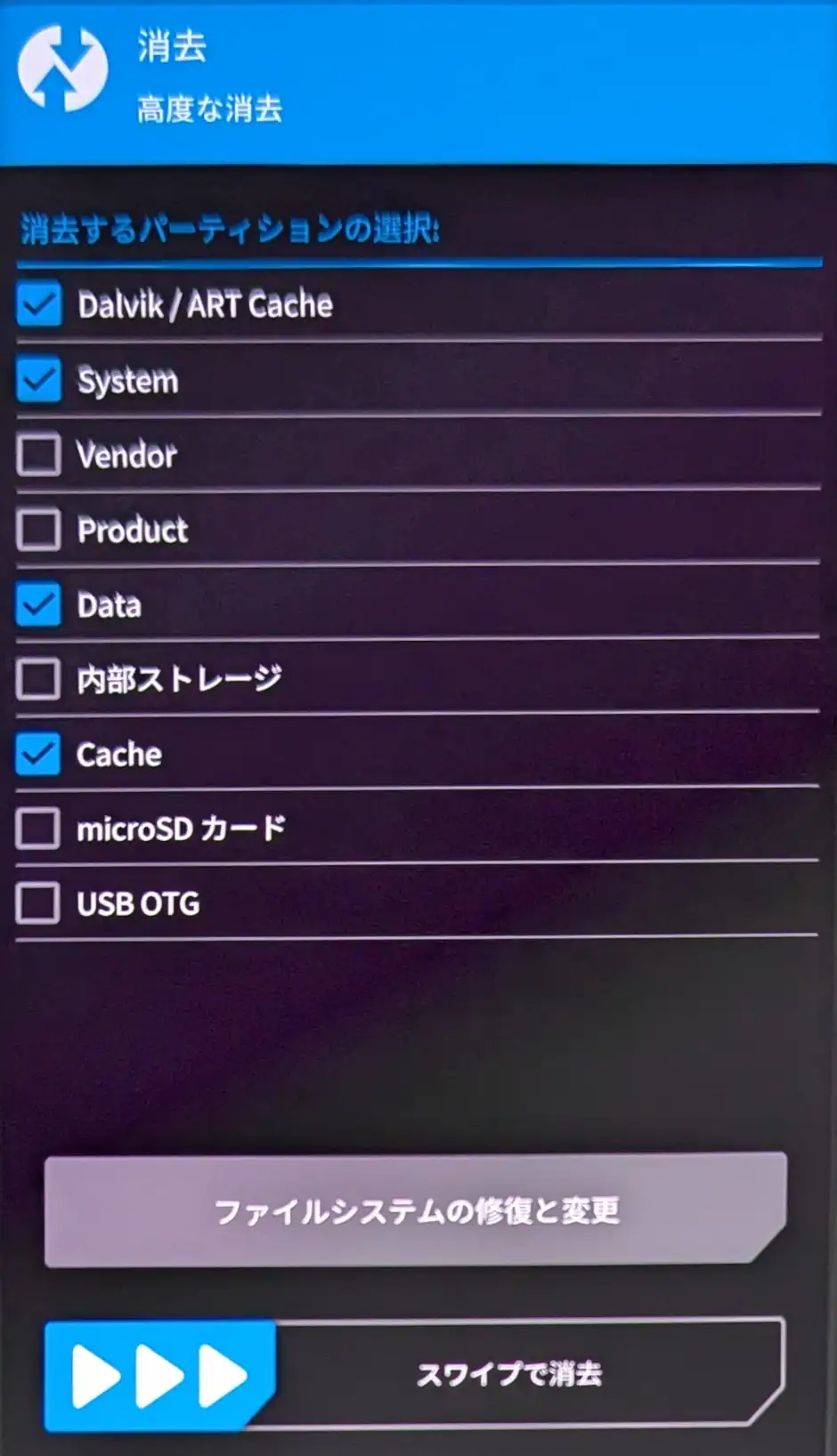
下記の項目をチェックして「スワイプで消去」 の「矢印」ボタンを右にスワイプして消去を実行します。
処理が完了したら、ナビゲーションボタンの「ホーム」をタップして TWRPのホームメニューに戻ります。
- Dalvik / ART Cache
- System
- Data
- Cache
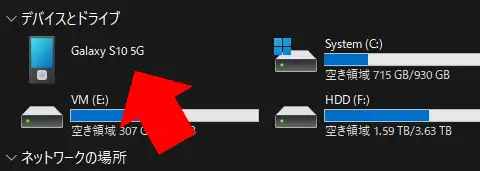
USBケーブルで Galaxyとパソコンを接続します。
接続してもファイルエクスプローラにモバイルデバイスが表示されない場合は、TWRP のメニュー画面で「マウント」を開き、「MTP」 を一度無効にしてから再度有効にし、USBケーブルを再接続してください。
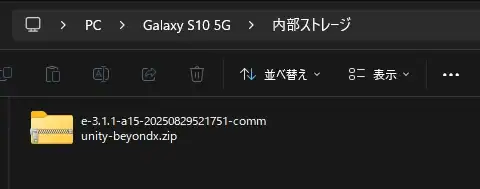
モバイルデバイスを開き、内部ストレージ直下にダウンロードした /e/OSのパッケージファイルをコピーします。
コピーが完了したら USBケーブルは取り外して下さい。
✏️ SDカードが使用できる場合は、/e/OSのパッケージファイルを SDカードにコピーしてから、モバイルデバイスにセットしても構いません。
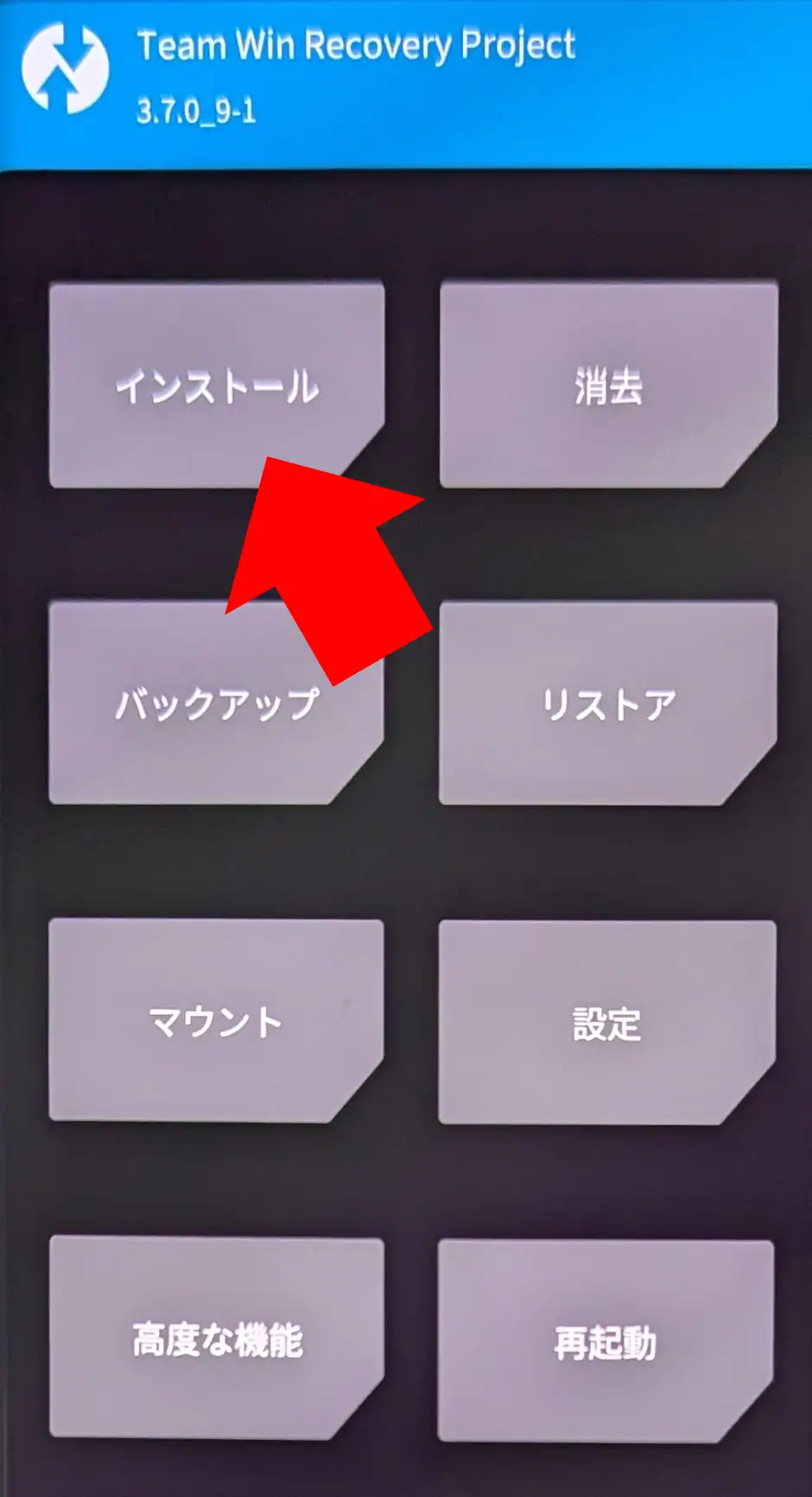
TWRPのメインメニューから「インストール」をタップします。
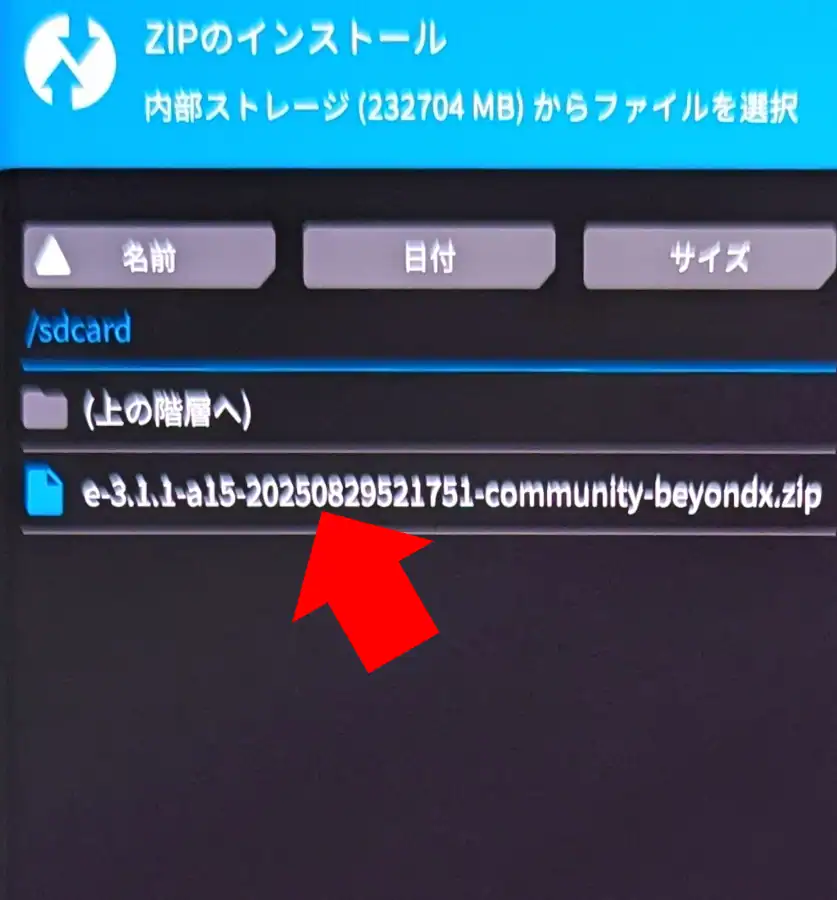
コピーした Zipファイルが表示されるので、ファイルをタップします。
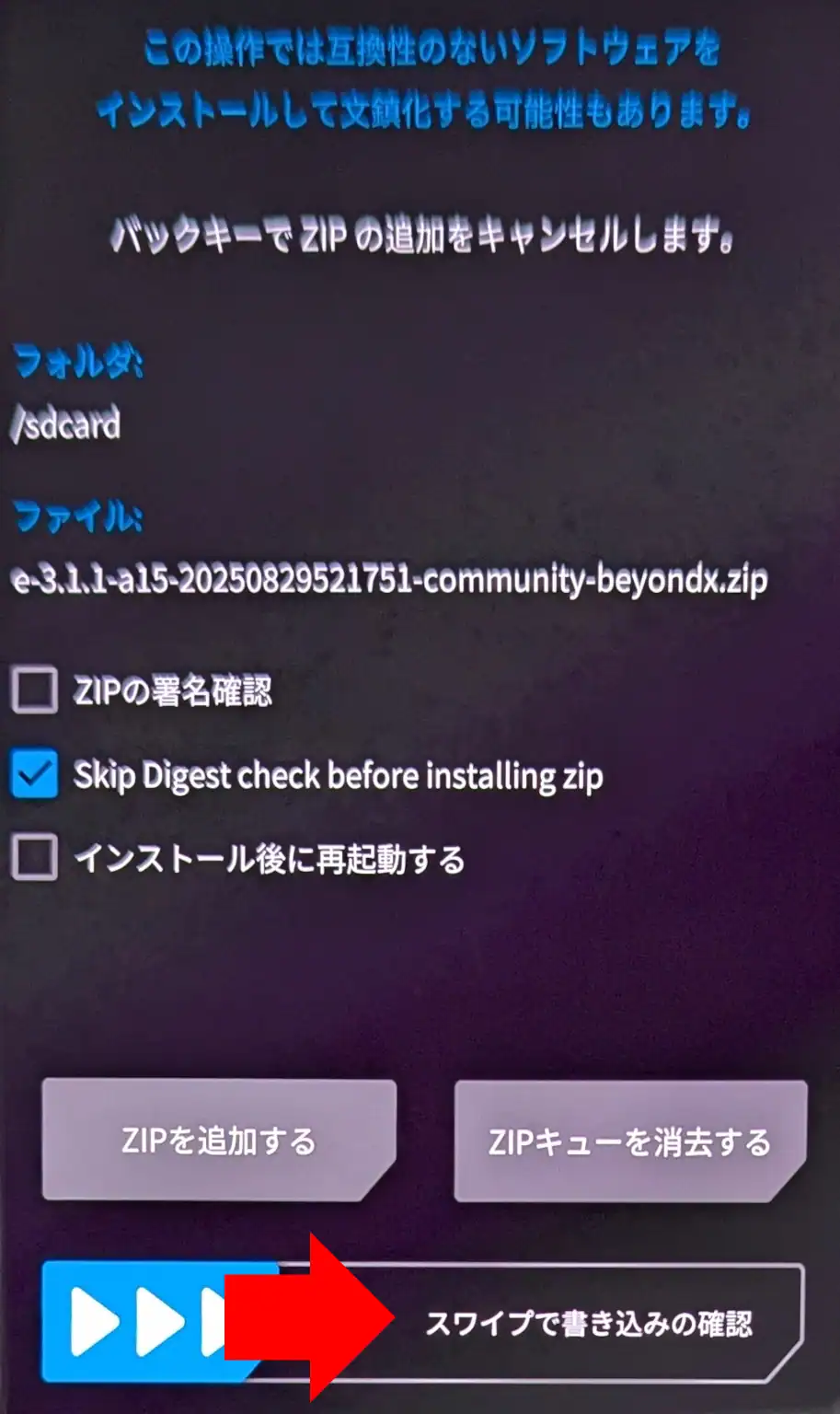
「スワイプで書き込みの確認」の「矢印」ボタンを右にスワイプしてインストールを実行します。
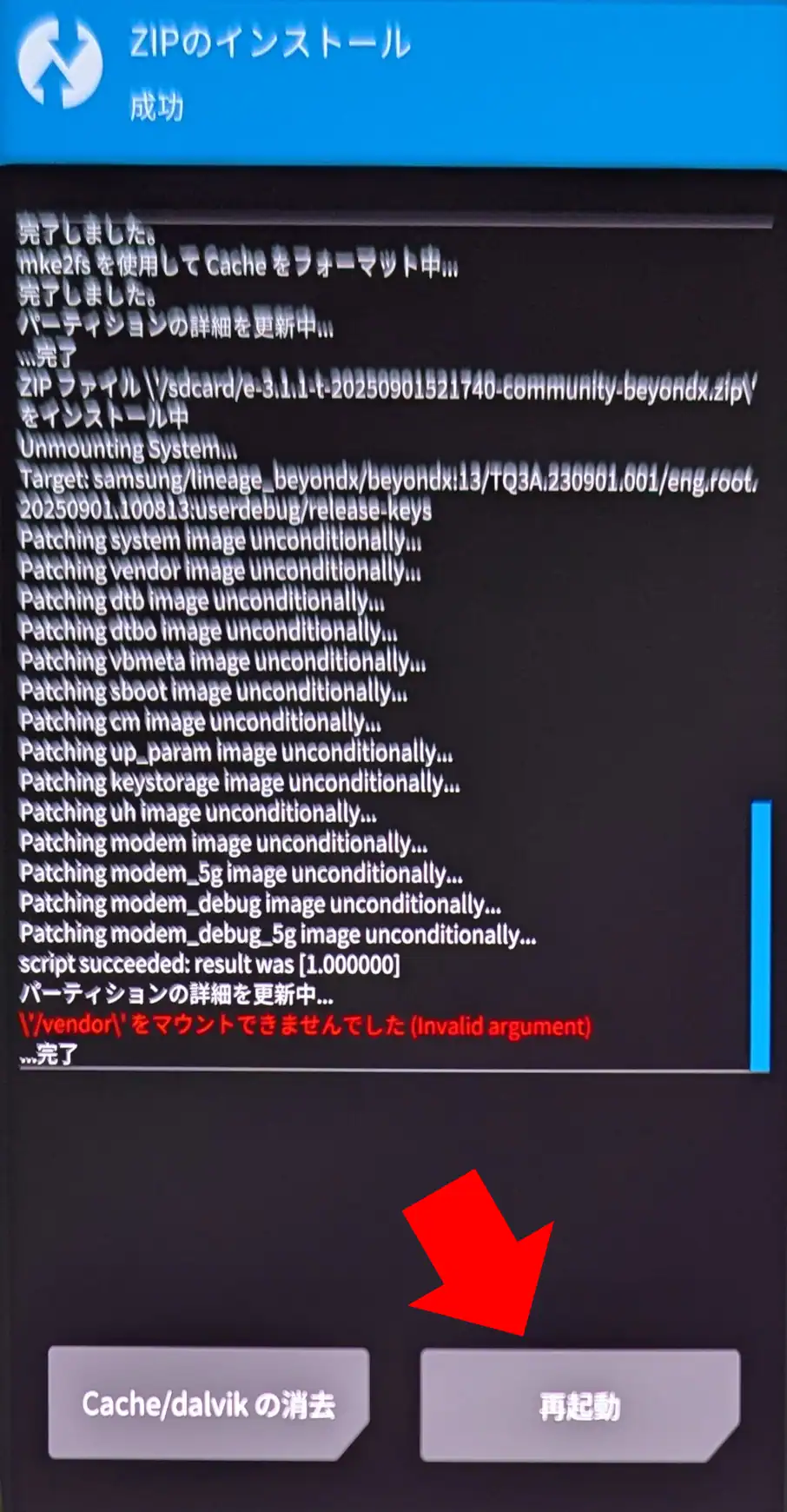
インストールが完了したら「再起動」をタップしてデバイスを再起動します。
インストール後に「vendorをマウントできませんでした」と表示されることがあります。これはデバイスに vendorパーティションが存在しない場合や、TWRPが vendorをマウントできない構成の場合に出る一般的なメッセージで、インストールの失敗を意味するものではなく、通常は無視して問題ありません。
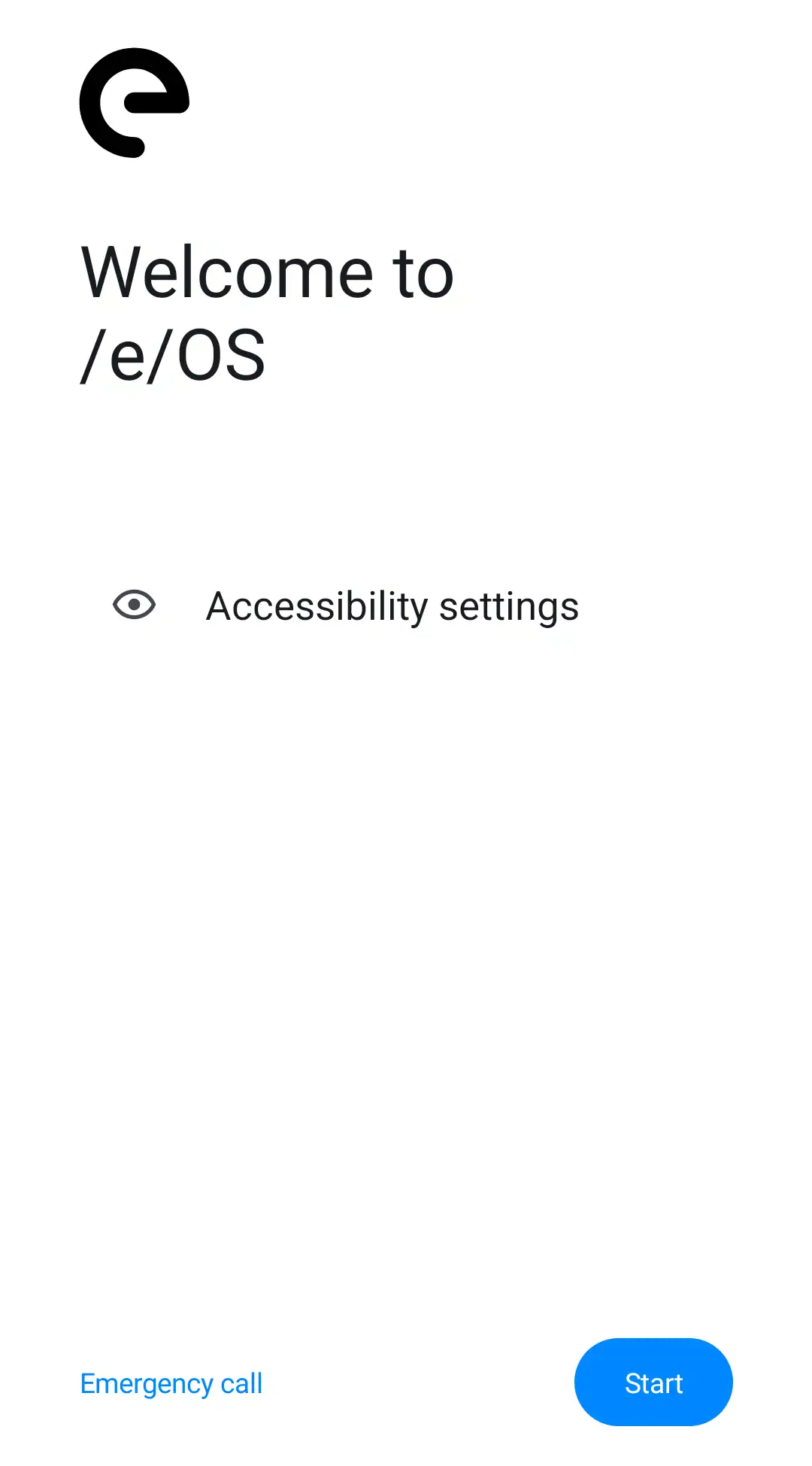
/e/OSの初期セットアップ画面が開いたら、USBケーブルを外してインストール完了です。
備考
インストール時に予期せぬエラーが発生した場合は、ChatGPT などの AI に現状と対処法を尋ねることで参考になる一般的な対応手順を確認できます。ただし、AI が示す方法で必ず回復できるわけではありません。
なお、Pixel と Galaxy は公式ファームウェアが提供されているため、万が一デバイスがスタックしたり起動ループから抜けられない場合でも、公式ファームウェアを強制的に上書きすることで回復できる可能性があります。
更新履歴
DeGoogle OSの関連記事
お問い合わせ
📬 ご質問・ご連絡は、メールか SNS(X または Bluesky)にて受け付けています。
原則として XではDMでのご連絡をお願いいたします。投稿への公開コメントでも対応可能ですが、内容により返信を控えさせていただく場合があります。
※ Blueskyには非公開メッセージ機能がないため、メンションによる公開投稿でのご連絡をお願いいたします。
- info[at]eizone[dot]info
- @eizone_info
-
@how-to-apps.bsky.social
※投稿内容に関するご質問には可能な範囲でお答えします。
ただし、当サイトはアプリの開発元ではなく、技術サポートや不具合の対応は行っておりません。
また、すべてのご質問への返信を保証するものではありませんので、あらかじめご了承ください。

