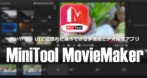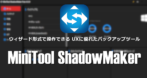![]()
MiniTool Power Data Recovery の特徴
- ウィザード形式の簡単操作で削除されたデータを復元する データ復旧ソフトウェア
- ドキュメント・画像・動画・音声・メールなど 100種類以上のデータタイプをサポート
- SSD/ HDD・USBメモリ・SDカードなどに対応
- 無料で 1GBのデータを復元可能
データの修復は 100% 保証されるわけではなく、ファイルの状態によっては修復できない。
開発元
- 開発元:MiniTool Software
- 開発元の拠点:香港
ダウンロード
ライセンスを購入するとブータブルメディア作成モジュールのインストールビルダが含まれた完全版のダウンロード URLがメールで送信されるので、完全版をインストールする。
プランの比較
| 無料版 | 有料版 | |
| 復元可能なデータのボリューム | 1GB | 無制限 |
| ダイナミックディスクのサポート | ◯ | ◯ |
| 起動ディスクの作成 | ✕ | ◯ |
| 前回のスキャン結果読み込み(手動で読み込む) | ✕ | ◯ |
USBドライブ・SDカードなどのリムーバブルメディアや増設ストレージのデータ復旧であれば 無料版 で対応できるが、 システムドライブに保存しているデータ復旧は 有料版 の利用を推奨。
システム要件
- バージョン:12.0
- OS:Windows 7/ 8/ 10/ 11
サポートしているファイルシステムとファイル形式
- ファイルシステム
NTFS, FAT32, FAT16, FAT12, exFAT, HFS+ - ファイル形式
オフィスファイル, PDF, 画像・音声・動画ファイルなど様々なファイル形式をサポート
インストールの前に
復旧作業はディスクをスキャンして残っているデータを読み込むため、データ復旧の成功率はファイルが消失した直後の状態を保つことで向上する。
復旧するパソコンで復旧以外の作業を行うとデータが上書きされてファイルが破損する可能性があるので、MiniTool Powe Data Recovery が未インストールの環境で Cドライブを復旧する場合は別のパソコンにアプリをインストールし、有料版にアップグレードして起動ディスクを作成し、データを修復するパソコンで起動ディスクから MiniTool Powe Data Recovery を実行する。
インストール

公式サイト の「ダウンロード」をクリックしてインストーラーをダウンロード。
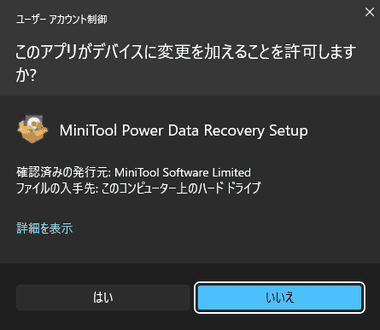
ダウンロードしたインストーラーを起動し、ユーザーアカウント制御のプロンプトが表示されたら「はい」で許可。
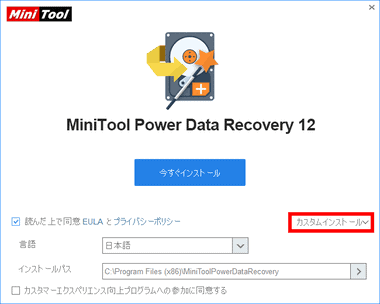
カスタムインストール を展開して 言語 を 日本語 に変更し、使用許諾書とプライバシーポリシーに問題なければ「今すぐインストール」でインストールを実行。
匿名の使用状況を送信する カスタマーエクスペリエンス向上プログラム への参加がデフォルトで有効になっているため、拒否する場合は カスタムインストール から無効にする。
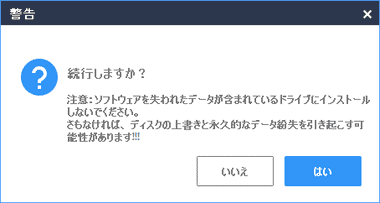
ダイアログを確認して「はい」。
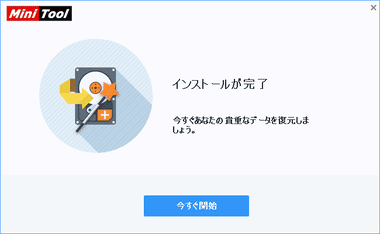
インストールが完了したら「今すぐ開始」。
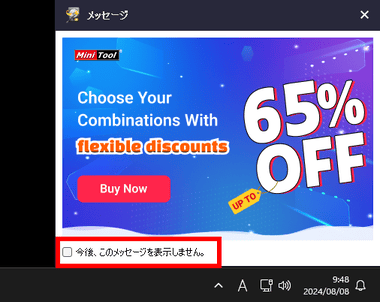
初回起動時に広告が表示されるので 今後、このメッセージを表示しません。にチェックを入れて閉じる。
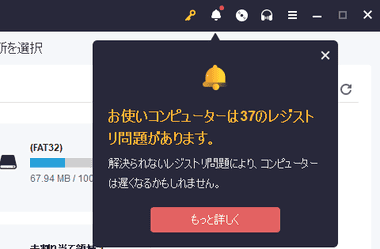
レジストリの問題が検出されるがデータ復旧には直接関係ないので通知を閉じる。
「もっと詳しく」をクリックすると PC最適化ツール Power Booster のウェブページが開く。
設定
![]()
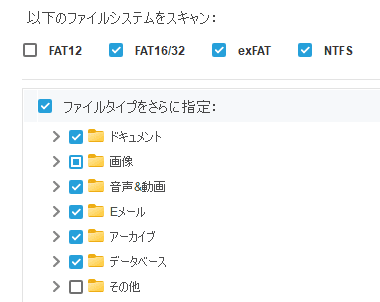
MiniTool Power Data Recovery は一般的な利用に適した設定になっているが、一部のファイル形式が スキャン対象から外れているため、左サイドパネルの 設定 でスキャン対象を編集。
MiniTool Power Data Recovery の使い方
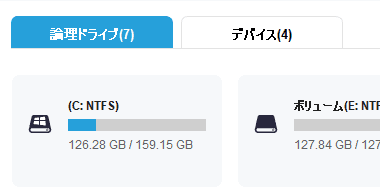
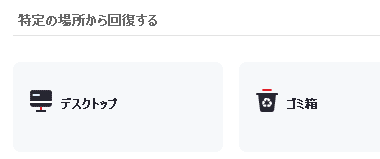
論理ドライブ・デバイス・特定の場所 から復元するデータが保存されている場所を選択。
- 論理ドライブ
ディスクに作成されているパーティションを選択。 - デバイス
パソコンに接続しているディスクを選択。 - 特定の場所から回復する
デスクトップやゴミ箱など、スキャンする場所を指定。
範囲が異なるだけでスキャンの精度は同じ。
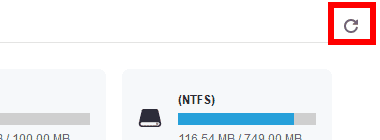
USBメモリなど外部ストレージが表示されていない時は接続を確認して右上の更新アイコンをクリックしてリロード。
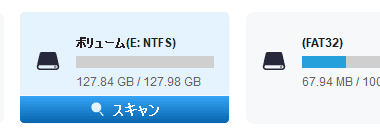
マウスオーバーで表示される「スキャン」をクリックしてスキャンを開始。
ディスクに不良セクタがあるとスキャンが途中で停止するので、問題が発生した場合は
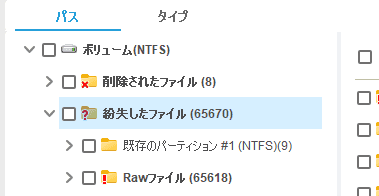
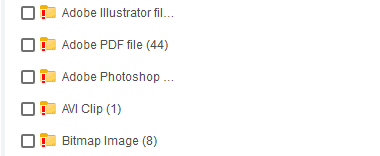
パス の 紛失したファイル に分類されているデータが抹消されているファイルで、ファイル名を取得できないファイルは Rawファイル としてファイル形式別に分類される。
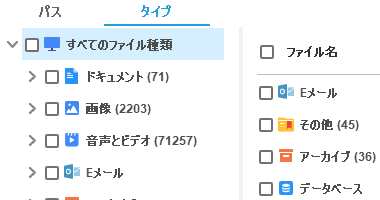
タイプ に切替えるとファイル形式別に選択が可能。
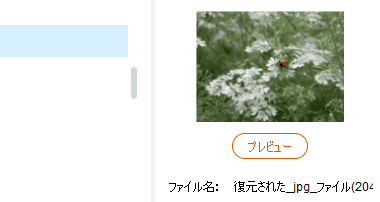
紛失した に分類されるファイルでもプレビュー で表示されるファイルは復元できる確率が高い。
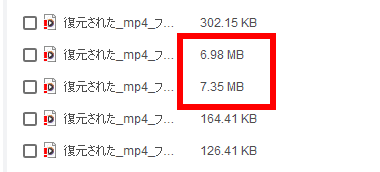
プレビューで表示されなくても動画や画像ファイルはサイズが比較的 大きいと復元できる可能性がある。
ファイルサイズが極端に小さいなものは破損している可能性が高い。
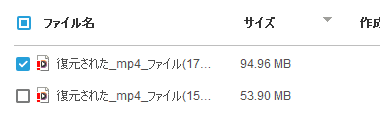

復元するアイテムが決まったらチェックを入れて「保存」。
選択したファイルは破損しているファイルを含めすべて回復される。
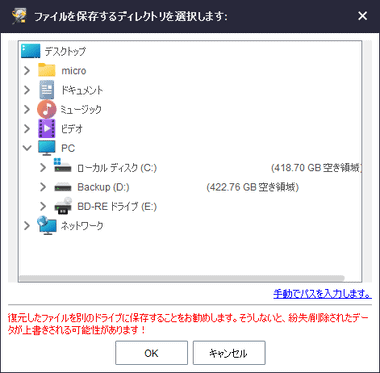
復元するドライブ以外の保存先を指定して「OK」で復元したファイルが保存される。
起動メディアの作成
![]()
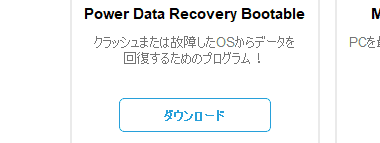
ユーティリティ から Power Data Recovery Bootable の「ダウンロード」をクリックしてインストーラーをダウンロード。
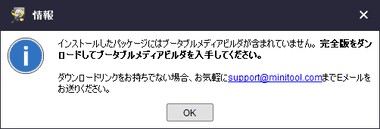
無料版でライセンス登録していると「インストールビルダが含まれていない」というダイアログが表示されるため、ライセンス購入時に受信したメールに記載されている URLから完全版をダウンロードしてインストール。
インストール時に無料版は削除されるがライセンスは引き継がれる。
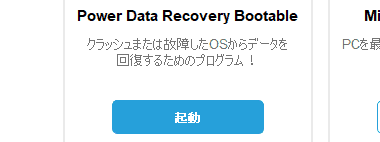

Power Data Recovery Bootable を起動し、MiniToolプラグインを搭載した WinPEベースのメディア を選択。
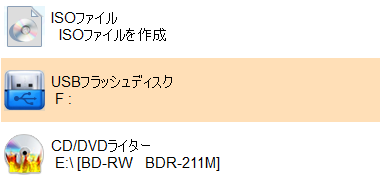
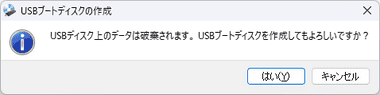
作成するメディアを選択し、ダイアログが表示されたら「はい」で処理が開始する。
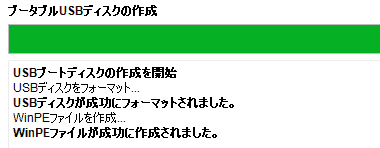
![]()
処理が完了したら「終了」。
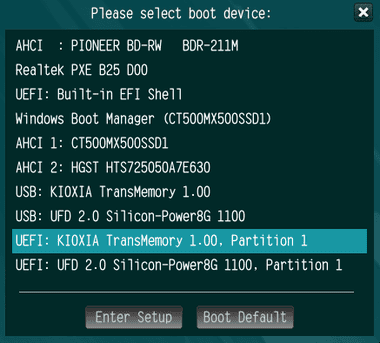
作成したブータブルメディアをパソコンにセットし、起動時にブートメニューを呼び出して Power Data Recovery Bootableのメディアを選択。

Power Data Recovery Bootableが起動したら解像度などを設定。
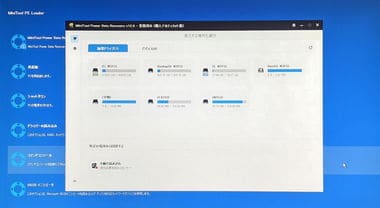
Power Data Recoveryが起動したら Cドライブなどスキャンする場所を選択してデータの回復を実行。
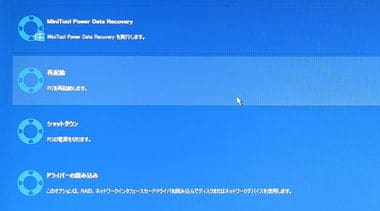
Power Data Recoveryを閉じると再起動やシャットダウンなどの操作ができる。
動画で見る使い方
備考
データの復元に過度な期待は禁物だが、USBドライブや SDカードなどリムーバブルメディアでは実用レベルの データ復元ソフト で、フォーマットしたメディアからもデータを復元できる。
復元はファイルやフォルダ単位で、フォーマットしたドライブを「元の状態に復元する」ことはできないので、内蔵ドライブは別途 MiniTool ShadowMaker などでのバックアップを推奨。
購入方法
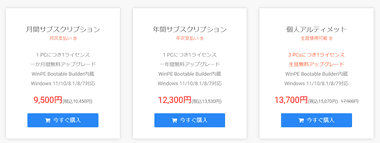
MiniTool Power Data Recovery には 月間/ 年間のサブスクリプションタイプと買い切りの永久ライセンスがあり、オンラインストア でプランを選択。
- 月間サブスクリプション
1ヶ月間有効なサブスクリプションタイプで、1ライセンスで 1台の PCで利用できる。 - 年間サブスクリプション
1年間有効なサブスクリプションタイプで、1ライセンスで 1台の PCで利用できる。 - 個人アルティメット
買い切の永久ライセンスで、1ライセンスで 3台の PCで利用でき、メジャーアップグレードもサポート。
年間ライセンス のサブスクリプションは自動更新になっているので、停止する場合は MyCommerce で操作が必要。
- MyCommerceの操作については MyCommerce の決済方法と定期購読の停止 を参照。
購入ページで商品と金額を確認。
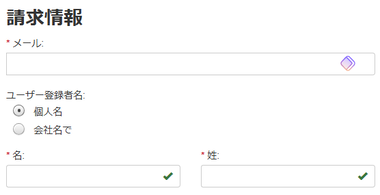
請求情報を入力。
都道府県は接続しているサーバ の位置から自動表示される。
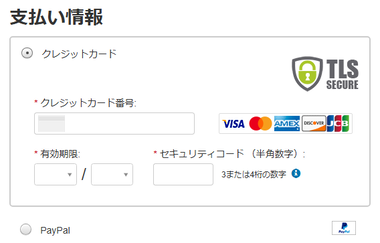
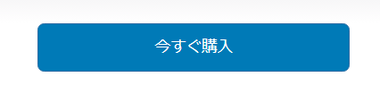
支払い情報 で決済情報を入力して「今すぐ購入」で決済。
決済方法はクレジットカード のほかに PayPalが選択可能で、決済は米国の Digital Riverが提供している決済代行サービス MyCommerceで行われる。
![]()
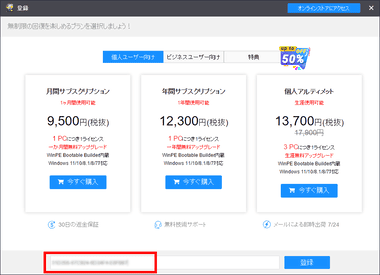
決済が承認されるとライセンスコードが発行されるので、メールに記載されている URLから完全版をダウンロードしてインストール後、MiniTool Power Data Recoveryの右上にある 登録 でライセンスコードの欄に取得したライセンスコードを入力して「登録」。
関連記事
2分以内のショートムービーが無料で作成でき、エフェクト・シーンチェンジャー・テキストなどのテンプレートが充実している使いやすい UIで直感的に操作可能な多機能動画編集アプリ
ドライブやファイルのバックアップを自動化し、双方向同期やシステムクローンもサポートしているウィザード形式で操作できる UXに優れたバックアップソフトウェア
ディスクやパーティションのコピー、ディスク形式の変換、パーティションのサイズ変更など、ディスク管理のトータルソリューションを提供するパーティションマネージャー